Az Outlook a Microsoft által kifejlesztett levelezőprogramok egyike. Nem korlátozódik a levelezési szolgáltatásokra, hanem több funkciót is kínál, például naptár és ütemezés, feladatkezelés, jegyzetek és naplók, kapcsolatfelvétel, szinkronizálás minden fiók között, webböngészés, dedikált RSS-hírcsatorna rész, Microsoft Teams integráció, beleértve a Microsoftot is. A 365 alkalmazások támogatása és a beépített osztott képernyő támogatása több funkció egyidejű használatához. Jó, ha több funkció van egy alkalmazásban, de néha bonyolulttá válhat, ha nem tudjuk, hogyan kell végrehajtani bizonyos dolgokat, ami hibához vezethet. Az egyik ilyen probléma az, hogy ez nem érvényes fájlnév-hiba a fájl mentése vagy az e-mail-láncra való továbbítás vagy válaszadás közben. Ha Ön is ugyanazzal a problémával küzd, akkor jó helyen jár. Tökéletes útmutatót nyújtunk Önnek, amely segít az Outlook megoldásában, ez nem érvényes fájlnév-probléma.
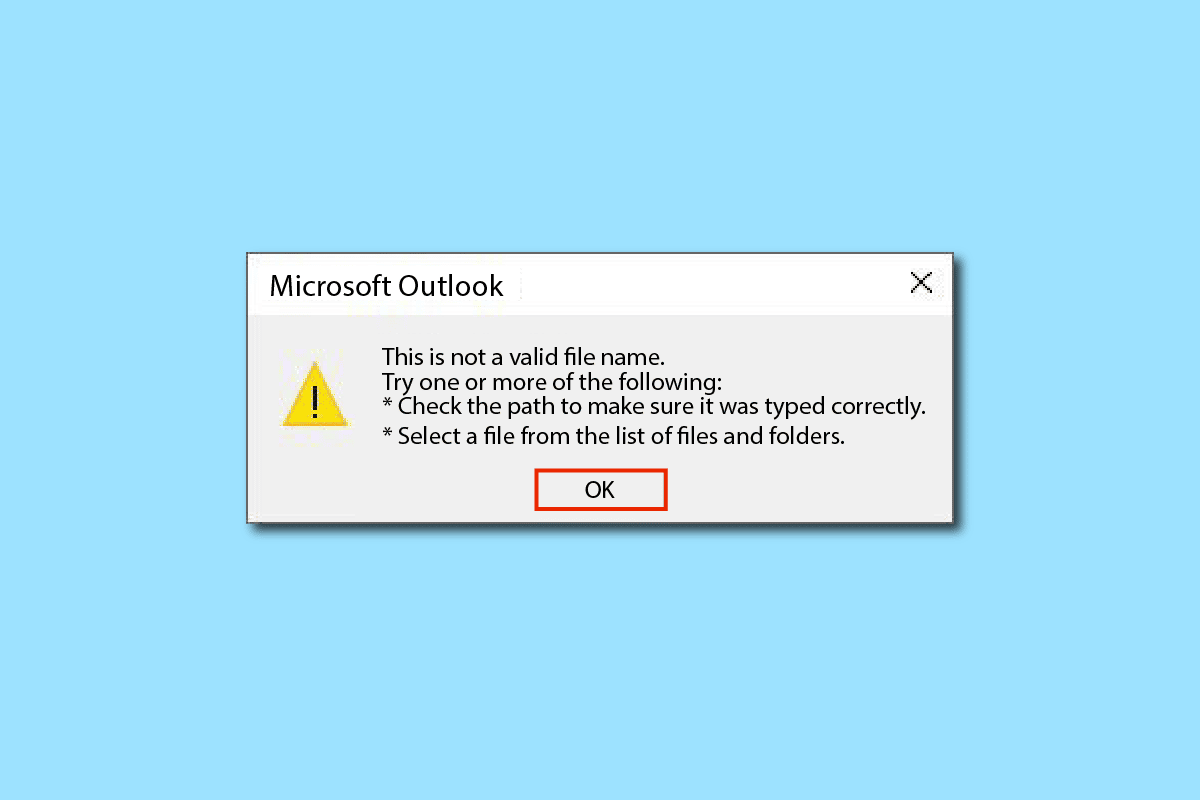
Tartalomjegyzék
Az Outlook javítása Ez nem érvényes fájlnév-hiba
Ezt a hibát általában érvénytelen szöveges adatok, webes hivatkozások, üres helyeken lévő rejtett hivatkozások, vagy az e-mail törzsében található nem támogatott mellékletek vagy törött képek okozzák. A hiba másik oka az, hogy a fájlnévben szimbólumokat használnak a fájl mentésekor. Néha külső bővítmények is befolyásolhatják.
1. módszer: Indítsa újra a számítógépet
Ez az egyik leggyakoribb módszer, és ezzel tisztában kell lennie. Ha hiba történik, vagy egy alkalmazás határozatlan időre elakad egy feladatban, a rendszer nem működik megfelelően, és nagyon lomhává vált, egyszerűen indítsa újra a számítógépet. Minden ideiglenes hiba és hiba automatikusan javításra kerül. Ügyeljen arra, hogy az újraindítás előtt mentse/másolja az Outlook adatait.
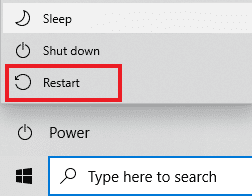
2. módszer: Ellenőrizze a nem támogatott fájlokat és adatokat
Ha az e-mail nem támogatott vagy hibás hivatkozásokat, mellékleteket, képeket vagy szöveget tartalmaz, a hiba – az Outlook archívumfájljának érvénytelen neve – valószínűleg előfordul. Ezért győződjön meg arról, hogy a beszúrandó adatok érvényesek és támogatottak. A hibafájl megkereséséhez töröljön minden hivatkozást és mellékletet, majd ellenőrizze, hogy a probléma megoldódott-e. És ha vannak HTML-kódok/szövegek, konvertálja azt egyszerű szöveggé az összes hivatkozás és formázás eltávolításához. Módosíthatja a szöveg formátumát, ha a Szöveg formázása fülre lép, és kiválasztja az Aa Sima szöveg opciót.
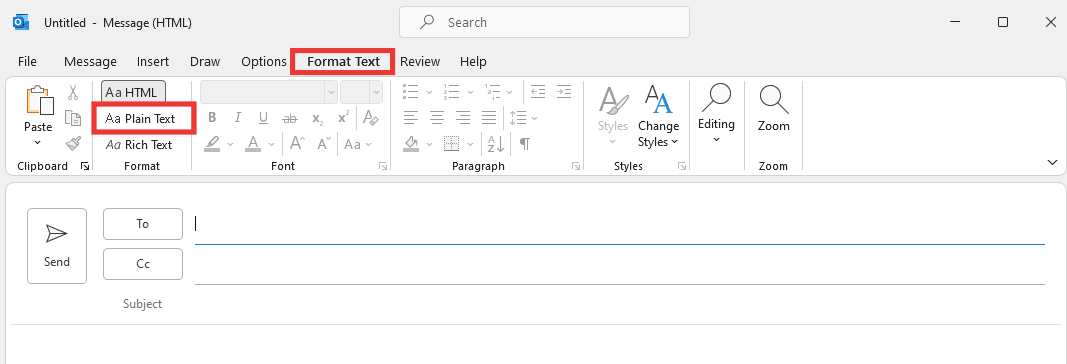
3. módszer: Futtassa az Outlookot csökkentett módban
Az is lehetséges, hogy a Microsoft Outlook archív fájlnév érvénytelen hibát valamelyik bővítmény okozza. A bővítmények a webbővítményekhez hasonló alkalmazáseszközök, amelyek lehetővé teszik egy adott funkció hozzáadását egy adott alkalmazáshoz. Ezeket a bővítményeket legtöbbször külső fejlesztők hozzák létre, akik láthatják/nyomon követhetik bizonyos tevékenységeit, és hatással lehetnek bizonyos feladatokra, ami hibát eredményez. Az Outlook csökkentett módban történő megnyitása letiltja az összes szükségtelen funkciót, beleértve a hibát okozó bővítményeket is. Az Outlook csökkentett módban történő futtatásához és a bővítmények letiltásához tegye a következőket
1. Nyomja meg a Windows + R billentyűket a Futtatás párbeszédpanel megnyitásához.
2. Írja be az Outlook.exe /safe parancsot, és nyomja meg az Enter billentyűt.
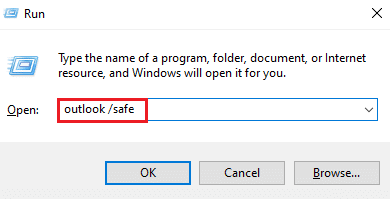
3. Ezután kattintson a Fájl gombra.
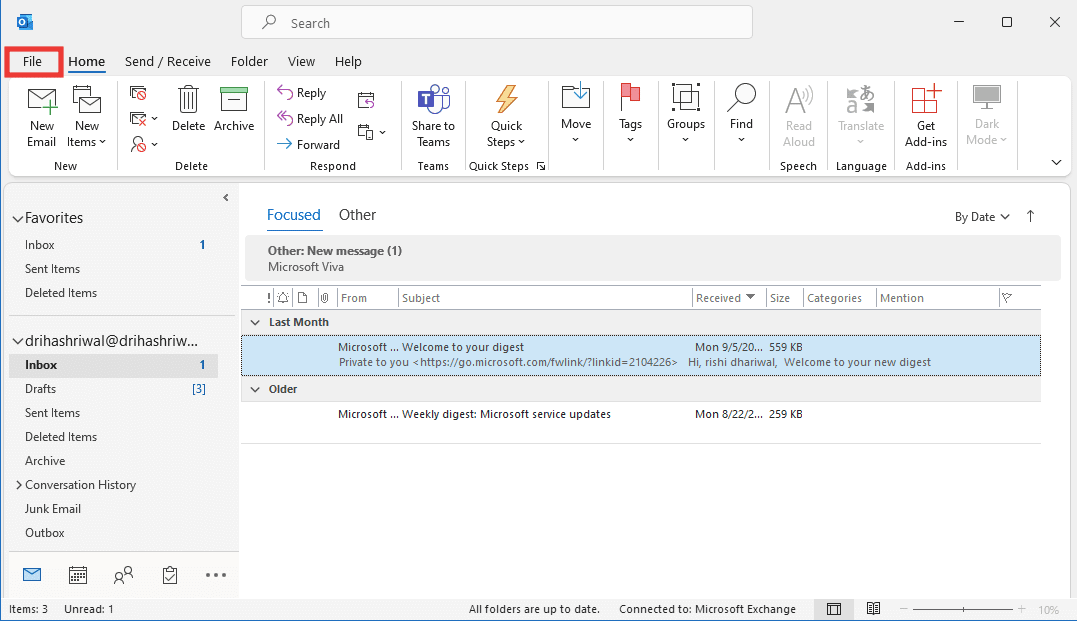
4. Kattintson a Beállítások fülre.
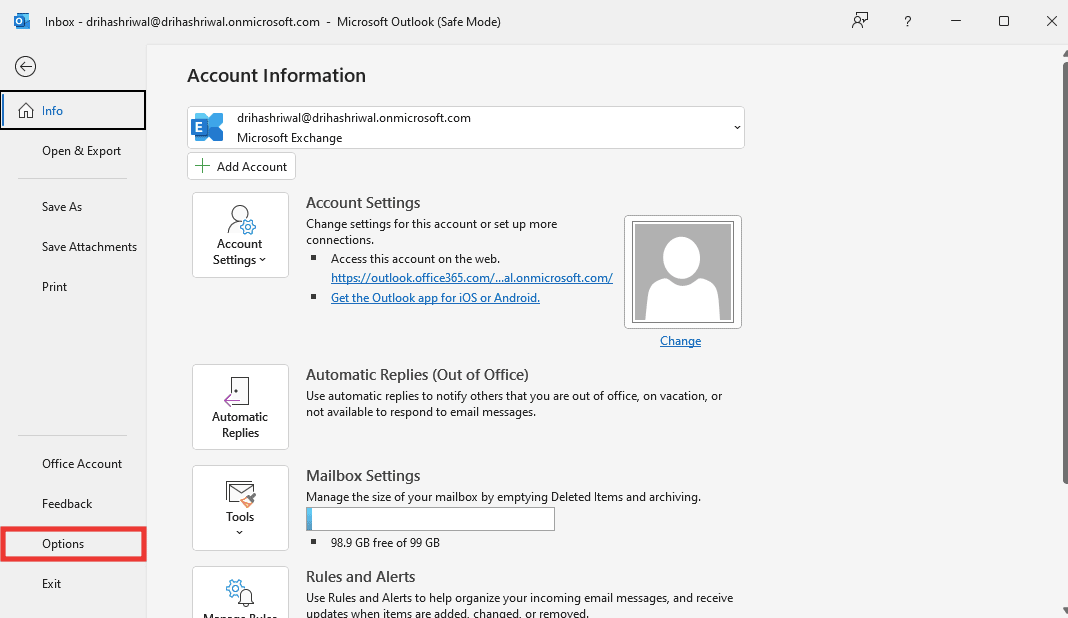
5. Ezután lépjen a Bővítmények fülre, és kattintson az Ugrás gombra.
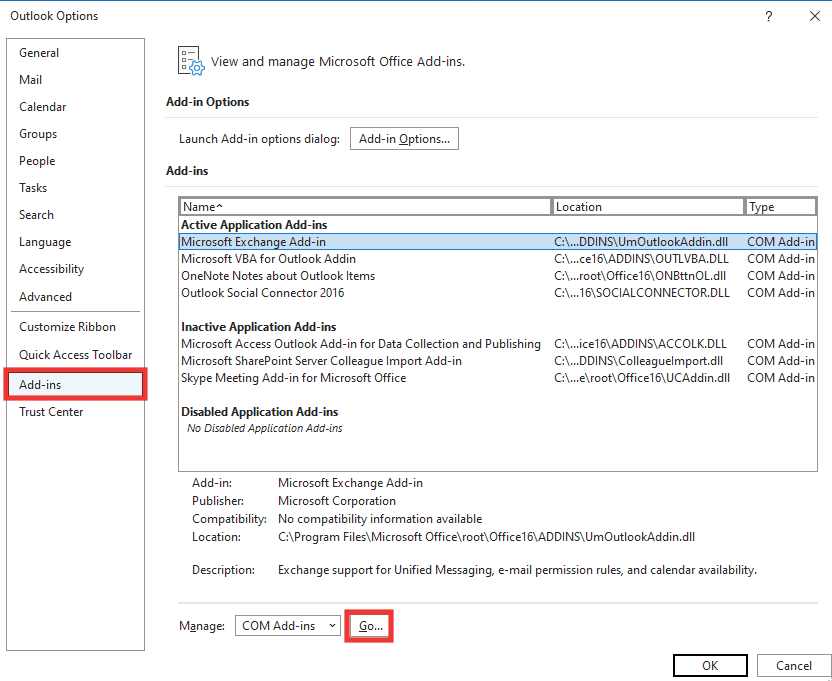
6. Törölje az összes bővítmény jelölését, és kattintson az OK gombra.
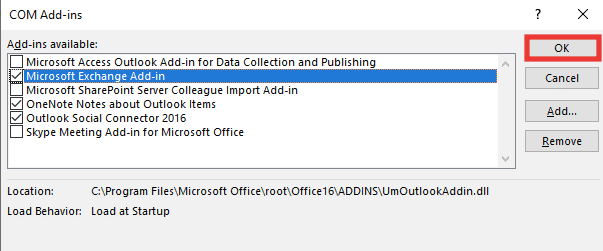
7. Indítsa újra az Outlookot, és ha a hiba nem jelentkezik, egyesével bekapcsolhatja a bővítményeket, hogy azonosítsa a hibásakat.
4. módszer: Hozzon létre új Outlook-profilt
Ezzel a módszerrel először törölnie kell a régi profilját, majd újat kell létrehoznia. A profilok alapvetően fiókok. Új profil létrehozásához tegye a következőket
1. Nyomja meg a Windows billentyűt, írja be a Vezérlőpult parancsot, és nyomja meg az Enter billentyűt.
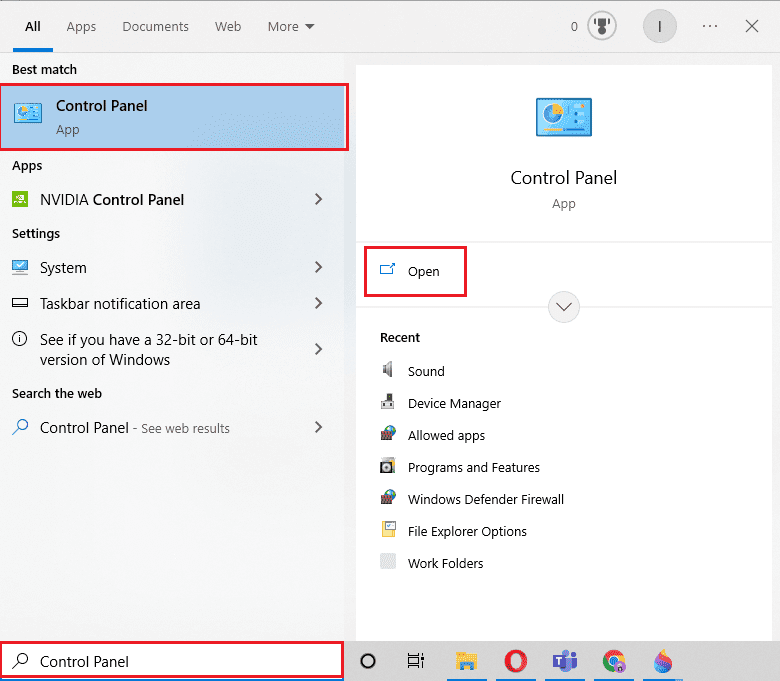
2. Állítsa a Megtekintés mód szerint lehetőséget Nagy ikonok értékre, majd kattintson a Levelezés (Microsoft Office) elemre.
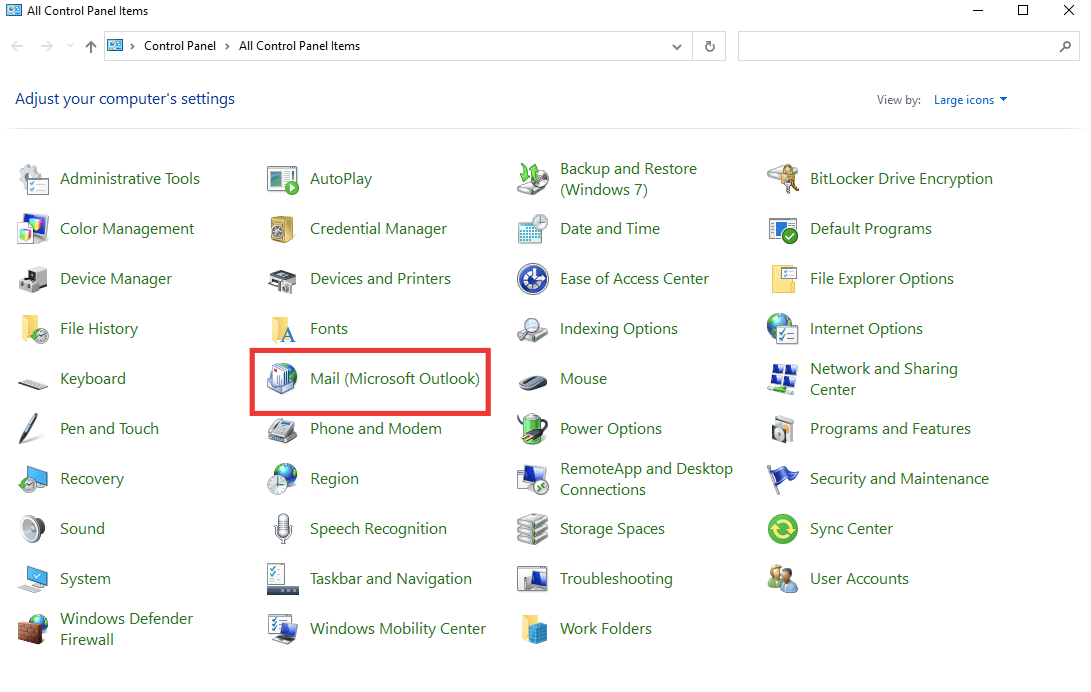
3. Kattintson a Profilok megjelenítése elemre.
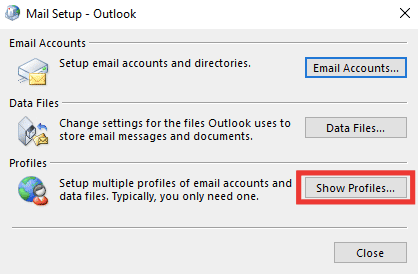
4. Válassza ki a profilt, majd kattintson az Eltávolítás gombra.
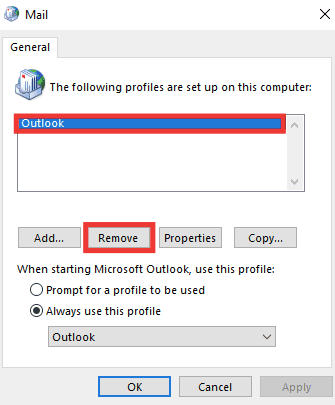
5. Kattintson az Igen gombra.
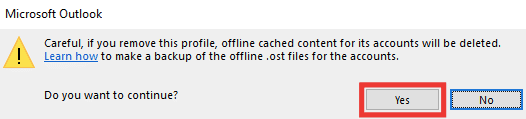
6. Ezután kattintson a Hozzáadás gombra egy új profil létrehozásához.
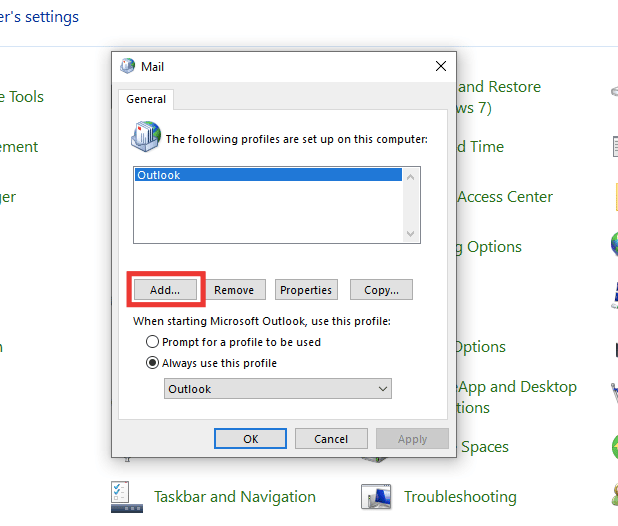
7. Adja meg a részleteket, a fiókadatokat, és kövesse a képernyőn megjelenő utasításokat.
8. Végül indítsa újra az Outlook alkalmazást.
5. módszer: Módosítsa az Outlook személyes értékét a Rendszerleíróadatbázis-szerkesztővel
Ha hibaüzenetet kap az Outlookkal kapcsolatban, ez nem érvényes fájlnév vagy könyvtár. Akkor lehet valami hiba a PST-fájlok elérési útjában. Ez akkor fordulhat elő, ha az Outlook beállításszerkesztőjében módosított értékeket. Az érték ellenőrzéséhez és a hiba kijavításához hajtsa végre a következő lépéseket:
1. Nyomja meg egyszerre a Windows + R billentyűket a Futtatás párbeszédpanel megnyitásához.
2. Írja be a regedit parancsot, és nyomja meg az Enter billentyűt a Rendszerleíróadatbázis-szerkesztő elindításához.
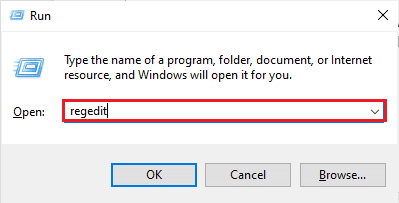
3. Kattintson az Igen gombra az engedély megadásához a Felhasználói fiókok felügyelete ablakban.
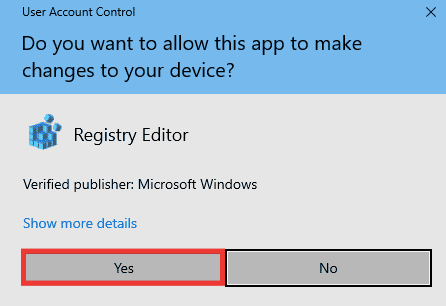
4. Keresse meg a következő kulcsmappa elérési útját a Rendszerleíróadatbázis-szerkesztőben.
HKEY_CURRENT_USERSoftwareMicrosoftWindowsCurrentVersionExplorerUser Shell Folders
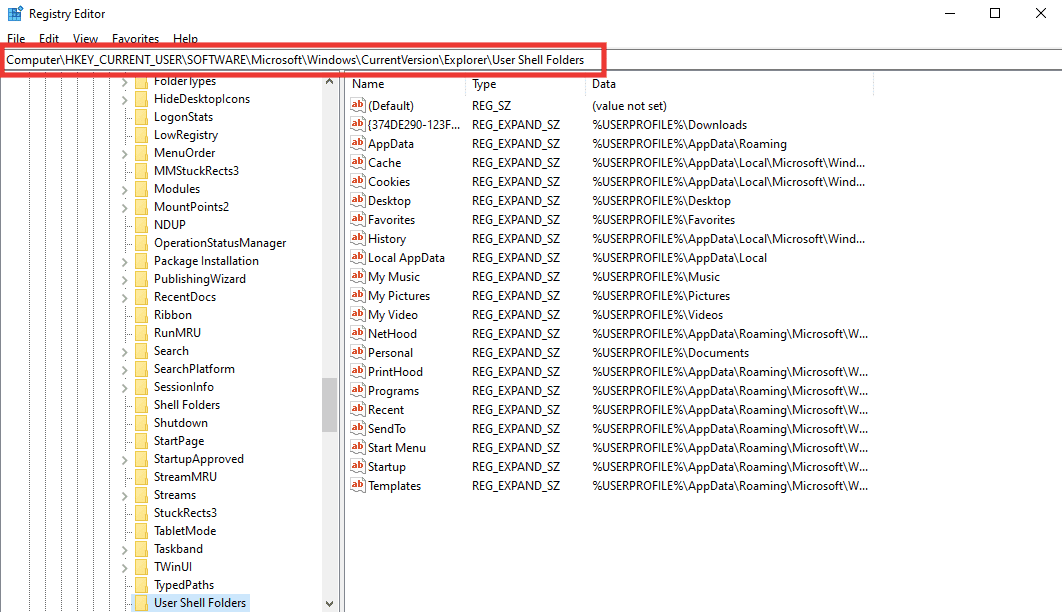
5. Kattintson duplán a Személyes karakterlánc értékére.
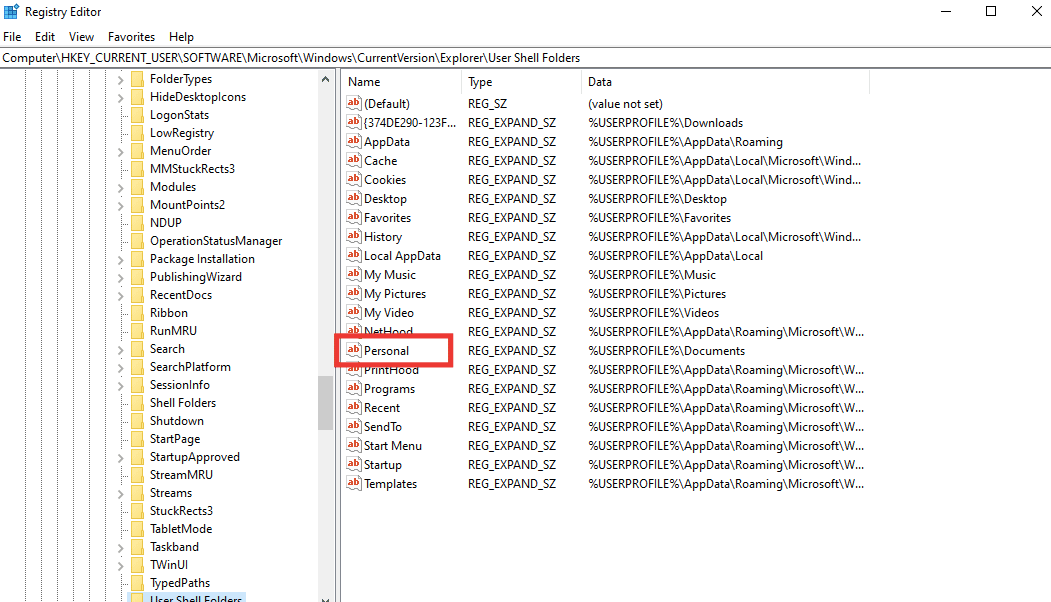
6. Győződjön meg arról, hogy az Érték értéke %USERPROFILE%Documents. Ha nem, módosítsa, és kattintson az OK gombra.
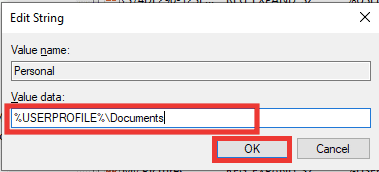
7. Végül zárja be a Rendszerleíróadatbázis-szerkesztőt, és indítsa újra az Outlookot.
6. módszer: Futtassa a Microsoft Support & Recovery Assistant programot
Az Outlook vagy a Microsoft Office bármely hibáját kijavíthatja a Microsoft Support and Recovery Assistant eszköz futtatásával. Különféle diagnosztikai és hibaelhárítási teszteket fog futtatni, és lépéseket javasol a probléma megoldására. Az eszköz használatához először le kell töltenie és telepítenie kell a rendszerére. Hajtsa végre a következő lépéseket:
1. Töltse le a Microsoft Support and Recovery Assistant eszközt a webhelyről letöltési oldal.
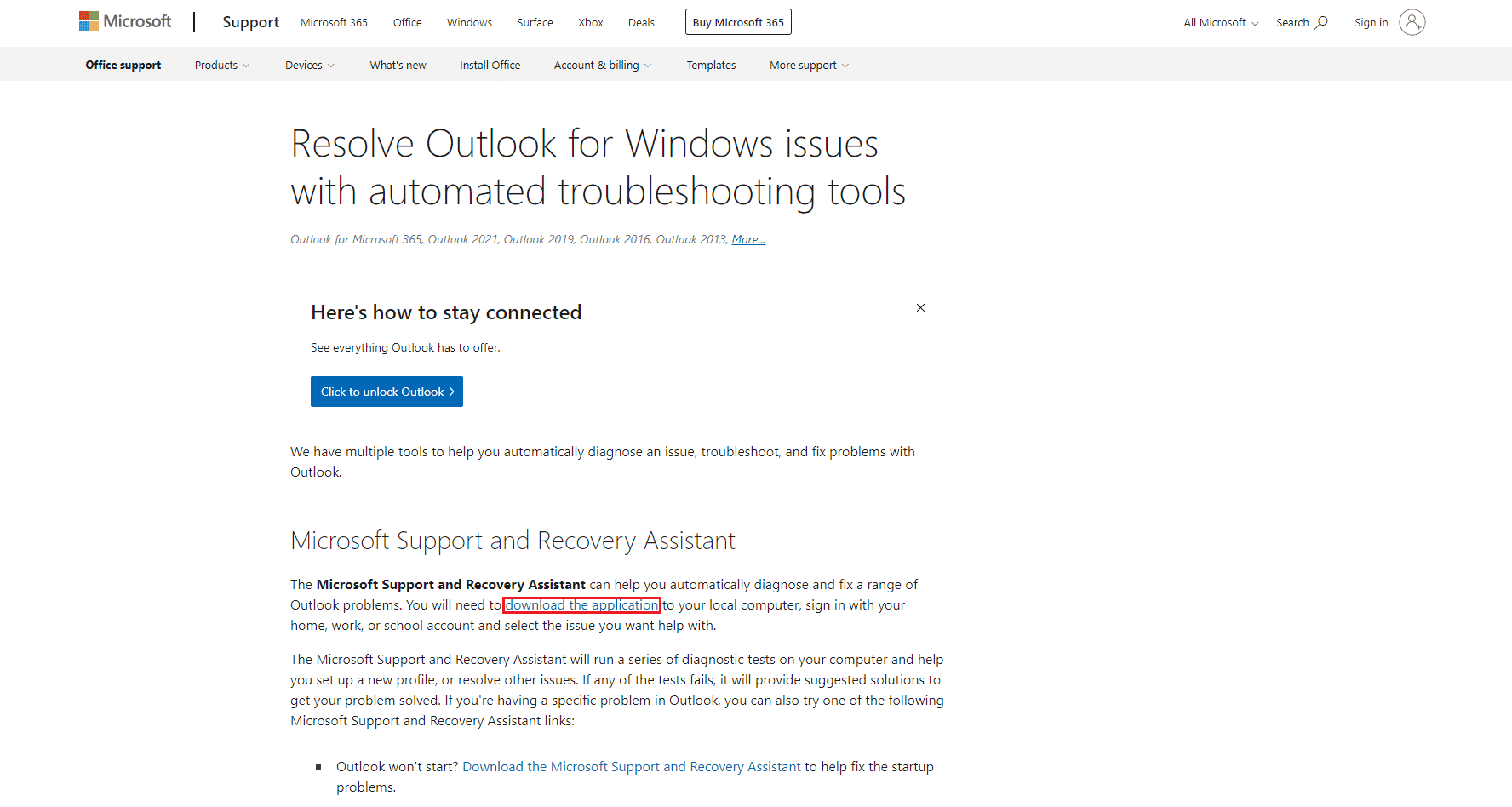
2. Ezután lépjen a letöltések mappába, és kattintson duplán a SetupProd_ExpExp.exe fájlra.
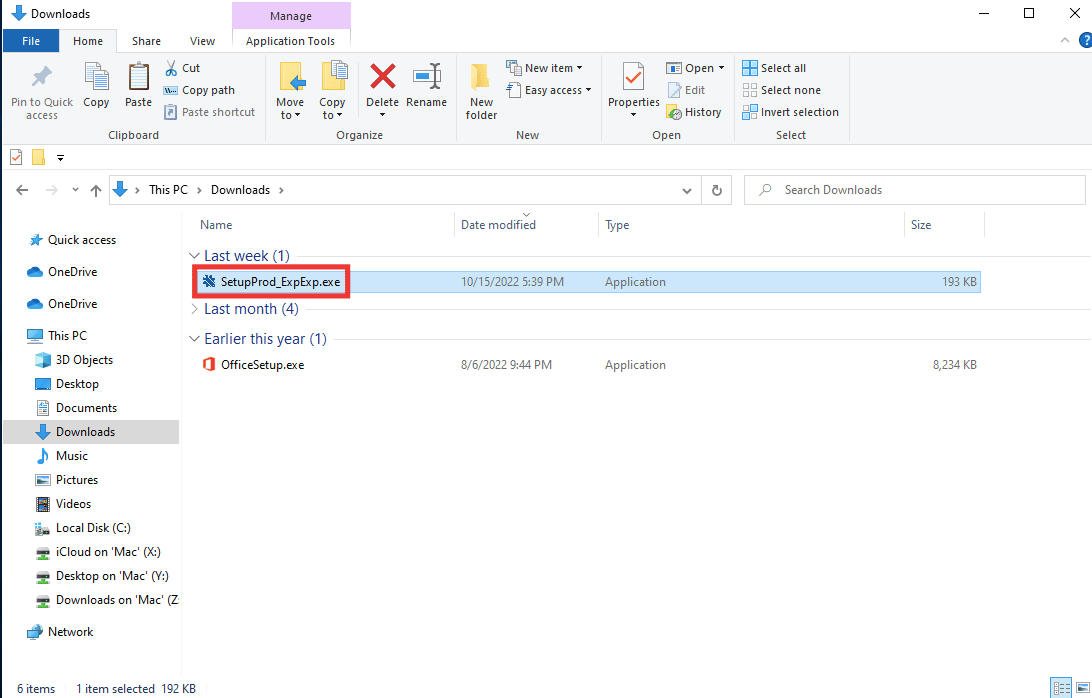
3. Ezután kattintson a Telepítés gombra. Adjon néhány percet a telepítési folyamatra.
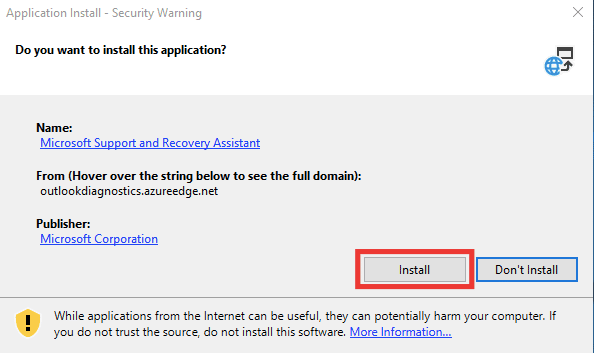
4. Olvassa el az Adatvédelmi feltételeket, és kattintson az Elfogadom gombra.
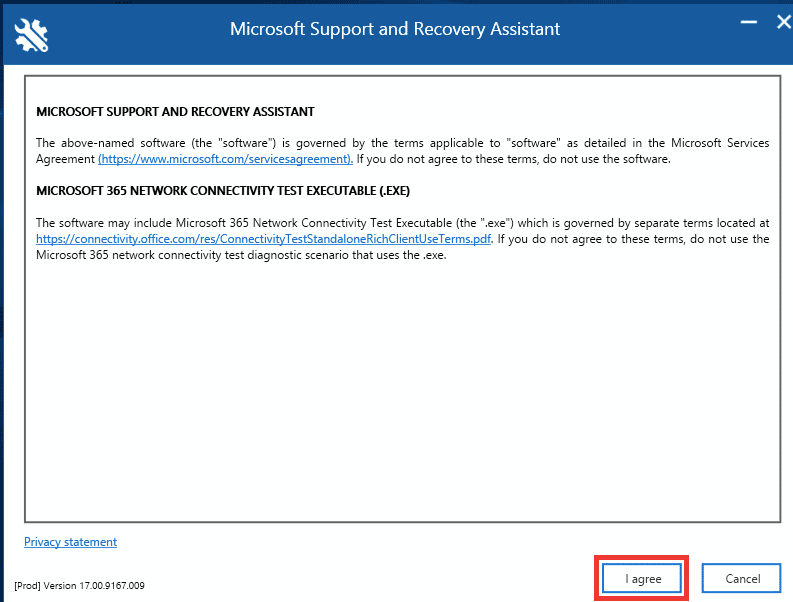
5. Válassza az Outlook lehetőséget, majd kattintson a Tovább gombra.
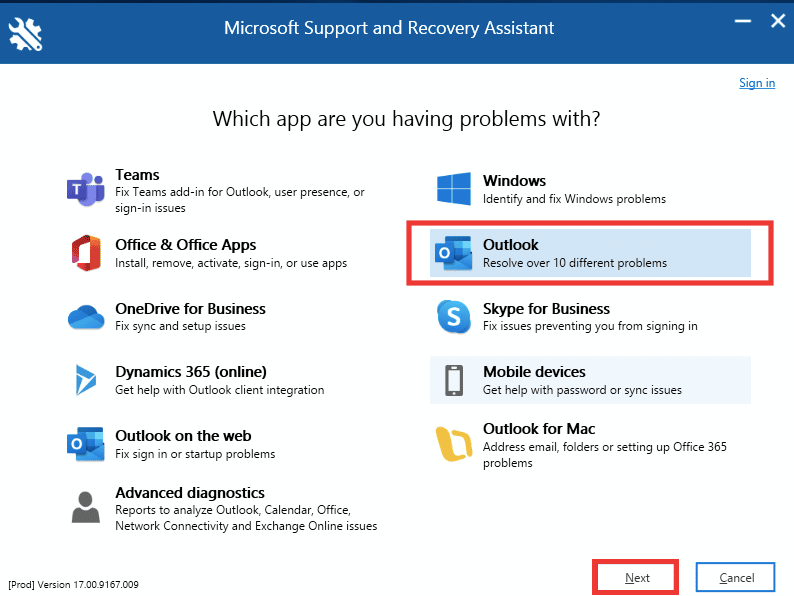
6. Ezután válassza az Egyéb problémák lehetőséget, és kattintson a Tovább gombra.
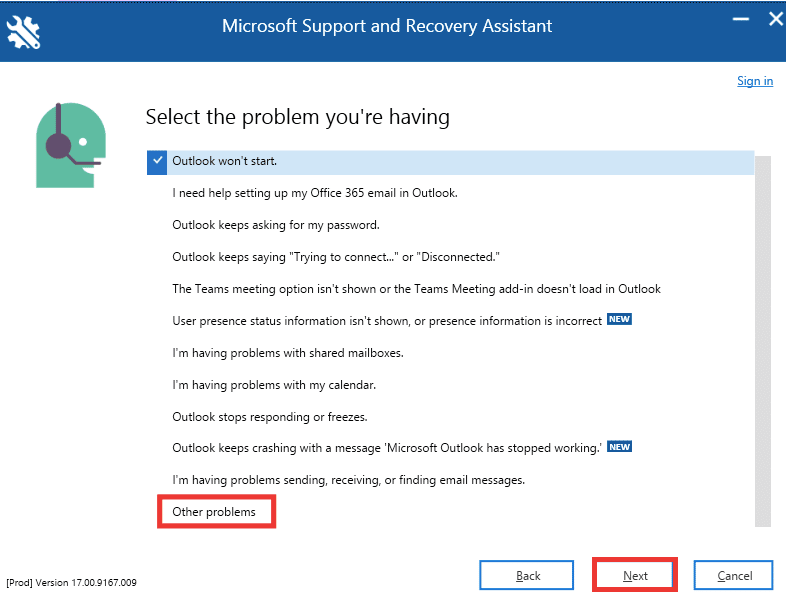
7. Ezután kattintson az Igen gombra, majd a Tovább gombra.
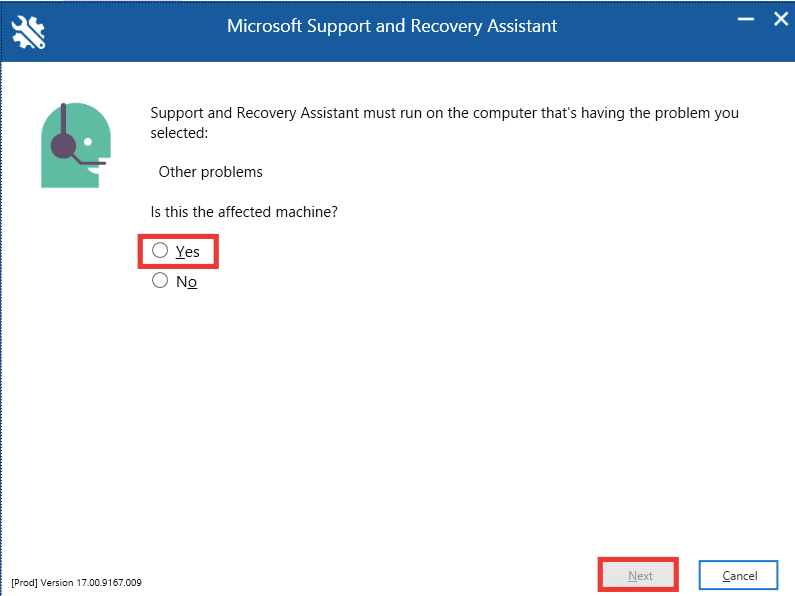
8. Válassza ki fiókját.
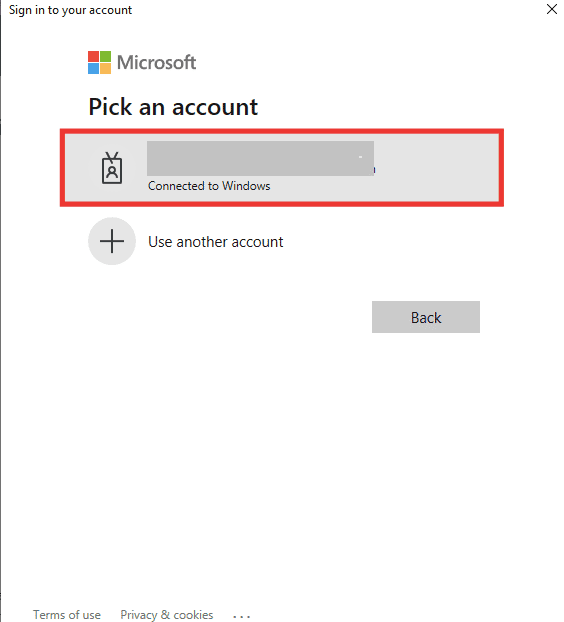
9. Kövesse a képernyőn megjelenő utasításokat, válassza ki a probléma szerinti beállításokat, és adjon engedélyt a naplókhoz és fájlokhoz.
7. módszer: A Microsoft Office javítása
Ha továbbra is az Outlookkal néz szembe, ez nem érvényes fájlnév-hiba, és a fenti módszerek nem működtek az Ön számára, akkor megpróbálhatja az Office javítása opciót. Ez a módszer automatikusan kijavítja a Microsoft 365-alkalmazások összes belső sérült fájlhibáját. Hajtsa végre a következő lépéseket:
1. Indítsa el a Vezérlőpult alkalmazást.
2. Állítsa be a Nézet > Kategória lehetőséget, majd kattintson a Program eltávolítása lehetőségre.
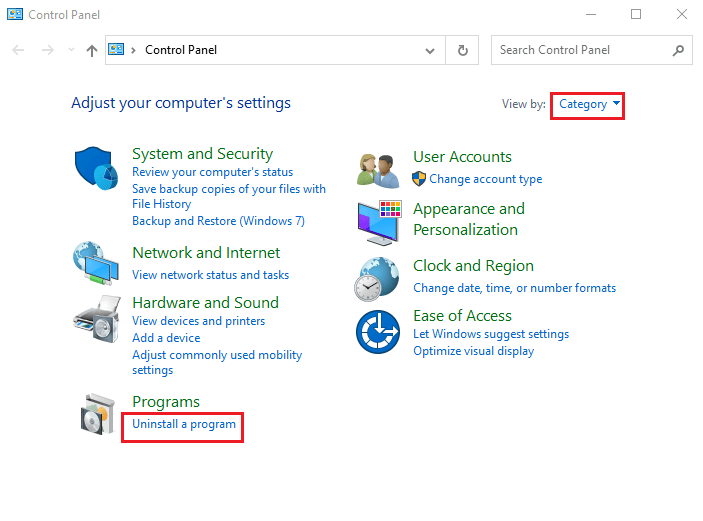
3. Keresse meg a Microsoft Office Professional Plus 2013 programot, kattintson rá jobb gombbal, majd kattintson a Módosítás parancsra.
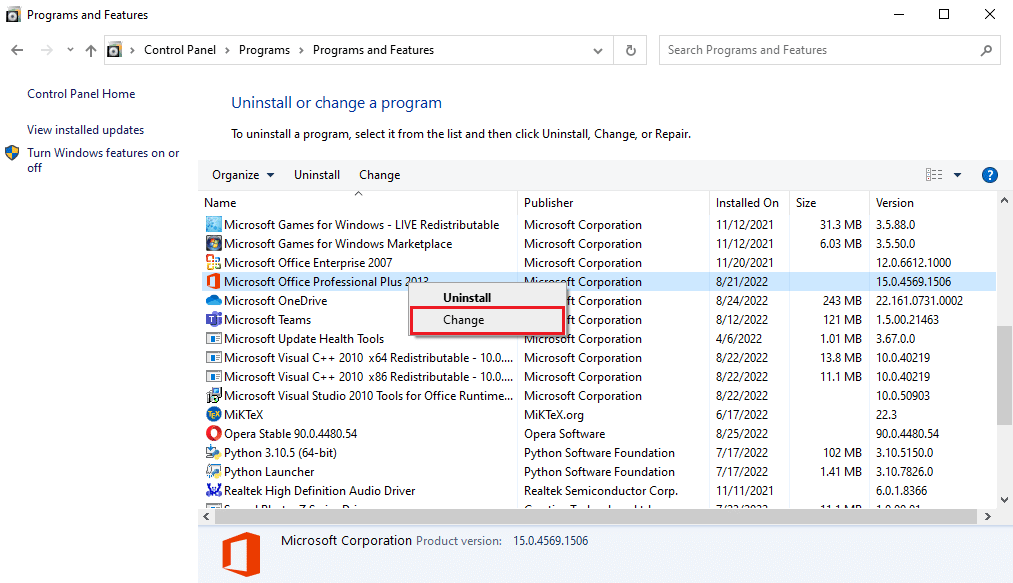
4. Kattintson az Igen gombra a Felhasználói fiókok felügyelete ablakban.
5. A Microsoft Office ablakában válassza a Javítás lehetőséget, majd kattintson a Folytatás gombra.
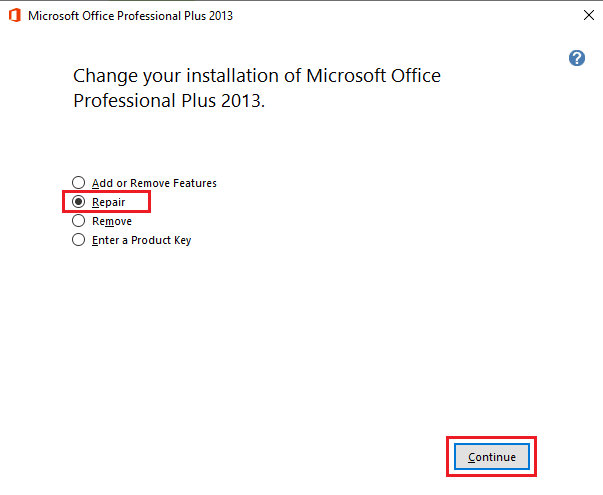
6. Végül az Office javítása után indítsa el a Microsoft Outlook programot.
8. módszer: Telepítse újra a Microsoft Office-t
Ha a fent felsorolt módszerek egyike sem segített a hiba megoldásában, akkor megpróbálhatja újratelepíteni az alkalmazást friss beállításokkal. Hajtsa végre a következő lépéseket az Office újratelepítéséhez és az Outlook archívumfájlnév érvénytelen hibájának kijavításához.
1. Nyomja meg együtt a Windows + I billentyűket a Windows beállítások elindításához.
2. Itt válassza ki az Alkalmazások beállításait az ábra szerint.

3. Az Alkalmazások és szolgáltatások menüben keresse meg a Microsoft Office alkalmazást.
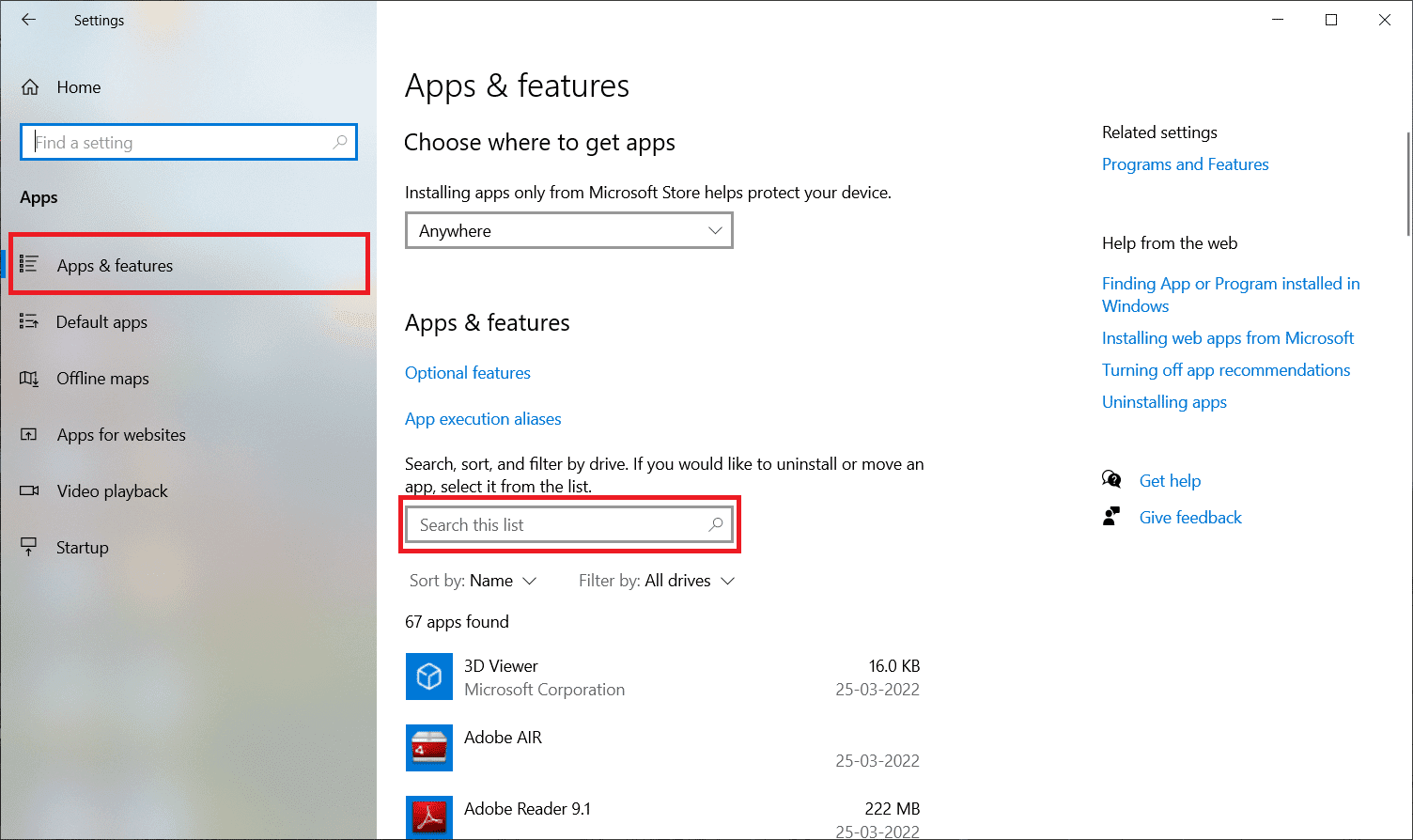
4. Ezután válassza ki a Microsoft Office alkalmazást, és kattintson az Eltávolítás gombra.
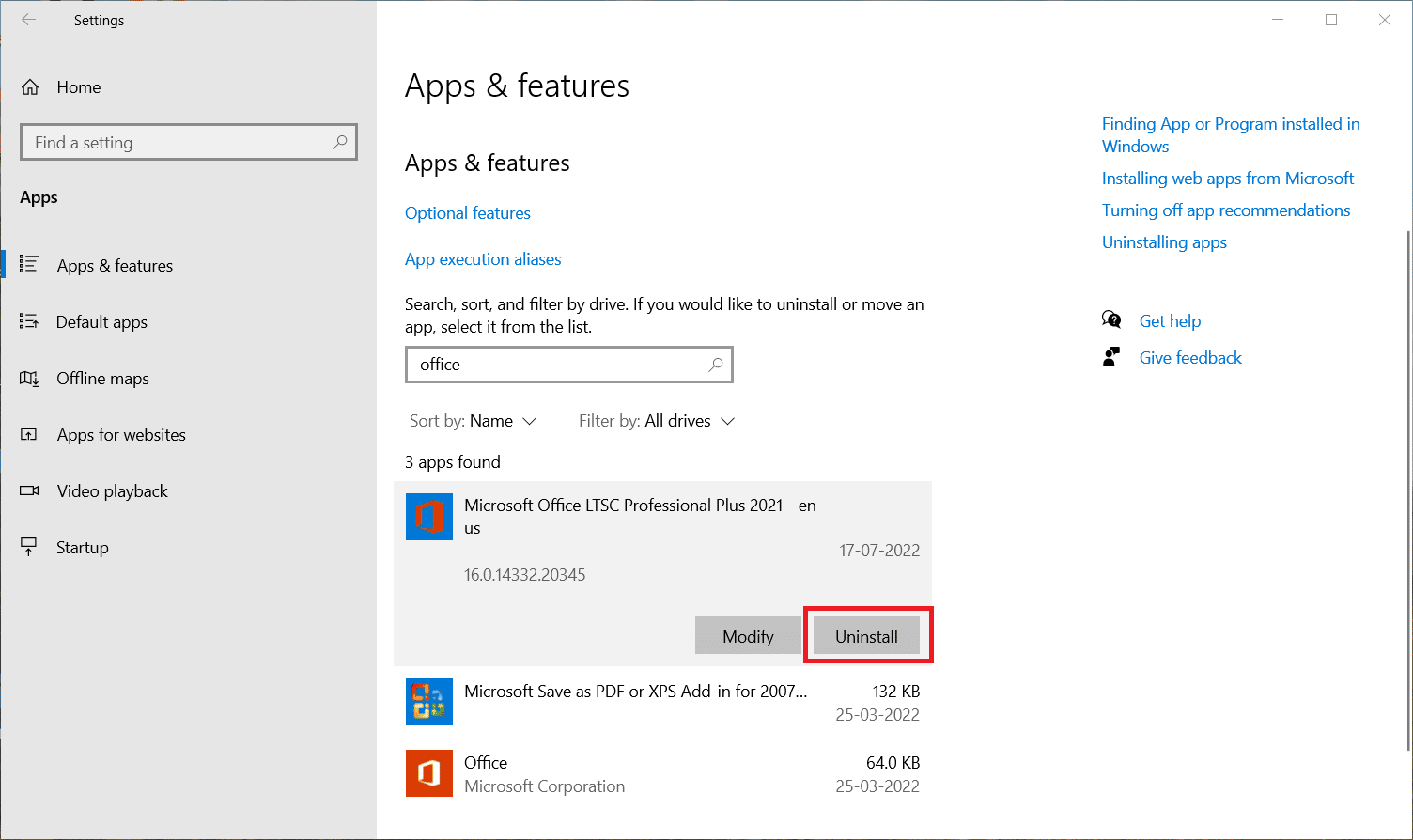
5. Ezután kattintson az Eltávolítás elemre a megerősítő párbeszédpanelen. A Microsoft Office eltávolítása után indítsa újra a számítógépet.
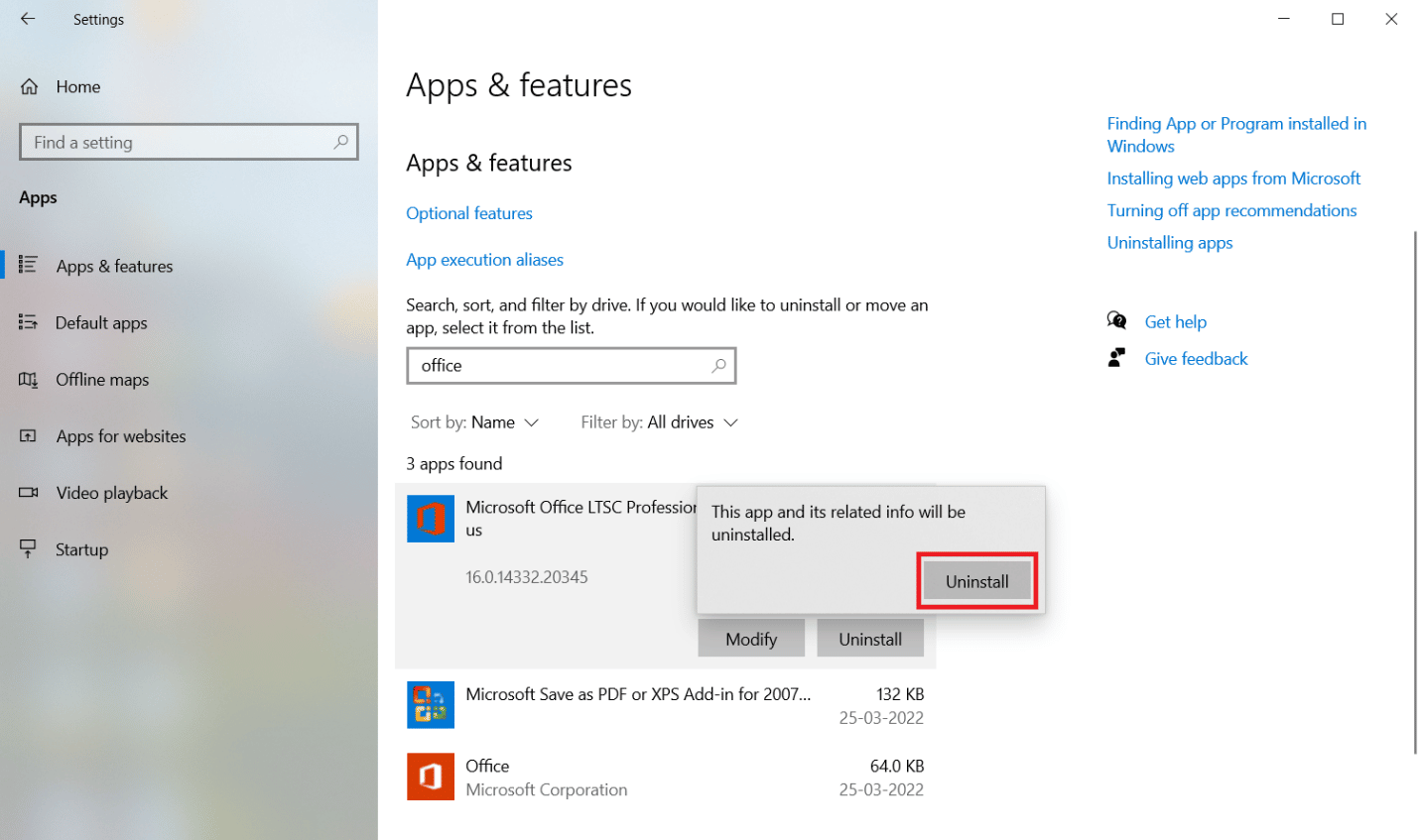
Miután eltávolította az MS Office alkalmazást, telepítse újra. Íme, hogyan kell csinálni.
6. Menjen a A Microsoft hivatalos weboldalamajd kattintson a Bejelentkezés> gombra.
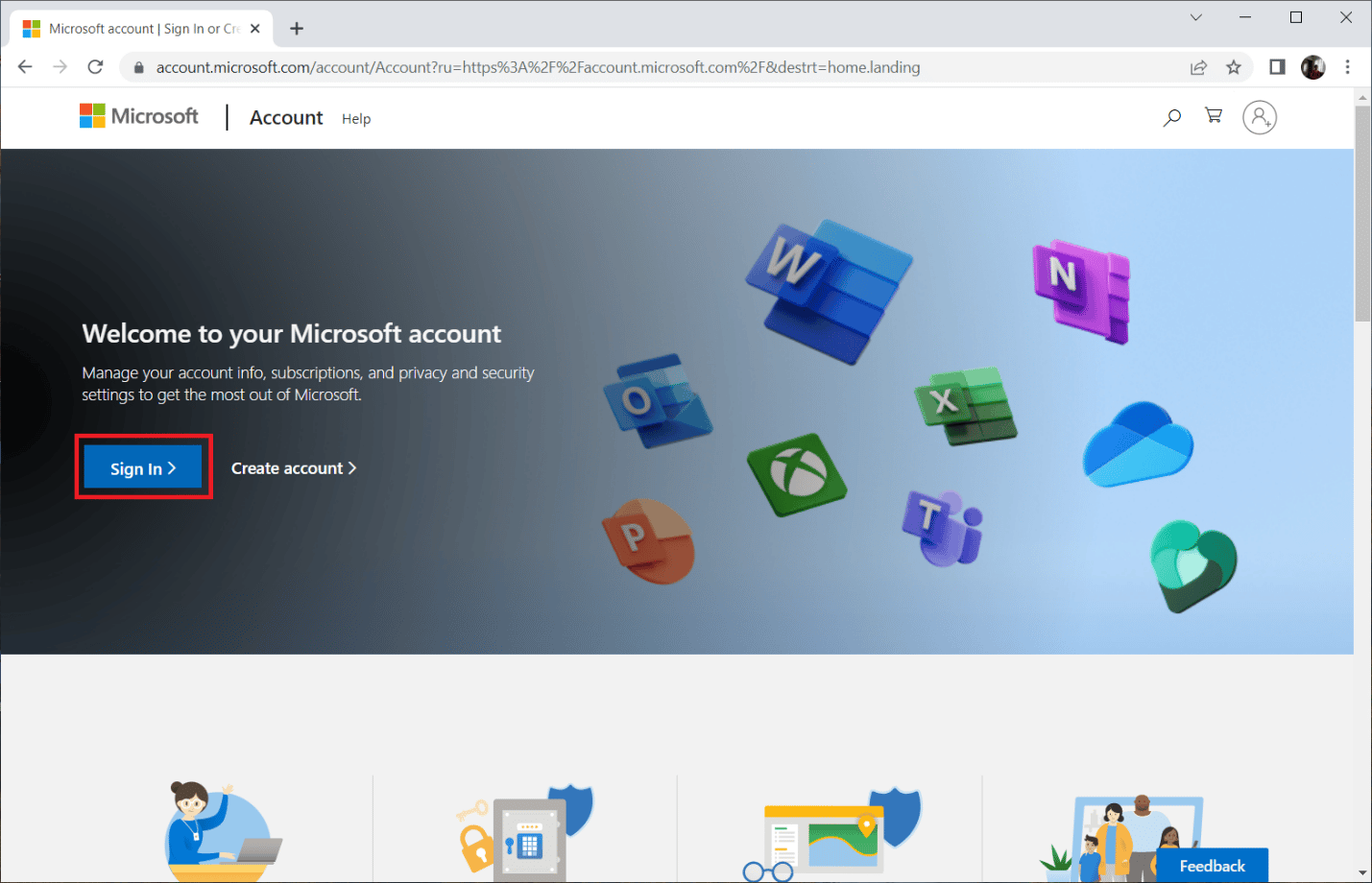
7. Adja meg bejelentkezési adatait, és kattintson a Tovább gombra a bejelentkezési folyamat folytatásához.
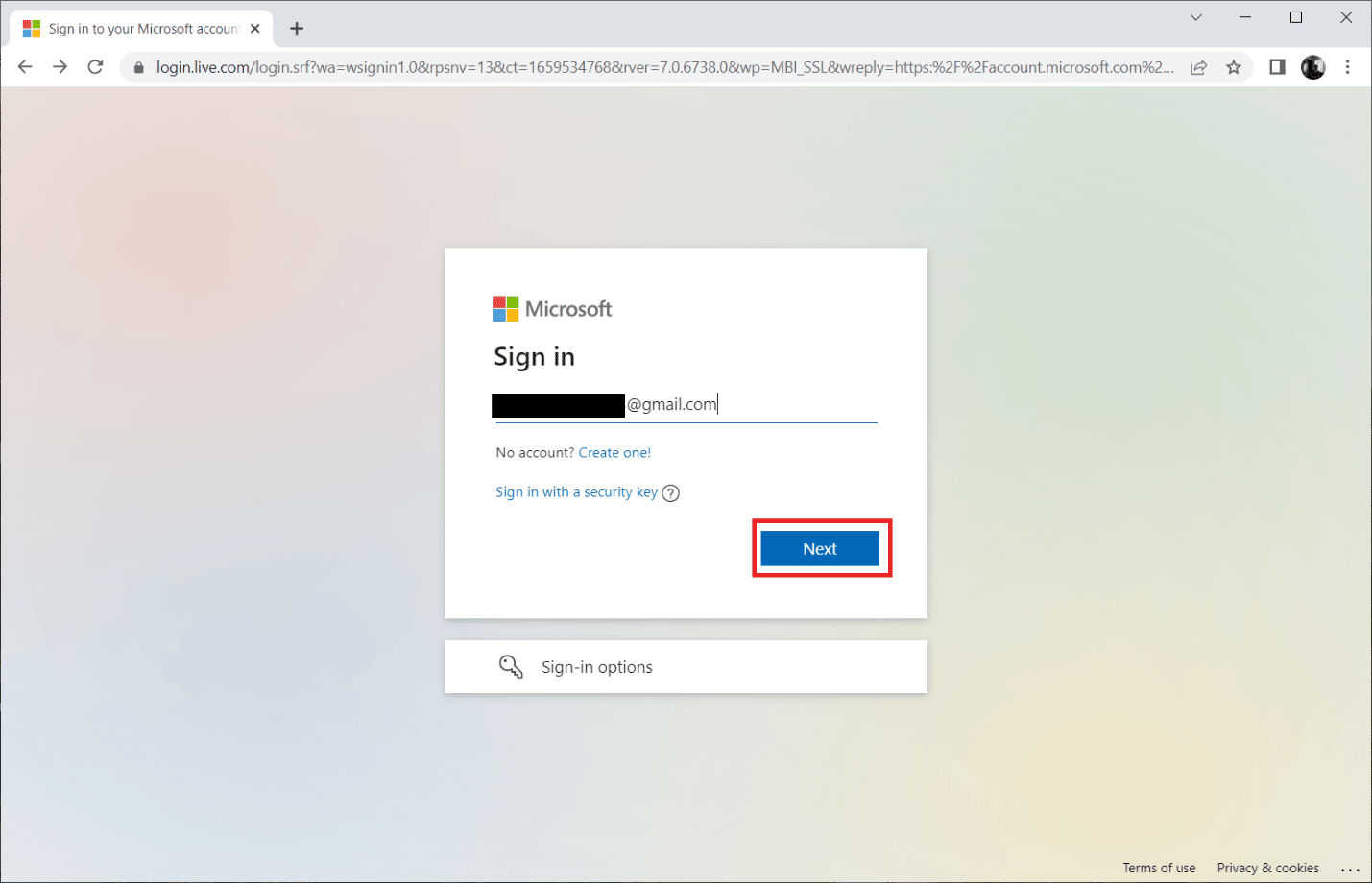
8. Válassza ki a Szolgáltatások és előfizetések menüpontot a menüsorban az alábbi képen látható módon. Ez az oldal megnyitja az összes regisztrált Office-alkalmazást.
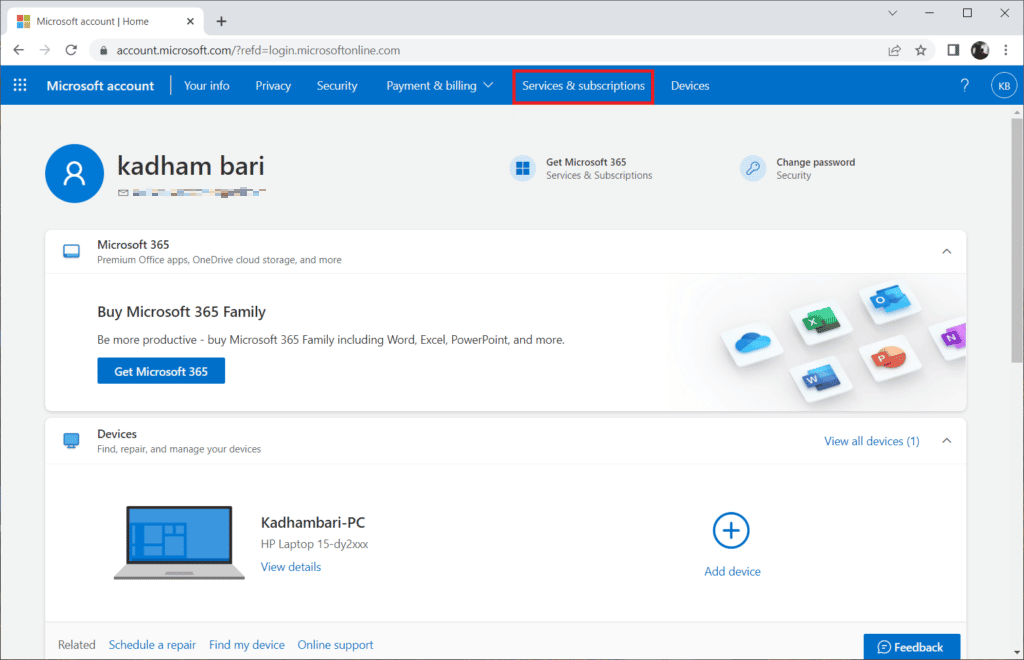
9. Keresse meg a kívánt terméket, és kattintson a Telepítés gombra.
10. Most kattintson a Telepítés lehetőségre.
11. Miután letöltötte a telepítőfájlt, kattintson duplán, és nyissa meg a fájl futtatásához.
12. A telepítés után nyissa meg a kívánt Microsoft alkalmazást, és nyissa meg a megfelelő Fiók oldalt. Innentől jelentkezzen be Microsoft-fiókjába.
Gyakran Ismételt Kérdések (GYIK)
Q1. A legjobb ingyenes alternatíva az Outlook e-mailhez?
Ans. Zavarba ejtő lehet, hogy melyik alkalmazást válasszuk, ha asztali e-mail-alkalmazásokról van szó. A legtöbben a Gmail webklienst használjuk, de ehhez böngészőre van szükség, és a push értesítések mindig késve jelennek meg. Az Outlook nagyszerű lehetőség, gyors, biztonságos és gyönyörű felhasználói felülettel rendelkezik, de Microsoft előfizetés nélkül nem kínál minden funkciót. A Thunderbird alkalmazás az Outlook legjobb alternatívája. Teljesen ingyenes, a Mozilla által támogatott nyílt forráskódú, és az Outlookhoz hasonló funkciókat kínál, mint például a naptár, a feladatkezelés, a névjegyek és a csevegés, hírcsatorna, hírcsoport, webböngészés, speciális szűrők és adathalászat elleni védelem. És elérhető Mac és Linux operációs rendszerre is.
Q2. Mik azok az Outlook PST és OST fájlok?
Ans. A PST-fájlok, más néven Personal Storage vagy Outlook adatfájlok, helyi információkat tárolnak a rendszeren, például üzeneteket, névjegyeket, naptár- és feladatadatokat. Nem igényel internet-hozzáférést, és gyakran mentési fájlként menti, ami segít a szinkronizálásban. Az OST vagy az Offline Outlook Files viszont a levelezési adatok szinkronizált adatait tárolja a rendszeren offline használatra. Ha szükséges, a PST és OST fájlok egymásba konvertálhatók.
Q3. Melyik a legbiztonságosabb e-mail szolgáltató?
Ans. Ami a legbiztonságosabb e-mailt illeti, a Gmail nem lép fel, mert nyomon követi és átvizsgálja az Ön e-mailjeit, és hirdetéseket helyez el az Ön által használt kulcsszavak alapján a leveleken és más Google-szolgáltatásokon. A legjobb nyílt forráskódú biztonságos e-mail szolgáltatók a CounterMail és a ProtonMail. Kiváló biztonságot és végpontok közötti titkosítást biztosítanak. Mivel minden adatot felhasználnak és nyomon követnek, a Google legtöbb szolgáltatása ingyenes, és ingyenes 15 GB tárhelyet biztosít. Ezzel szemben a legtöbb ilyen biztonságos levelezési szolgáltató korlátozott, 500 MB és 1 GB közötti szabad területet biztosít. Előfordulhat, hogy előfizetési csomagot kell vásárolnia további felhőtárhelyhez.
***
Reméljük, hogy ez az útmutató hasznos volt, és sikerült megoldania az Outlookot, ez nem érvényes fájlnév-hiba. Tudassa velünk, melyik módszer vált be a legjobban az Outlook archív fájlnév érvénytelen hibájának kijavításához. Ha bármilyen kérdése vagy javaslata van a technológiával kapcsolatos kérdésekkel kapcsolatban, akkor nyugodtan tegye fel azokat az alábbi megjegyzések részben.
