A Discord a legnépszerűbb játék chat-szolgáltatás az interneten. Íme néhány módszer, amellyel személyre szabhatja fiókját, hogy még jobb élményt nyújtson.
Tartalomjegyzék
Felhasználónév és Szerver becenév
Amikor először regisztrál a Discord szolgáltatásra, a rendszer felkér egy felhasználónév létrehozására. Felhasználónevét azonban a regisztrációt követően bármikor megváltoztathatja.
A felhasználónév megváltoztatásához kattintson a neve és profilképe melletti fogaskerék ikonra a Beállítások menü eléréséhez.

A Felhasználói beállítások > Saját fiók alatt kattintson a „Szerkesztés” lehetőségre, és meg kell adnia új felhasználónevét.
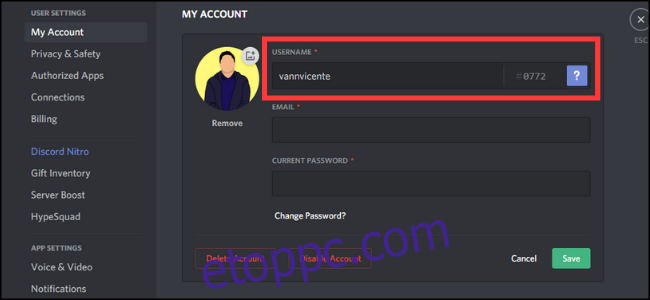
Ezenkívül szerkesztheti becenevét minden olyan kiszolgálón, amelynek tagja. Nyissa meg az egyik kiszolgálót, amelyhez tartozik, és kattintson a lefelé mutató nyílra a kiszolgáló neve mellett a bal felső sarokban. Válassza a „Becenév módosítása” lehetőséget az egyéni megjelenítési név beállításához.
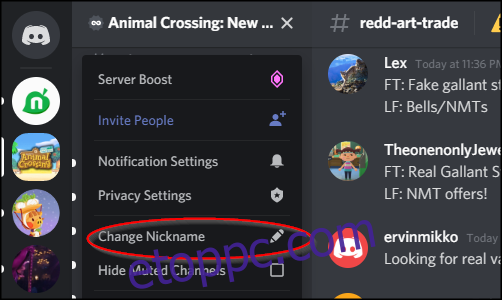
Ezzel a becenévvel látják majd a többiek az adott szerveren.
Discord Avatarok
Ha be szeretné állítani az avatarot a Discordon, lépjen vissza a „Fiókom” oldalra, és kattintson az aktuális profilképével ellátott körre.
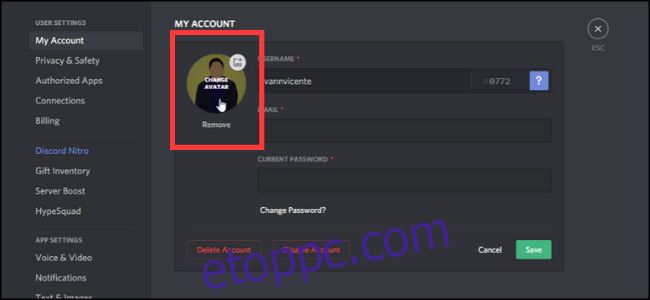
Ezután a rendszer felkéri, hogy válassza ki a fájlt az eszközén;. Ezután levágja egy előnézeti képpel, hogy megtudja, hogyan néz ki a körön belül. A Discord Nitro előfizetők statikus képek helyett animált GIF-ként állíthatják be avatarjaikat.
Discord integrációk
A webhelyeken és szolgáltatásokon lévő különféle fiókokat összekapcsolhatja Discord-fiókjával. Minden alkalmazás egyedi integrációt biztosít a fiókjában. Például, ha összekapcsolja Steam, Xbox vagy Battle.net fiókját, akkor bármikor megjelenítheti, hogy éppen melyik játékkal játszik, amikor valaki ránéz a profilkártyájára.
A streaming szolgáltatásokban, például a Twitch-en és a YouTube-on is összekapcsolhatja fiókjait, hogy az emberek tudják, mikor közvetítesz élőben a Twitch-en vagy a Spotify-fiókodban, hogy megmutassák, mit játszol éppen.
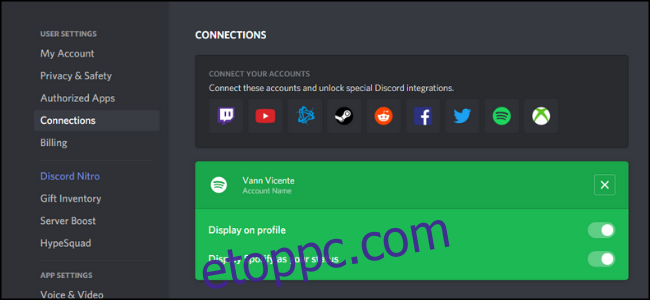
Az integrációk beállításához lépjen a Felhasználói beállítások > Kapcsolatok menüpontra, és kattintson a csatlakoztatni kívánt alkalmazás ikonjára. Ezután minden egyes integrációt külön-külön testre szabhat.
Egyedi számcímke
Minden Discord-felhasználónév végén egy négyjegyű szám található, amely lehetővé teszi, hogy több ember ugyanazt a felhasználónevet viselje. Ha ingyenes fiókot használ, ezt nem lehet személyre szabni.
Ha azonban a Discord Nitro-t használja, egyszerűen lépjen a „Fiókom” fülre, és kattintson a „Szerkesztés” lehetőségre. Itt beállíthatja egyéni számcímkéjét, ha még nem foglalta el.
A Discord interfész
Néhány dolgot testre szabhat a Discord felhasználói felületén. Megtekintésükhöz lépjen az Alkalmazásbeállítások > Megjelenés menüpontra.
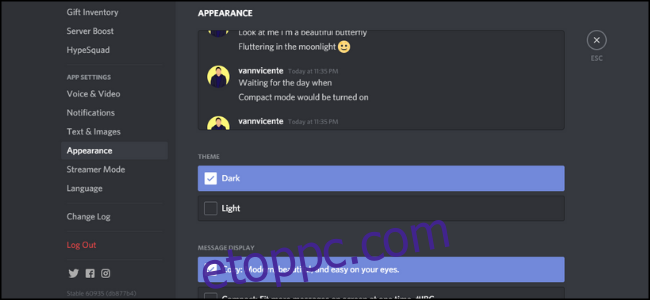
Innen két téma közül választhat: világos és sötét. Az üzenetek megjelenítési módját is módosíthatja. A Cozy szétszórtabbá teszi az üzeneteket, a kompakt pedig az összes szöveget közel helyezi egymáshoz, és elrejti az avatarokat.
Számos kisegítő lehetőség is van, például módosíthatja a betűméret méretét és az üzenetek közötti szóköz méretét.
A felületen végzett minden testreszabás minden olyan alkalmazásra érvényes lesz, amelybe bejelentkezett, legyen az mobil, asztali vagy webes alkalmazás.
Szöveg és kép beállítások
Azt is személyre szabhatja, hogy a szöveg és a képek hogyan jelenjenek meg a csevegésben az Alkalmazásbeállítások > Szöveg és képek menüpontban.
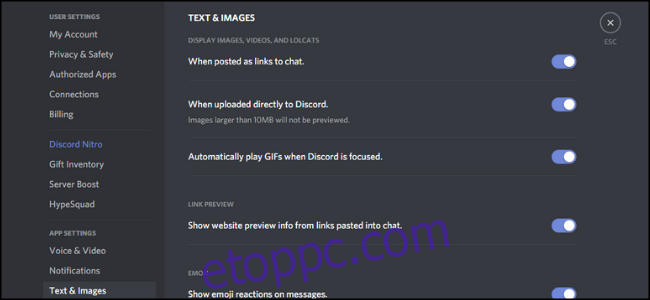
Íme néhány módosítás, amelyet bizonyos típusú tartalmak megjelenítési módjában végrehajthat:
Képek, videók és Lolcats megjelenítése: Ezzel beállíthatja, hogy a képek és videók megjelenjenek-e az üzenetfolyamban.
Hivatkozás előnézete: Lehetővé teszi annak meghatározását, hogy az üzenetekben lévő hivatkozásokhoz legyen-e megfelelő linkelőnézet.
Hangulatjelek: Ez lehetővé teszi az üzenetekre adott hangulatjel-reakciók láthatóságát, valamint azt, hogy láthatja-e az animált hangulatjeleket.
Általános értesítési beállítások
Alapértelmezés szerint minden olyan szerverről kap értesítést, amelyhez tartozik, amíg mobilon van. Másrészt az asztali értesítések le vannak tiltva.
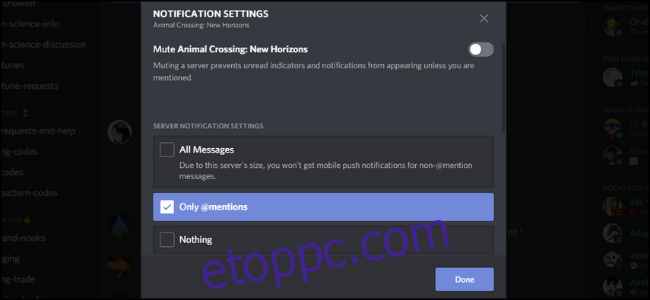
Az Alkalmazásbeállítások > Értesítések alatt engedélyezheti az asztali értesítéseket, és letilthatja a mobil értesítéseket, amikor a számítógépen tartózkodik. Lehetősége van a Discord bármely hangeffektusának kikapcsolására is, például az új üzenetekhez, az új tagokhoz a hangcsevegésben stb.
Szerver értesítési beállításai
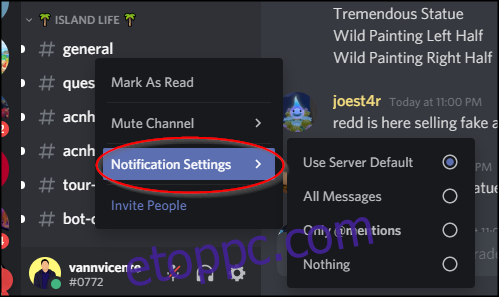
Minden szervernek saját értesítési beállításai vannak. Lépjen a kívánt szerverre, és kattintson a kiszolgáló neve melletti nyílra. Innen lépjen az Értesítési beállításokhoz.
Az értesítési beállításoknak három lehetősége van:
Minden üzenet: Minden alkalommal értesítést fog kapni, amikor új üzenet érkezik a szerverre. Ez ideális kis privát szerverekhez, amelyeknek csak néhány tagja van. Ez a lehetőség nem érhető el nagy, több ezer tagot számláló nyilvános szervereken.
Csak @megemlítések: Minden alkalommal értesítést fog kapni, amikor olyan üzenetet küldenek, amely közvetlenül megemlíti felhasználónevét.
Megjegyzés: Erről a szerverről nem fog értesítést kapni.
Bármely szervert ideiglenesen elnémíthat a „Némítás” gombra kattintva.
Ezenkívül beállíthatja az értesítéseket egy szerveren csatornánként. Egyszerűen kattintson a jobb gombbal a kiszolgálóra, és kattintson az „Értesítési beállítások” elemre. Ha van egy adott csatorna, amelyet nyomon szeretne követni, egyszerűen válassza az „Összes üzenet” lehetőséget.

