A Portable Document Format vagy PDF a legelőnyösebb fájlformátum a szöveg- és grafikaigényes adatok eredeti formában történő megosztásához, a formázás megzavarása nélkül.
A magas tartalomminőség azonban terjedelmessé teszi a PDF-fájlt, mérete pedig akár több száz MB-ot is elérhet. Ezek a fájlok nemcsak nagy tárhelyet foglalnak el a lemezen, hanem sok problémával is szembe kell néznie, amikor megpróbálja megosztani ezeket a fájlokat e-mailben.
Szerencsére csökkentheti ezeknek a fájloknak a méretét, ha az online és offline használatra elérhető PDF-tömörítők valamelyikével tömöríti őket.
A PDF-fájl tömörítésekor tudnia kell, hogy a legtöbb eszköz rontja a PDF-ben szereplő kép és szöveg minőségét a PDF tömörítéséhez és a méretének csökkentéséhez. Ezért gondoskodnia kell arról, hogy a PDF-ben lévő szöveg és képek tömörítés után is kielégítő minőségben maradjanak.
Hasonlóképpen, ha fontos információkat tartalmazó PDF-fájlt szeretne tömöríteni, olyan PDF-tömörítőt kell választania, amely nem tárolja a PDF-fájlt, és megakadályozza a jogosulatlan értékelést.
Ezeket az óvintézkedéseket szem előtt tartva nézzük meg az összes rendelkezésre álló lehetőséget.
Az összes népszerű operációs rendszer kínál klasszikus módszert a különböző formátumú fájlok tömörítésére, beleértve a PDF-eket is. Kipróbálhatja ezeket a módszereket, és megnézheti, hogy kielégítő eredményeket hoznak-e.
Tartalomjegyzék
Zip tömörítési módszer a Windows rendszerben
A Windows lehetővé teszi a különböző fájlok tömörítését vagy tömörítését egy olyan mappába, amely kevesebb helyet foglal el a lemezen, és a tömörítetlen fájlnál gyorsabban is átviheti őket más eszközökre.
- Fájlok tömörítéséhez Windows rendszerben meg kell találnia a tömöríteni kívánt fájl(oka)t és mappákat, ha vannak ilyenek.
- Kattintson a jobb gombbal a fájlra a helyi menü eléréséhez, és válassza a Küldés, majd a Tömörített mappa lehetőséget.
- Ez az. Új, tömörített mappa jön létre ugyanazon a helyen.
WinZip tömörítési módszer Mac rendszeren
A macOS tartalmaz egy natív eszközt is, amely néhány kattintással tömöríti a PDF fájlokat egy zip mappába. Kövesse az alábbi lépéseket a PDF-fájl tömörítéséhez Mac számítógépén.
- Nyissa meg a Findert, és keresse meg a tömöríteni kívánt PDF fájl(oka)t.
- Helyezze át ezt a fájlt egy mappába.
- Ezután kattintson a jobb gombbal a mappára a legördülő menü megjelenítéséhez.
- Válassza a Tömörítés lehetőséget [folder name] opciót, és már indulhat is.
Csökkentse a fájlméretet az Előnézet alkalmazásban
A Mac lehetővé teszi a PDF tömörítését is az Előnézet alkalmazásból. A PDF-fájlok ezzel a módszerrel történő tömörítése azonban gyengébb PDF-minőséget eredményez.
- Indítsa el az Előnézet alkalmazást, és nyissa meg a tömöríteni kívánt PDF alkalmazást.
- Ezután kattintson a Fájl menüre, és válassza az Exportálás lehetőséget.
- Megjegyzés: Ne válassza az Exportálás PDF-ként lehetőséget.
- Egy Quartz Filter menü jelenik meg a képernyőn. Válassza a Fájlméret csökkentése lehetőséget.
Csökkentse a PDF méretét Linux alatt a GhostScript használatával
Linux alatt a Ghostscript parancssor segítségével tömörítheti a PDF-eket. A következő parancs tömörítheti a PDF-fájlt, hogy olvasható minőséget érjen el.
gs -sDEVICE=pdfwrite -dCompatibilityLevel=1.4 -dPDFSETTINGS=/screen -dNOPAUSE -dQUIET -dBATCH -sOutputFile=output.pdf input.pdf
Átnevezheti az input.pdf és output.pdf fájlokat a forrásfájllal, illetve a kapott fájlnévvel.
A -dPDFSETTINGS különböző változatai az alábbiakban találhatók. Igény szerint használhatja valamelyiket.
- -dPDFSETTINGS=/képernyő
Gyengébb minőségű és kisebb méretű. (72 dpi) - -dPDFSETTINGS=/ebook
Jobb a minősége, de valamivel nagyobb a mérete (150 dpi) - -dPDFSETTINGS=/előnyomás
A kimenet nagyobb méretű és minőségibb (300 dpi) - -dPDFSETTINGS=/nyomtató
A kimenet nyomtató típusú (300 dpi) - -dPDFSETTINGS=/alapértelmezett
Kiválasztja a több célra hasznos kimenetet. Nagy PDF-eket okozhat.
Külső eszköz használata
Számos harmadik féltől származó eszköz létezik a piacon, amelyeket telepíthet a gépére PDF-fájlok tömörítéséhez. Kiválogattuk neked a legjobbakat.
Adobe Acrobat Pro DC
Először is beszélni fogunk Adobe Acrobat Pro DCamely Windows és Mac rendszerrel is kompatibilis, és kincs azoknak a szakembereknek, akik gyakran találkoznak a PDF-ekkel.
A PDF-tömörítési képességen kívül számos hasznos funkciót hoz az asztalra, így tökéletes választás azok számára, akik rendelkeznek a kifinomult eszköz használatához szükséges szakértelemmel. Kezdők számára ez egy kicsit túlságosan elsöprőnek tűnik, és nem az, amit keresel.
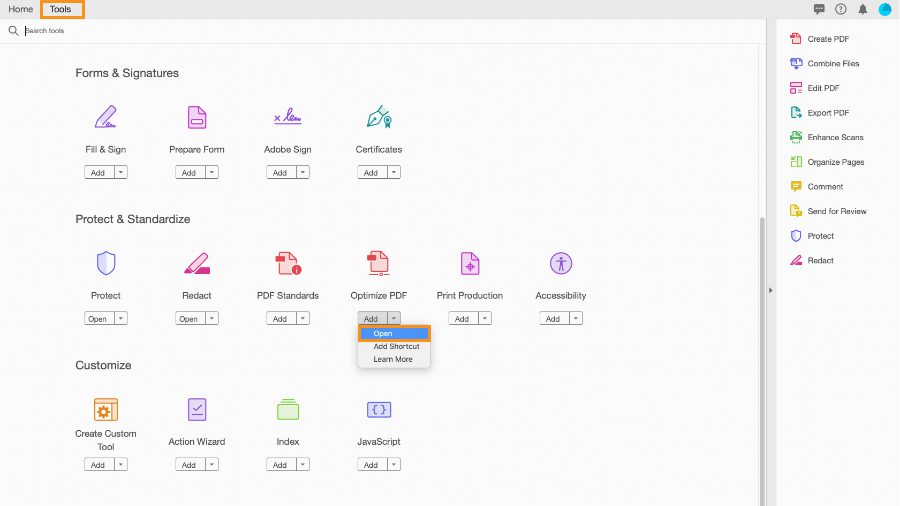
Az Adobe DC egy teljes csomag, amely jól jöhet a PDF-fájlok kezeléséhez és rendszerezéséhez. A PDF-fájlok adatvesztés nélküli tömörítése mellett az eszköz lehetővé teszi a dokumentumok felosztását és egyesítését, stílusuk szerkesztését, valamint szöveg kivágását/beszúrását, hogy csak néhányat említsünk. A PDF-tömörítés minősége és mennyisége számos tényezőtől függ az eredeti PDF-dokumentumban.
Az Adobe Acrobat Pro DC offline módban működik, és jobb eredményeket biztosít, mint más alternatívák. Az Adobe Acrobat ingyenes próbaverziót kínál, ha ki szeretné próbálni a vásárlás előtt.
WinZip PDF Pro
WinZip a minden az egyben PDF-megoldás, amely megkönnyíti a PDF-fájlok olvasását, szerkesztését és tömörítését. A WinZip hatékony tömörítési képessége és a könnyen használható felület megkönnyíti a PDF-fájlok tömörítését. Ez a segédeszköz offline módban működik, és a PDF-fájlokat kezelhető méretű fájlokká tömöríti.
A WinZip PDF Pro különös figyelmet fordít a PDF-fájlok biztonságára, és biztosítja, hogy illetéktelen személyek ne férhessenek hozzá a PDF-fájlokhoz. Az eszköz nem tárolja a fájlokat a felhőalapú tárhelyen, és nem tudja olvasni a PDF-adatokat.
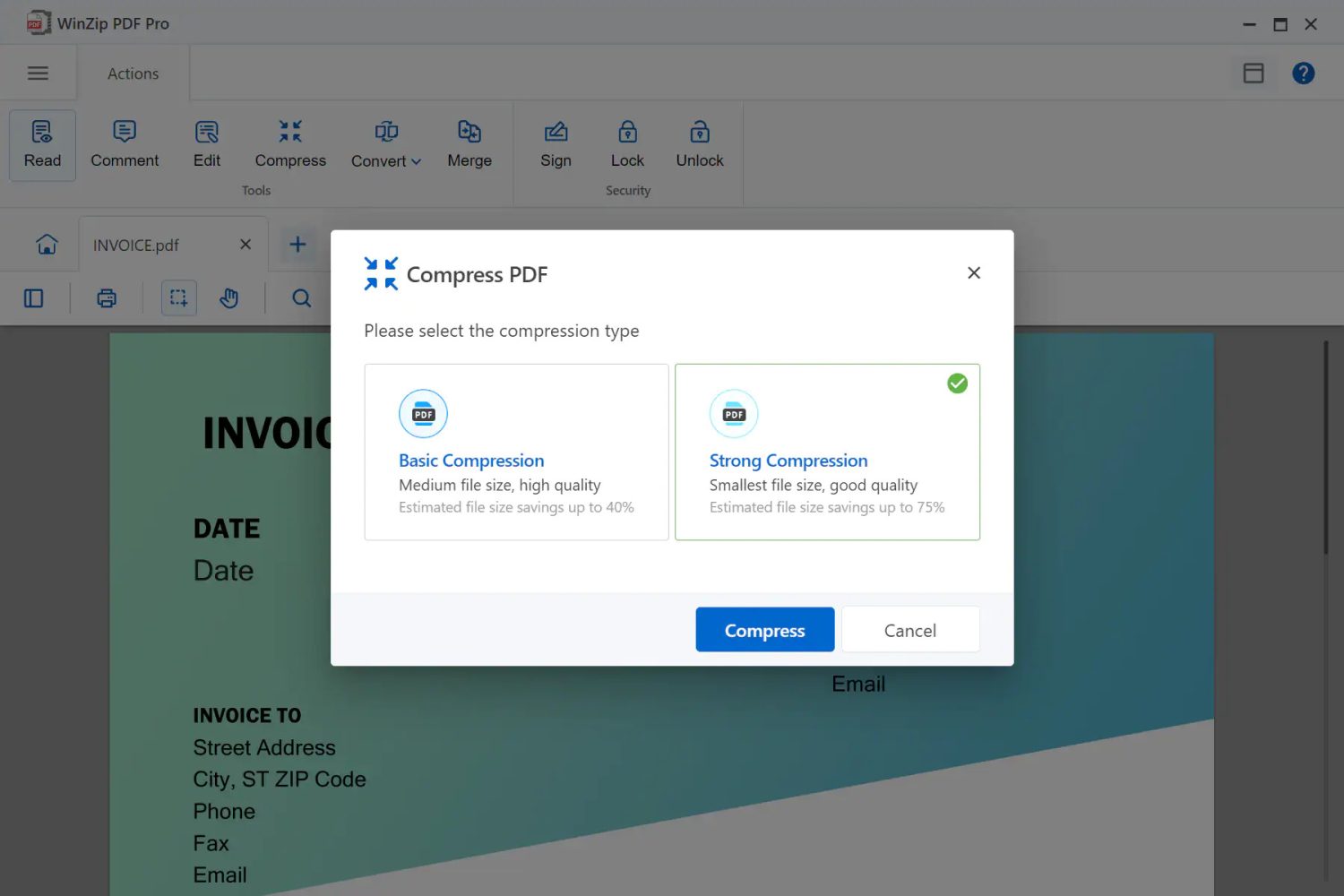
A PDF fájl tömörítése a WinZip PDF Pro eszközzel egyszerű feladat. Először is el kell indítania a szoftvert a számítógépén, és meg kell nyitnia a tömörítendő PDF-fájlt. Ezután válassza a tömörítési lehetőséget, és a legördülő menüből állítsa be a tömörítés típusát. Az eredményül kapott PDF-fájl mérete és minősége a kiválasztott tömörítési típustól függ. A tömörítés típusának kiválasztása után nyomja meg a Tömörítés gombot.
Most mentse a tömörített PDF-fájlt a kívánt helyre, és kész. Letöltheti a WinZip PDF Pro-t, és ingyenesen használhatja a 7 napos próbaidőszak alatt.
7-Zip
7–postai irányítószám egy népszerű segédeszköz a Windows számára, amely tömöríti a fájlokat és mappákat, így megoszthatja a fájl kicsinyített verzióját. Ez az eszköz minden típusú fájlformátumot képes tömöríteni, beleértve a PDF fájlokat is. A többi PDF-tömörítő eszközzel ellentétben a 7-Zip nem csökkenti az eredeti fájl tényleges méretét. Ehelyett a tömörített PDF-fájlt más formátumban menti.
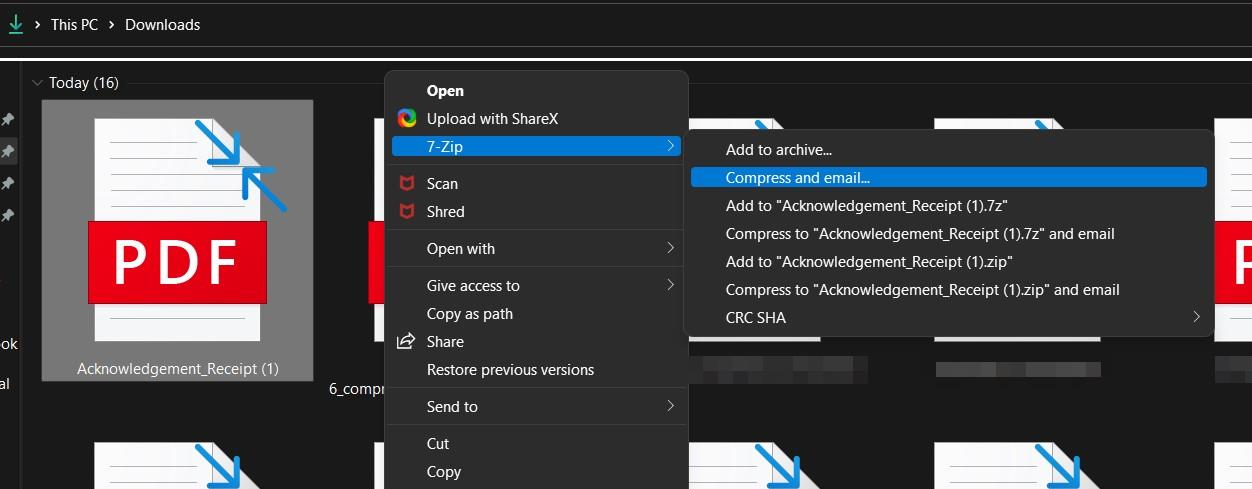
Ezért szüksége lesz 7-Zip-re vagy bármely más fájltömörítő eszközre a PDF-fájl kibontásához és láthatóvá tételéhez. A fájl kibontása után a fájl mérete visszaáll az eredetire. Összességében a 7-Zip hasznos eszköz a nagy méretű PDF-fájlok tömörítésére, amelyeket archiválni szeretne, vagy amelyeket nem kell gyakran használni.
- Miután letöltötte és telepítette a 7-Zip programot a számítógépére, megjelenik a fájlok helyi menüjében.
- A PDF-fájl tömörítéséhez kattintson rá a jobb gombbal, és válassza a Hozzáadás az archívumhoz lehetőséget.
- Ezután válassza az Ultra tömörítési szintet, és válassza az LZMA2 tömörítési módszert.
- Amint az OK gombra kattint, a tömörített fájl az eredeti fájlt tartalmazó mappába kerül.
Online PDF-tömörítő eszközök
Ezután nézzünk meg néhány népszerű, online elérhető PDF-tömörítő eszközt.
Adobe PDF tömörítő
Adobe PDF tömörítő a legszélesebb körben használt online platform, amely gond nélkül tömöríti a PDF-fájlokat. A legtöbb felhasználó számítógépére telepítve van az Adobe PDF olvasó, amellyel megtekintheti a PDF fájlokat.
Az Adobe rendelkezik egy Adobe PDF tömörítő néven ismert webalapú eszközzel is, amely lehetővé teszi a PDF-fájlok kezelését, beleértve a tömörítést is. Ez a PDF-tömörítő ingyenesen használható, és egy szempillantás alatt csökkentheti a PDF-fájl méretét.
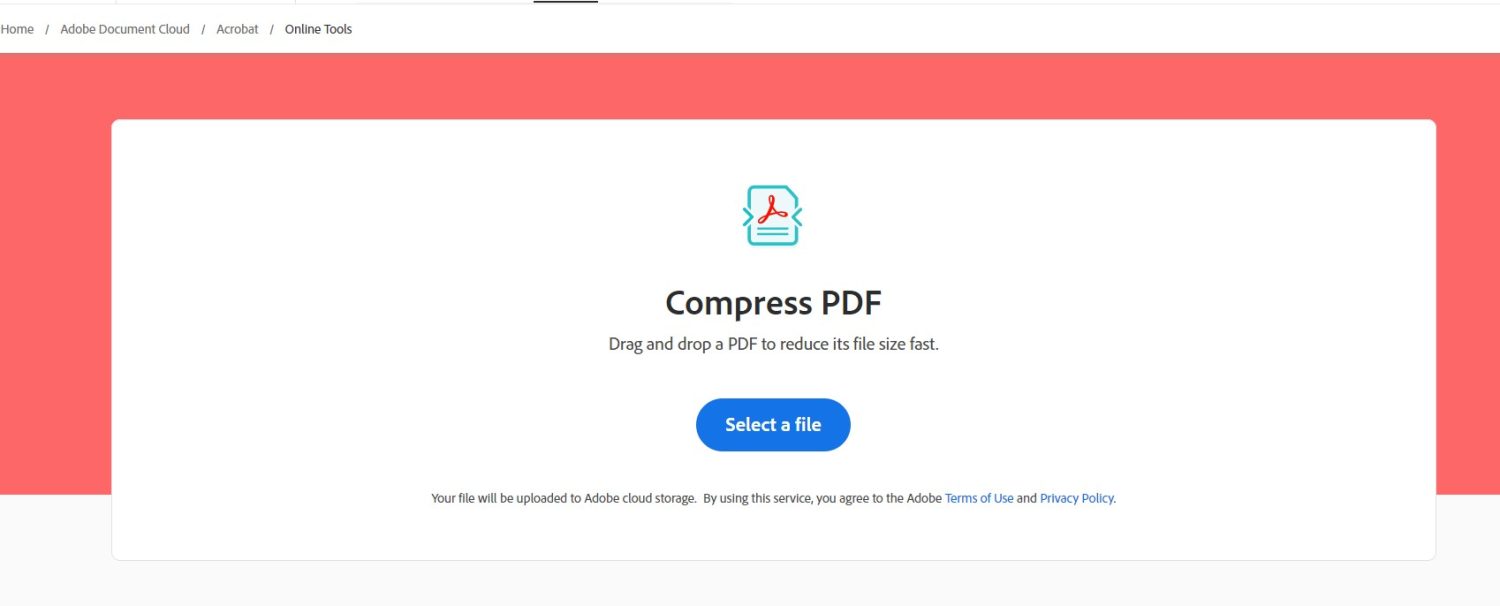
Az online eszköz támogatja a drag and drop funkciót is, amely megkönnyíti a fájlok böngészőbe való feltöltését. A PDF-fájl Adobe PDF-olvasóval történő tömörítése egyszerű.
- A webhely meglátogatása után nyomja meg a Fájl kiválasztása gombot a fájl feltöltéséhez. A tömörítendő PDF-fájlt húzással is megteheti.
- Amint a fájl feltöltésre kerül, a tömörítési folyamat automatikusan elindul.
- Amikor a tömörített fájl letöltésre kész, értesítést kap.
Neevia PDFCompress
A következő a listán Neevia PDFCompress, egy robusztus tömörítési eszköz, amely lehetővé teszi a tömörítési eljárás testreszabását. Ez az eszköz alkalmasabb a professzionális felhasználóknak, mint az ok-okozati felhasználóknak, mivel különféle tömörítési beállításokat kell konfigurálnia, mielőtt megpróbálná tömöríteni a PDF-fájlt.
A Neevia lehetővé teszi a PDF-ben található színes, szürke és fekete-fehér képek tömörítési minőségének kiválasztását.
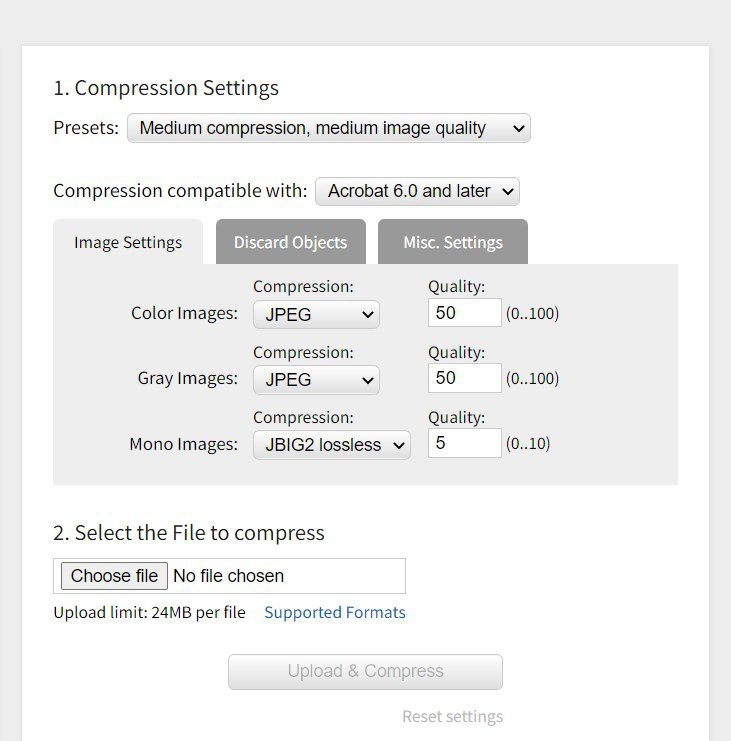
Ezenkívül lehetősége van kiválasztani azokat az objektumokat, mint például bélyegképek, címkék, megjegyzések, könyvjelzők, űrlapok és egyebek, amelyeket nem szeretne belefoglalni a kapott PDF-be. A Neevia PDF eszköz csak a 24 MB-nál kisebb méretű PDF fájlokat képes tömöríteni. Kipróbálhatja a Neevia által kínált fizetett tömörítő eszközt is, amely offline módban tömöríti a PDF fájlokat, és titkosítja is őket.
Smallpdf
A könnyű tömörítési eljárásnak és a megbízható szolgáltatásnak köszönhetően Kis PDF egyszerűen a legjobb online elérhető platform, amelyet megpróbálhat PDF-fájlok tömörítésére. Lehetősége van a PDF-fájl áthúzására vagy feltöltésére magáról az eszközről. Ha a PDF a Dropbox- vagy Google Drive-fiókjában található, onnan is közvetlenül feltöltheti a fájlokat.
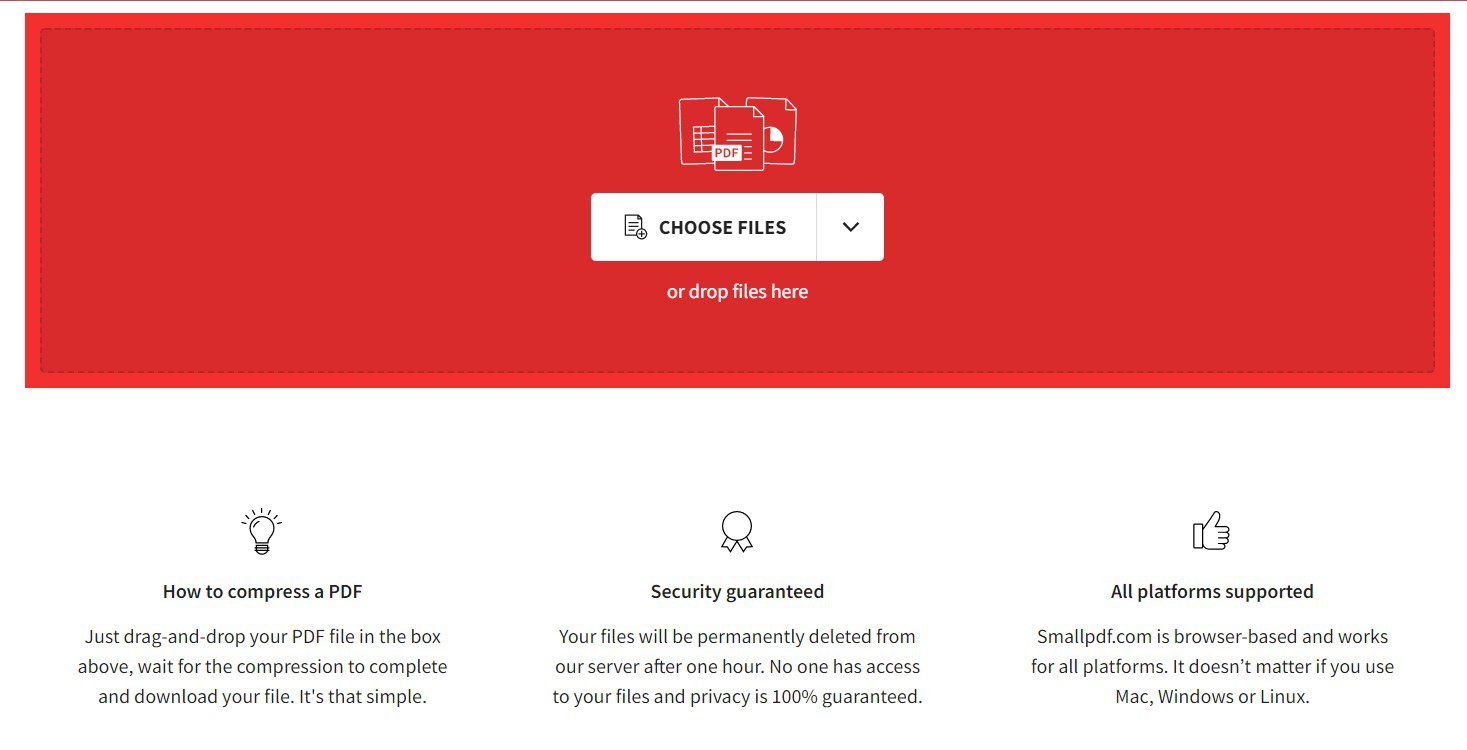
A Smallpdf az alapvető tömörítési technikát kínálja ingyenes felhasználóknak, ami közepes fájlméretet eredményez, amely megőrzi az eredeti minőséget. Ha erős tömörítést szeretne kipróbálni, regisztrálnia kell a pro verzióra. A Smallpdf korlátozza napi 2-nél több PDF dokumentum konvertálását az ingyenes verzióban. Tehát, ha tömegesen szeretné konvertálni a fájlokat, meg kell vásárolnia valamelyik prémium csomagját havi 9 USD-tól.
Szóda PDF
SzódaPDF Az online tömörítő eszköz megbízható és prémium minőségű PDF-tömörítést kínál ingyenesen. Ez a platform olyan vállalkozások számára alkalmas, amelyek PDF-fájlokat szeretnének tömöríteni anélkül, hogy a PDF-fájlok minősége romlana.
A Soda PDF lehetővé teszi a PDF fájlok feltöltését közvetlenül a számítógépéről, és a felhőalapú tárolási platform integrációjának köszönhetően a Google Drive-ból és a DropBoxból is feltöltheti a fájlokat. Az így létrejövő tömörített fájlok lenyűgözően megőrzik a forrásfájlok eredeti minőségét, és egyszerűen feltölthetők vagy megoszthatók e-mailben.
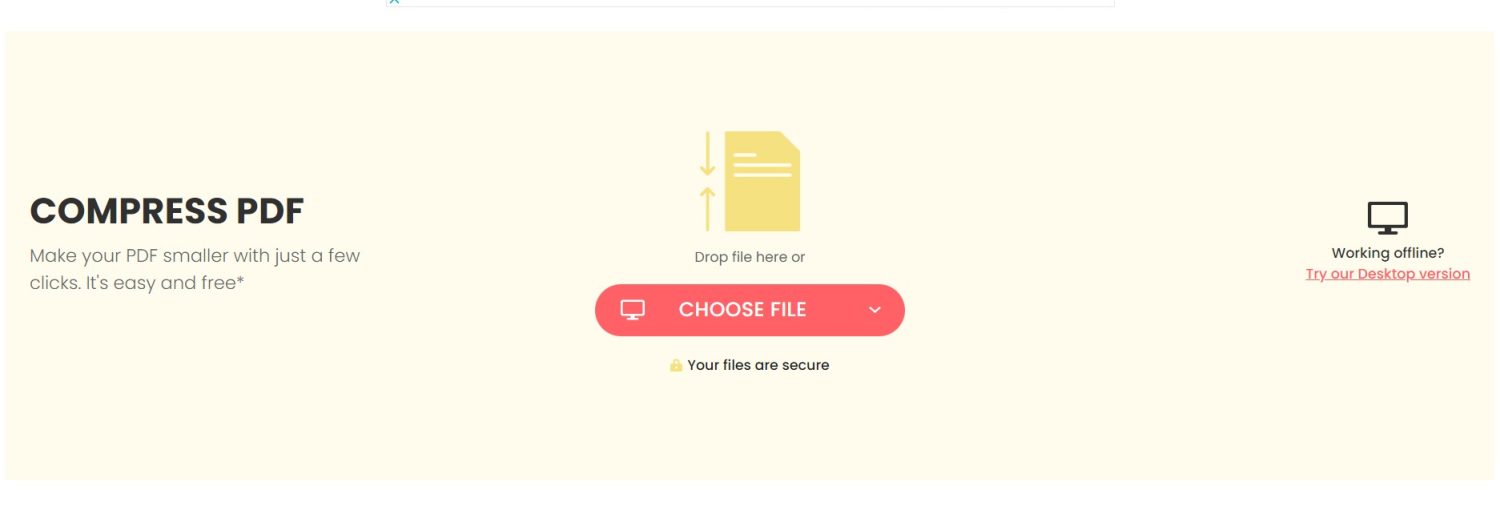
Míg az eszköz tisztességes tömörítési minőséget biztosít előfizetés vásárlása nélkül, a prémium üzleti terv hozzáférést biztosít egy PDF-kezelési csomaghoz, amely intelligens PDF-tömörítést, fájltitkosítást és fájlformátum-konvertáló eszközöket tartalmaz. A PDF-fájlok offline tömörítéséhez letöltheti a webalapú szoftver asztali verzióját is.
iLovePDF
iLovePDF átfogó PDF-kezelési eszközöket kínál, beleértve a kifinomult PDF-tömörítőt. Ez a webalapú PDF-tömörítő hatékonyan csökkenti a PDF méretét, és a lehető legjobb minőséget kínálja. Az eszköz ingyenesen használható, és nem korlátozza a tömörítési határt.
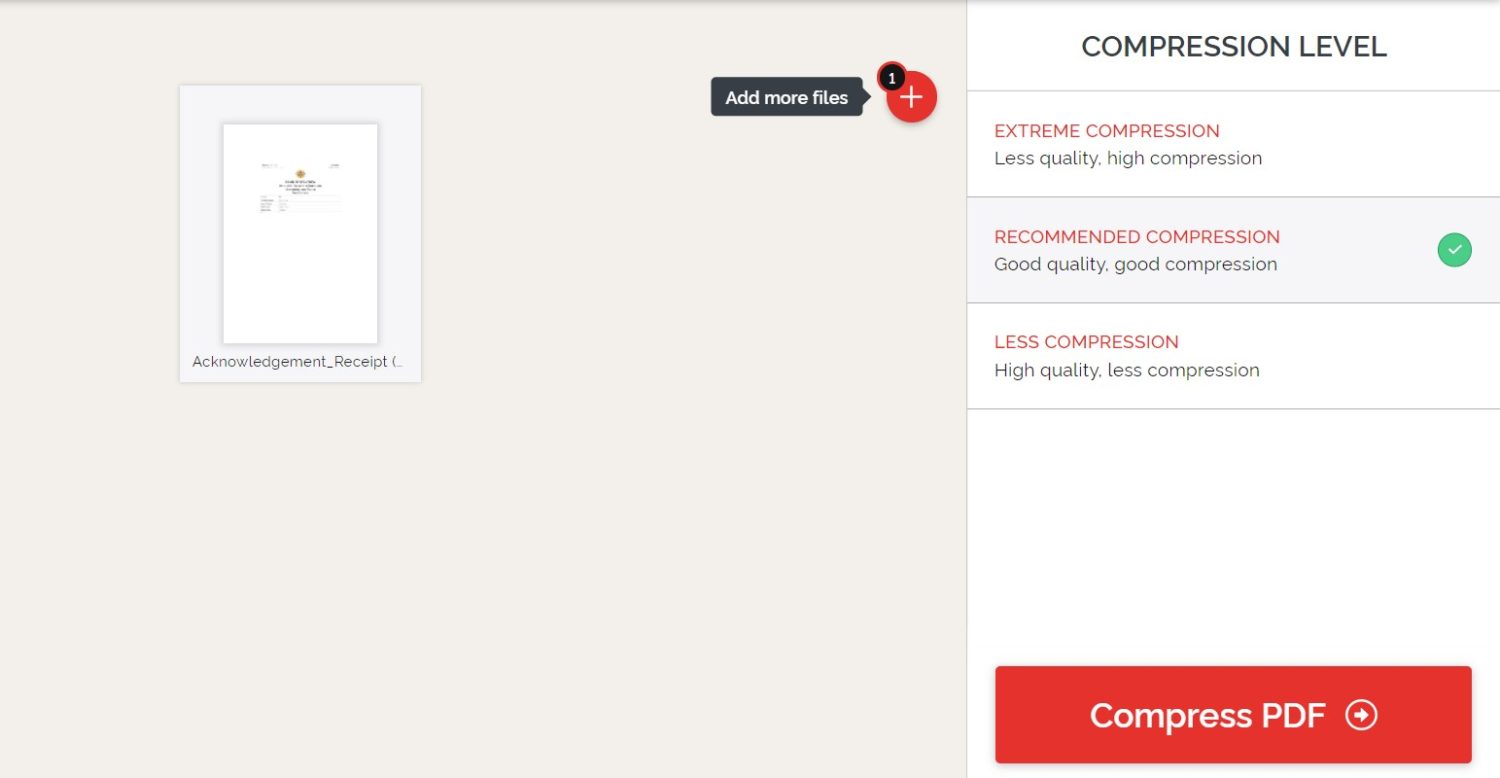
A PDF tömörítéséhez először fel kell töltenie vagy az eszközről, vagy a dropboxból vagy a Google Drive-ból. Válassza ki a jobb oldalon felsorolt három tömörítési mód egyikét, és nyomja meg a PDF tömörítése gombot a folyamat elindításához.
Miután a tömörített PDF letöltésre kész, letöltheti a tömörített fájlt, és megoszthatja a letöltési hivatkozást valakivel az interneten. A PDF-fájlok tömeges tömörítéséhez először regisztrálnia kell a webhelyen. Tapasztalataink szerint az iLovePDF jobban tömöríti a képeket tartalmazó PDF-eket, mint a szöveget.
Következtetés
Függetlenül attól, hogy miért kell tömörítenie a PDF fájlokat, megosztani másokkal, vagy helyet takarítani a merevlemezen, a fent említett eszközök a legjobbak a PDF fájlok tömörítésére. Számos PDF-tömörítőt kipróbáltunk és teszteltünk, hogy a legjobbakat kínálhassuk, amelyek kivételes munkát végeznek a fájlok tömörítésében.
Érdekelhetik a legjobb PDF-szerkesztők is.
