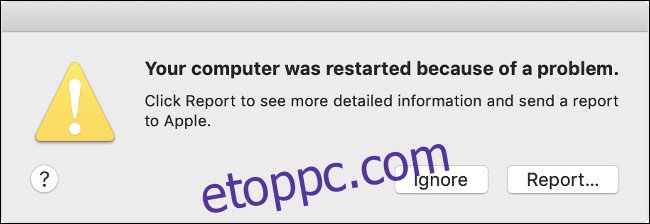Sokat lefagy a Maced? Észrevett állandó ventilátorzajt vagy akkumulátorproblémákat? Problémák adódhatnak a Mac géppel, de a megoldás egyszerű lehet! Nézzünk meg néhány gyakori Mac-problémát, és hogyan javíthatja ki őket.
Tartalomjegyzék
Hirtelen és gyakori újraindítások
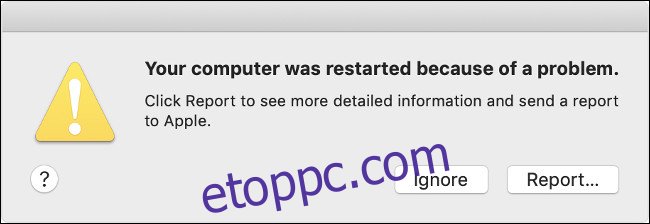
A hirtelen és gyakori újraindításokat, különösen azokat, amelyeket képernyőn megjelenő figyelmeztetés kísér, kernelpániknak nevezik. Ez a Microsoft Blue Screen of Death Apple megfelelője, és gyakran megjelenik a „Számítógépe probléma miatt újraindult” hibaüzenet, amikor a gép újraindul.
Sok minden okozhat kernelpánikot. Ez hardverproblémát jelezhet, például RAM vagy CPU. A Machez csatlakoztatott megbízhatatlan perifériák szintén kernelpánikot okozhatnak, vagy egyszerűen csak kevés lemezterületről van szó. Kernelpánik időnként előfordul, de ha nem tapasztalja gyakran (hetente többször), akkor ne aggódjon miatta.
Ha a Mac rendszerben rendszeres kernelpánik van, próbálja ki az alábbi lehetséges javításokat:
Távolítson el minden olyan perifériát, amely a problémát okozhatja. Például, ha a pánik csak akkor következik be, ha a webkamera csatlakoztatva van, akkor futtassa a gépet anélkül, hogy egy hétig működne, és nézze meg, hogyan mennek a dolgok.
Ellenőrizze, hogy van-e elég szabad helye. Ha több helyre van szüksége, törölhet fájlokat további létrehozásához.
Fuss memtest86 hogy tesztelje a Mac memóriáját. Létre kell hoznia egy rendszerindító USB flash meghajtót, és tesztelnie kell a számítógép memóriáját a macOS környezeten kívül. Ha bármilyen problémát talál a RAM-mal kapcsolatban, lehetőség szerint megpróbálhatja kicserélni.
Futtassa az Apple Diagnostics programot. Ehhez nyomja meg és tartsa lenyomva a D billentyűt a Mac rendszerindítása közben, majd ellenőrizze, hogy észleltek-e hardverproblémákat.
Indítsa el a Biztonságos módot. Nyomja meg és tartsa lenyomva a Shift billentyűt, miközben a rendszer elindul csökkentett módba. Ellenőrizze, hogy a probléma továbbra is fennáll-e. A csökkentett mód kizárja a harmadik féltől származó kernelbővítményeket, amelyek okozhatják a problémát. Ezenkívül átvizsgálja a kötetet a hibákért, és kijavít mindent, amit talál.
Telepítse újra a macOS-t a semmiből. Ez a nukleáris lehetőség, de valószínűleg törli a problémát okozó szoftvereket.
Lefagy és az alkalmazás összeomlik

Rendszeresen látod a halál forgó szélkerekét? Az alkalmazások nem reagálnak, lomhák vagy teljesen összeomlanak? A Mac hirtelen ok nélkül lefagy?
Sok minden okozhatja ezeket a problémákat, de egyesek gyakoribbak, mint mások. A kevés lemezterület gyakran teljesítményproblémákat okoz, különösen, ha felébreszti a Mac gépet alvó módból. A memóriával és a tárolással kapcsolatos problémák, vagy egyszerűen egy olyan gép, amely többet harap, mint amennyit meg tud rágni, szintén okolható.
Ha ezeket a problémákat tapasztalja, próbálja ki az alábbi lehetséges javításokat:
Hozzon létre több lemezterületet. Lehet, hogy a macOS-nek kell némi lélegzetvételi helyet adnia. Próbáljon meg körülbelül 10 GB szabad helyet tartani a meghajtón a macOS háztartási feladatokhoz. Fájlok törlésével és áthelyezésével több helyet szabadíthat fel Mac számítógépén.
Fuss memtest86 hogy ellenőrizze a Mac memóriájában található problémákat. A D billentyűt is lenyomva tarthatja, miközben a Mac elindul, az Apple Diagnostics futtatásához és egyéb hardverproblémák kereséséhez.
Futtassa a Lemez segédprogramot. Ha gépe rendelkezik merevlemez-meghajtóval, indítsa el a Lemez segédprogramot, válassza ki a meghajtót, majd kattintson a „Lemez ellenőrzése” gombra. Ha bármilyen hibát lát, kattintson a „Lemez javítása” gombra. Ez elkülönítheti a hibás szektorokat, így a macOS tudja, hogy nem tárol adatokat a meghajtó ezen szakaszaiban (ez a halál szélkereke gyakori oka).
Telepítse újra a macOS-t. Ez eltávolítja a szoftverrel kapcsolatos problémákat, és rengeteg helyet szabadít fel. A Mac-nek ekkor a kezelhető leggyorsabb sebességgel kell működnie.
Törölje az erőforrás-igényes alkalmazásokat. Ha úgy gondolja, hogy a problémákat az elöregedő hardver okozza, hagyja abba az olyan alkalmazásokat, mint a Chrome, hogy könnyebben vásároljon, például a Safarit. Próbálkozzon a SimpleNote és a GIMP használatával az Evernote és a Photoshop helyett.
Csökkenő akkumulátor-élettartam
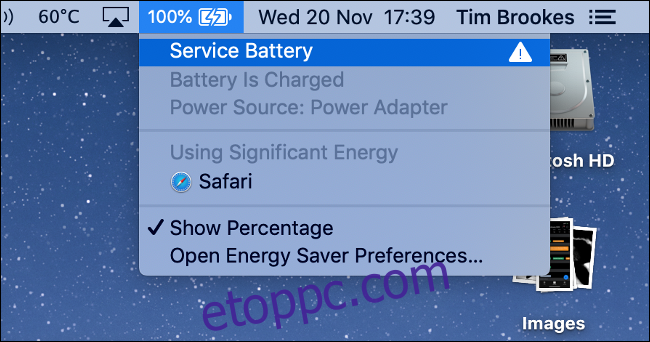
Az akkumulátorok nem tartanak örökké. Idővel mindannyian az öregedés jeleit mutatják. Például az eszköz nem működik olyan sokáig egyetlen töltéssel, és néha alig bírja a töltést. Ebben az esetben van egy nagyon világos cselekvési irány, de nem ez az egyetlen dolog, amit megpróbálhatsz.
Az áramellátási problémák a System Management Controller (SMC) problémáira is utalhatnak. Az Intel-alapú Mac gépekben ez a chip felelős az alacsony szintű műveletekért, beleértve a töltési LED viselkedését és a ventilátorvezérlést.
Ha akkumulátorproblémákat észlel, próbálkozzon az alábbi lehetséges megoldásokkal:
Ellenőrizze az akkumulátor állapotát. Az akkumulátor gyenge élettartamának leggyakoribb oka az, hogy rossz állapotban van. Szerencsére a macOS pontosan meg tudja mondani, milyen állapotban van az akkumulátor, hány töltési és kisütési cikluson ment keresztül, és hogy ideje cserélni.
Állítsa alaphelyzetbe a rendszerfelügyeleti vezérlőt (SMC). Ha az akkumulátor jó állapotban van, az SMC alaphelyzetbe állítása megoldhat néhány energiával kapcsolatos problémát, például egy Mac számítógépet, amely nem töltődik.
Növelje meg a Mac akkumulátorát. Ez egy jó ötlet, ha rendszeresen használja a Mac-et hosszú ideig fő áramforrás nélkül.
Módosítsa szokásait, amikor akkumulátort használ. Indítsa el az Activity Monitort, és kattintson az „Energia” fülre, hogy megtudja, mely alkalmazások használják az akkumulátort. Csak akkor hajtson végre olyan feladatokat, mint a videó- és fényképszerkesztés, ha a Mac csatlakoztatva van az áramforráshoz. Használja a Safarit a webböngészésre – sokkal hatékonyabb, mint a Chrome vagy a Firefox.
A Mac nem indul el

Sokan pánikba esünk, amikor számítógépünk nem indul el megfelelően. Előfordulhat, hogy egy sima fekete vagy szürke képernyőt, egy fekete képernyőt kérdőjellel vagy egy hibaüzenetet a készülék hibájáról.
A rendszer összeomlásához hasonlóan számos oka lehet annak, hogy a Mac DOA-nak tűnhet. Probléma lehet kábellel, SMC-vel, szoftverfrissítéssel vagy elhibázott operációs rendszer-frissítéssel.
Ha a Mac nem indul megfelelően, próbálkozzon az alábbi lehetséges javításokkal:
Ellenőrizze a kábeleket. Győződjön meg arról, hogy minden be van dugva, és a fali aljzat be van kapcsolva (ha van). Mindig ezt érdemes először ellenőrizni.
Indítsa el a Biztonságos módot. Ehhez nyomja meg és tartsa lenyomva a Shift billentyűt, miközben a Mac elindul. A csökkentett mód ellenőrzi a lemezt, majd elindítja a gépet a működéséhez szükséges minimummal. Ezután megpróbálhatja a normál újraindítást.
Futtassa át ellenőrzőlistánkat. Ezzel a problémával korábban részletesen foglalkoztunk. Ha a cikkben ismertetett alapvető hibaelhárítási lépések nem működnek, folytassa a többiekkel, amelyeket kipróbálhat.
Telepítse újra a macOS-t. Ha minden más nem sikerül, újraindíthatja a helyreállítási módot, és újratelepítheti az operációs rendszert a semmiből.
Szabálytalan ventilátorok, furcsa LED-viselkedés és tápellátási problémák
Ha a 2019-es MacBook Pro ventilátorai folyamatosan magasra kapcsolnak, állítsa vissza az SMC-t.
Nekem ez működött:
Leállitás.
Tartsa lenyomva a tápfeszültséget 10 másodpercig. (Tegyük hozzá, ne lélegezzen).
Hadd menjen. (Most már lélegezhetsz).
Nyomja meg ismét gyorsan a bekapcsológombot.
A ventilátor sebessége visszaáll a normál értékre.
– Todd Bruss (@StarPlayrX) 2019. november 12
A System Management Controller (SMC) felelős az alacsony szintű műveletekért, amelyek nem feltétlenül támaszkodhatnak a fő operációs rendszerre. Ezek a műveletek még az operációs rendszer elindulása előtt megtörténnek, és Intel-alapú Mac-eken az SMC chip vezérli őket.
Ha az SMC-vel probléma van, akkor folyamatosan működő ventilátorokkal, rosszul működő akkumulátor- és jelző LED-ekkel vagy a vezérlőelemekre nem reagáló billentyűzet háttérvilágításával találkozhat. Ezenkívül áramellátási problémákat is tapasztalhat, például hirtelen leállásokat és a bekapcsolás megtagadását.
Az SMC problémákat okozhat az akkumulátor töltésével, a külső perifériák nem észlelésével és a gyenge teljesítménnyel, még alacsony CPU terhelés mellett is. Ezek a problémák többnyire csak irritálóak, de néhányuk komolyan befolyásolhatja a gép használatát.
Szerencsére a megoldás viszonylag egyszerű; csak kövesse ezeket az utasításokat a Mac SMC visszaállításához.
A Mac elfelejti a beállításokat
 Ezzel a billentyűkombinációval visszaállíthatja a PRAM/NVRAM-ot Mac számítógépén.
Ezzel a billentyűkombinációval visszaállíthatja a PRAM/NVRAM-ot Mac számítógépén.
Amikor a Mac leáll, sok beállítás, például az aktuális felbontás, a gép által használt indítólemez, a helyi időzóna és a kötet mind a nem felejtő véletlen hozzáférésű memóriában (NVRAM) vagy a Parameter RAM-ban (PRAM) tárolódnak.
Időnként a dolgok elromlanak, és ezek a beállítások elvesznek. Előfordulhat, hogy a Mac a szokásostól eltérő indítólemezről indul, vagy a rendszerindítás után folyamatosan vissza kell állítania az időt és a felbontást.
A problémák megoldásához alaphelyzetbe kell állítania az NVRAM/PRAM-ot a Mac számítógépen.
A Mac túlmelegszik
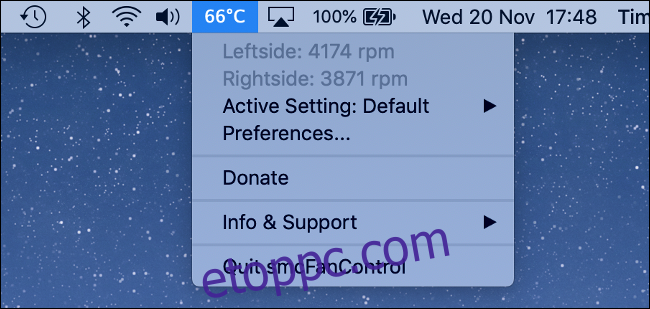
Ha a Mac túlmelegszik, az elég nyilvánvaló, mert forrónak érzi magát. További jelek közé tartozik a hőszabályozás (amikor a macOS korlátozza a CPU sebességét, hogy kevesebb hőt termeljen) és a véletlenszerű újraindítások. A belső hőmérséklet ellenőrzéséhez telepíthet egy ilyen alkalmazást smcFanControl.
Eltekintve attól, hogy Mac gépét nagyon meleg körülmények között használja, a túlmelegedés komolyabb problémát jelezhet, amelyet nem szabad figyelmen kívül hagynia. Ha probléma van a belső hűtési vagy hőmérséklet-érzékelőkkel, és továbbra is használja a Mac-et, megsérülhet. A hardver és a hő nem keveredik.
Ha a Mac túlmelegszik, próbálja ki az alábbi lehetséges javításokat:
Állítsa vissza az SMC-t. Mivel ez vezérli a ventilátorokat, ez potenciálisan megoldhatja a problémát.
Vigye be javításra. Ha nem hall ventilátorzajt, lehetséges, hogy probléma van a Mac gép hűtőrendszerével vagy hőmérséklet-érzékelőjével. Ha ez a helyzet, vigye el a számítógépet egy technikushoz, mert a folyamatos használat károsíthatja a készüléket.
A Mac nem kapcsol ki megfelelően
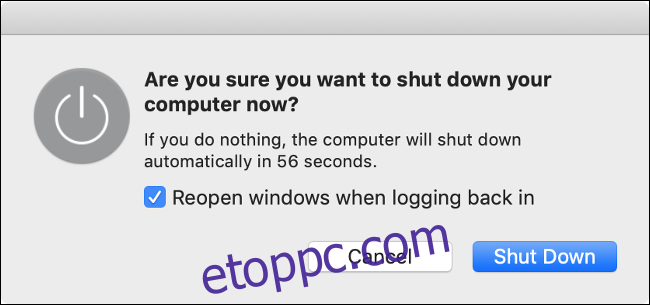
Az a Mac, amelyik nem áll le, nem olyan gyakori és nem olyan pánikkeltő, mint az, amelyik nem indul el. Ha azonban ez gyakran megtörténik, akkor valószínűleg harmadik féltől származó szoftver fut a háttérben, és blokkolja a leállítási eljárást.
Ha a Mac nem áll le, próbálkozzon az alábbi lehetséges javításokkal:
Lépjen ki minden megnyitott alkalmazásból. Előfordulhat, hogy ki kell kényszerítenie néhány összeomlott alkalmazásból való kilépést. Használhatja az Activity Monitor alkalmazást is a nem válaszoló folyamatok ellenőrzésére. Miután mindent bezárt, próbálja meg újra leállítani a Mac-et.
Húzza ki az összes perifériát. Ne felejtse el biztonságosan kivenni a külső meghajtókat, mielőtt kihúzza őket.
Kényszerítse le a Mac-et. Nyomja meg és tartsa lenyomva a bekapcsológombot (vagy a Touch ID ujjlenyomat-olvasót), amíg a képernyő elsötétül.
Próbálja ki az ellenőrzőlistánkon szereplő javaslatokat. Ha a fenti javaslatok nem oldják meg a problémát, próbálkozzon a témával foglalkozó korábbi cikkünkben ismertetett hibaelhárítási lépésekkel.
Kérjen segítséget az Apple-től
Még akkor is, ha a Mac gépe már lejárt a jótállási időszakon, és nem vonatkozik rá az AppleCare, akkor is elviheti Macjét az Apple Store-ba, és kérhet segítséget. A technikus modellspecifikus diagnosztikát futtathat az eszközön, hogy észlelje a hardverproblémákat. A diagnosztikai eszközök kiszivárgott másolatainak letöltésén kívül nem sok mást tehet.
Az Apple értesíti Önt, ha javításra van szükség, és Ön eldöntheti, hogy megéri-e. A költségektől függően jobb lehet egy új modellre frissíteni. Az Apple nem számít fel Önnek semmit, hacsak nem vállalja a javítást vagy a hardvercserét.