Erste Schritte nach der Installation von Pop!_OS: 7 wichtige Maßnahmen
Sind Sie ein Neuling bei Pop!_OS und fragen sich, welche Schritte nach der Installation des Betriebssystems empfehlenswert sind? Dann ist diese Zusammenstellung genau das Richtige für Sie! Hier sind 7 wesentliche Dinge, die Sie nach der Einrichtung von Pop!_OS erledigen sollten.
1. Systemaktualisierung durchführen
Unmittelbar nach der Installation von Pop!_OS ist es ratsam, nach Systemaktualisierungen zu suchen und diese zu installieren. Sie haben die Wahl, Updates entweder über den Pop Shop App Store oder über das Terminal einzuspielen.
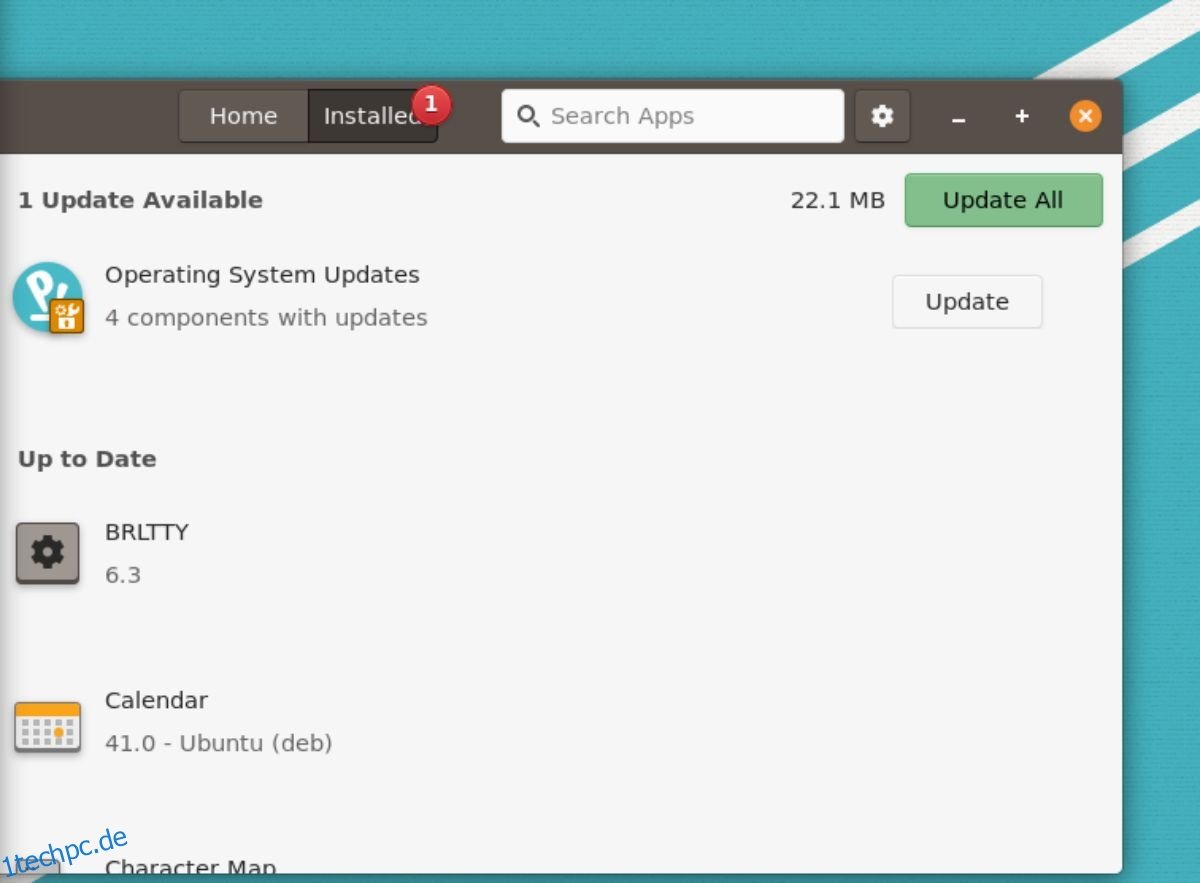
Wenn Sie die grafische Oberfläche bevorzugen, öffnen Sie den Pop Shop App Store. Klicken Sie dort auf die Schaltfläche „Installiert“. Es werden alle verfügbaren Betriebssystem-Updates angezeigt. Führen Sie die Installation der Updates über den Pop Shop durch.
Terminal-Update
Alternativ können Sie das Terminal verwenden, falls der Pop Shop nicht Ihren Vorstellungen entspricht. Öffnen Sie ein Terminalfenster mit der Tastenkombination Strg + Alt + T oder suchen Sie im Anwendungsmenü nach „Terminal“.
Geben Sie im Terminal den Befehl sudo apt update ein, um nach Aktualisierungen für Pop!_OS zu suchen.
sudo apt update
Nachdem Sie die Suche nach Updates abgeschlossen haben, installieren Sie diese mit dem Befehl sudo apt upgrade -y.
sudo apt upgrade -y
2. Firmware aktualisieren
Pop!_OS bietet die Möglichkeit, Firmware-Updates direkt im Betriebssystem durchzuführen. Falls Ihr Rechner Hardwarekomponenten besitzt, die von diesem Tool unterstützt werden, empfiehlt es sich, das Firmware-Update-Tool von Pop!_OS zu nutzen.
Um die Firmware zu aktualisieren, drücken Sie die Windows-Taste, tippen Sie „Einstellungen“ ein und wählen Sie die Pop!_OS-Einstellungen aus. Scrollen Sie im Einstellungsbereich zu „Firmware“ und klicken Sie darauf.

Sobald der Firmware-Reiter geladen ist, wird nach Updates gesucht. Installieren Sie diese, falls vorhanden. Andernfalls können Sie das Einstellungsfenster wieder schließen.
3. Backup mit Timeshift erstellen
Obwohl Timeshift nicht vorinstalliert ist, ist die Installation zur Backup-Erstellung empfehlenswert. Mit einem Backup sind Sie auf der sicheren Seite, falls einmal etwas schiefgeht.
Installieren Sie Timeshift, indem Sie im Pop Shop danach suchen oder den folgenden Befehl im Terminal nutzen:
sudo apt install timeshift
Starten Sie die App und wählen Sie „Rsync“ als Snapshot-Typ. Wählen Sie den Speicherort und die Snapshot-Ebenen.

Geben Sie im Abschnitt „Benutzer-Home-Verzeichnisse“ an, welche Daten gesichert werden sollen. Anschließend können Sie das Setup-Tool schließen.

Nach dem Schließen des Setup-Tools finden Sie die Schaltfläche „Erstellen“. Klicken Sie darauf, um ein neues Backup zu generieren. Dies kann einige Zeit dauern, aber Ihre Daten sind danach sicher.
4. Installation von Restricted Formats
Pop!_OS wird ohne die notwendigen Codecs für bestimmte Video- und Audiodateien ausgeliefert. Dies ist aus rechtlichen Gründen der Fall. Um Videos anzusehen oder MP3-Dateien abzuspielen, müssen Sie diese Codecs nachträglich installieren.
Starten Sie ein Terminal mit Strg + Alt + T oder über das Anwendungsmenü und führen Sie folgenden Befehl aus, um das Paket ubuntu-restricted-extras zu installieren:
sudo apt install ubuntu-restricted-extras
5. Firewall aktivieren
Ein weiterer wichtiger Schritt ist das Aktivieren der Firewall. Suchen Sie im Pop Shop nach „Gufw“ und installieren Sie die „Firewall Configuration“ App.

Nach der Installation starten Sie „Firewall-Konfiguration“ über das Anwendungsmenü.

Klicken Sie auf den Schieberegler neben „Status“, um die Firewall zu aktivieren. Die Standardeinstellungen sind für die meisten Nutzer ausreichend. Erfahrene Nutzer können die Regeln nach Bedarf anpassen.
6. Nachtlicht-Funktion aktivieren
Pop!_OS verwendet die Gnome Shell, die eine Funktion namens Nachtlicht mitbringt. Diese Funktion passt die Farbtemperatur des Bildschirms an die Tageszeit an und schützt so Ihre Augen. Aktivieren Sie diese Funktion, wenn Ihnen Ihre Augengesundheit wichtig ist.
Öffnen Sie die Einstellungen und wählen Sie „Anzeige“. Klicken Sie anschließend auf den „Nachtlicht“-Button, um die Einstellungen der Funktion aufzurufen.
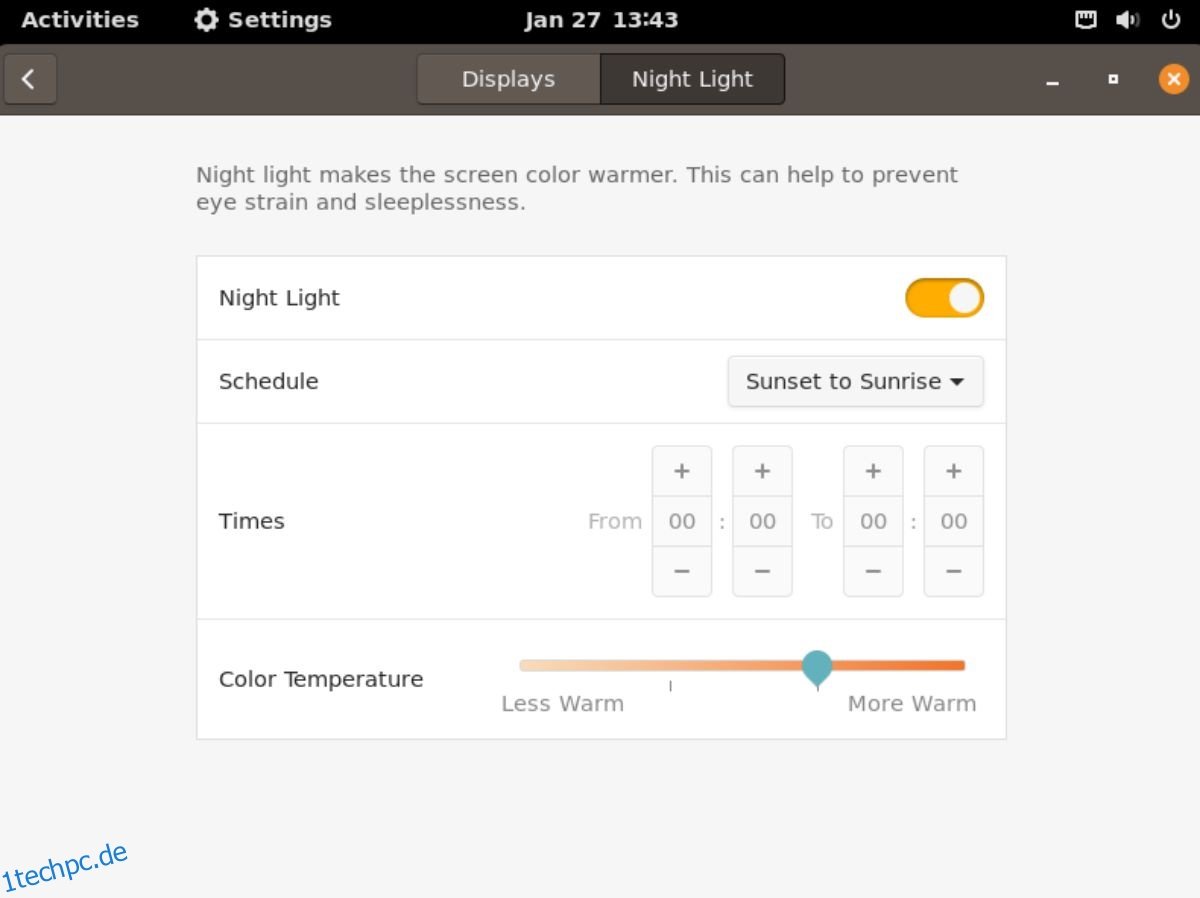
Aktivieren Sie den Nachtlicht-Schieberegler.
7. Minimieren- und Maximieren-Buttons aktivieren
Standardmäßig werden in der Gnome Shell, die Pop!_OS verwendet, die Minimieren- und Maximieren-Buttons ausgeblendet. Wenn Sie diese Buttons wieder aktivieren möchten, ist dies einfach zu bewerkstelligen.
Installieren Sie „Gnome Tweaks“ über den Pop Shop und starten Sie es.

Gehen Sie zum Abschnitt „Window Titlebars“ und klicken Sie auf die Schieberegler neben „Maximieren“ und „Minimieren“, um die Buttons wieder anzuzeigen.
Fazit
Wir haben 7 wichtige Schritte betrachtet, die nach der Installation von Pop!_OS sinnvoll sind. Hoffentlich hilft Ihnen diese Liste, sich mit dem Betriebssystem besser vertraut zu machen.
Der Beitrag 7 Dinge, die nach der Installation von Pop!_OS zu tun sind, erschien zuerst auf wdzwdz.