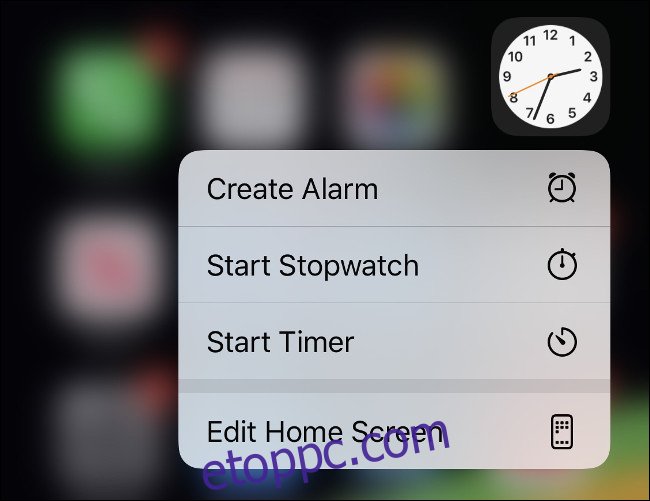Az iPhone vagy iPad Kezdőképernyő rendszerezése kellemetlen élmény lehet. Még ha egy elrendezést is szem előtt tart, az Apple merev megközelítése az ikonok elhelyezésére pontatlan és frusztráló lehet.
Szerencsére az Apple iOS 14-es frissítése sokkal jobbá teszi a Kezdőképernyőt még ebben az évben. Addig is azonban itt van néhány tipp az alkalmazások rendszerezéséhez és a Kezdőképernyő funkcionálisabbá tételéhez.
Tartalomjegyzék
Kezdőképernyő rendszerezése
Az alkalmazások ikonjainak átrendezéséhez a kezdőképernyőn érintsen meg és tartsa lenyomva az egyiket, amíg az összes ikon el nem kezd inogni. Azt is megérintheti, és lenyomva tartja az egyiket, majd a megjelenő menüben érintse meg a „Kezdőképernyő szerkesztése” elemet.
Ezután kezdje el húzni az ikonokat a kívánt helyre a Kezdőképernyőn.
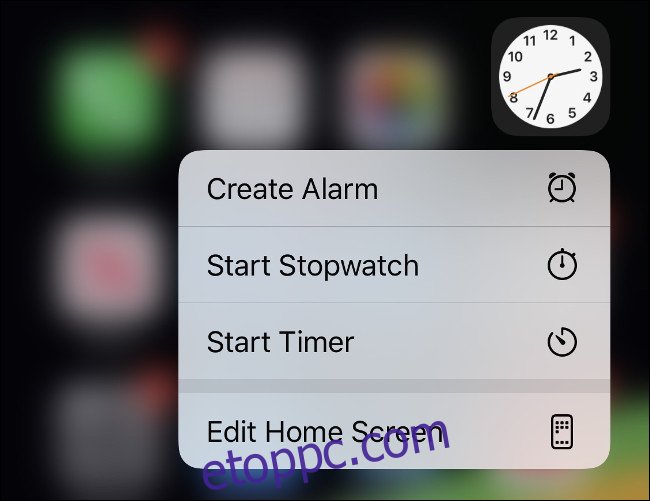
Ha egy alkalmazást a bal vagy a jobb szélre húz, az az előző vagy a következő képernyőre kerül. Néha azonban ez megtörténik, amikor nem akarod. Más esetekben egy másodpercig le kell mozgatnia az egérmutatót, mielőtt az iPhone átváltana a kezdőképernyőre.
Mappákat hozhat létre úgy, hogy az egyik alkalmazást húzza, és egy másodpercig a másik tetején tartja. Amíg az alkalmazások mozgatják, átnevezheti a mappákat, ha megérinti őket, majd megérinti a szöveget. Ha akarja, hangulatjeleket is használhat a mappacímkékben.
Az ikonok egyenkénti körbehúzása a képernyőn időigényes és frusztráló lehet. Szerencsére egyszerre több ikont is kiválaszthat, és mindegyiket elhelyezheti egy képernyőn vagy egy mappában. Amíg az ikonok vibrálnak, fogjon meg egy alkalmazást egy ujjal. Ezután (az alkalmazást továbbra is lenyomva tartva) koppintson egy másik ujjal egy másikra. Így több alkalmazást egymásra halmozhat, hogy valóban felgyorsítsa a szervezési folyamatot.

Ha végzett a rendszerezéssel, csúsztassa felfelé az ujját alulról (iPhone X vagy újabb), vagy nyomja meg a Kezdőlap gombot (iPhone 8 vagy SE2), hogy az alkalmazások abbahagyják a mozgást. Ha bármikor vissza szeretne térni az Apple alap iOS-szervezetéhez, lépjen a Beállítások > Általános > Visszaállítás > Kezdőképernyő elrendezésének visszaállítása menüpontra.
Helyezze a fontos alkalmazásokat az első kezdőképernyőre
Nem kell kitöltenie a teljes kezdőképernyőt, mielőtt a következőre lép. Ez egy másik hasznos módszer bizonyos típusú alkalmazások közötti felosztásra. Például elhelyezheti a leggyakrabban használt alkalmazásokat a Dockban, a többit pedig a Kezdőképernyőn.
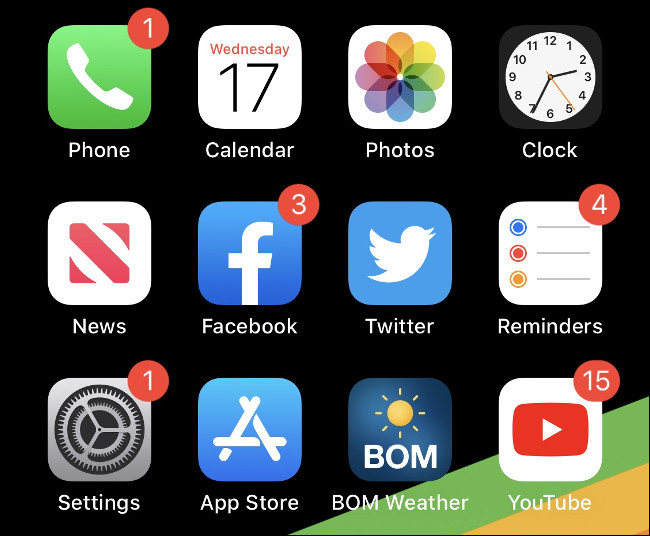
Amikor feloldja eszköze zárolását, a Kezdőképernyő jelenik meg először. Kihozhatja a legtöbbet ebből a helyből, ha az első képernyőre helyezi azokat az alkalmazásokat, amelyekhez gyorsan hozzá szeretne férni.
Ha a tisztább megjelenést szeretné, fontolja meg, hogy ne töltse ki teljesen a képernyőt. A mappák megnyitása és görgetése időbe telik, ezért érdemesebb a második kezdőképernyőn elhelyezni azokat.
Mappákat helyezhet a dokkolóba
A Dock hasznosabbá tételének egyik módja az, hogy egy mappát helyez el benne. A dokkolót akár mappákkal is feltöltheti, ha akarja, de valószínűleg nem ez a legbölcsebb helykihasználás. A legtöbb ember öntudatlanul is a Dockra támaszkodik az olyan alkalmazások eléréséhez, mint az Messages, a Safari vagy a Mail. Ha azonban ezt korlátozza, hozzon létre egy mappát ott.
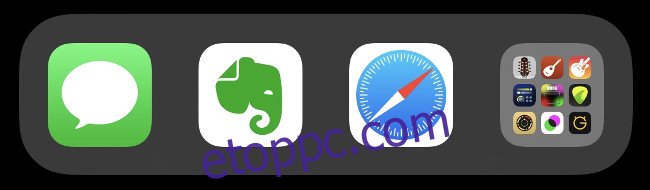
Mostantól hozzáférhet ezekhez az alkalmazásokhoz, függetlenül attól, hogy melyik kezdőképernyőt nézi. A mappák egyszerre kilenc alkalmazást jelenítenek meg, így egy hozzáadásával a dokkoló kapacitása négyről 12-re növelhető, az egyetlen büntetés egy további érintés.
Mappák rendezése alkalmazástípus szerint
Az alkalmazások rendszerezésének legkézenfekvőbb módja, ha cél szerint mappákba osztja őket. Az, hogy hány mappára lesz szüksége, attól függ, hogy hány alkalmazása van, mit csinálnak, és milyen gyakran éri el őket.
A legjobban a munkafolyamathoz igazodó saját szervezeti rendszer létrehozása fog működni. Tekintse meg alkalmazásait, és derítse ki, hogyan csoportosíthatja őket értelmes, gyakorlatias módon.
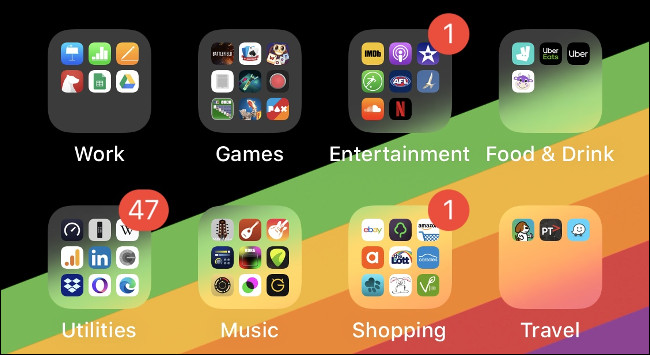
Például lehet, hogy van egy egészséges színezési szokása és néhány éberségi alkalmazás. Csoportosíthatja őket egy „Egészség” nevű mappába. Valószínűleg ésszerűbb lenne azonban egy külön „Színezőkönyvek” mappát létrehozni, így nem kell a nem kapcsolódó alkalmazásokat görgetnie, amikor színezni szeretne.
Hasonlóképpen, ha iPhone-ján zenét készít, érdemes leválasztania a szintetizátorokat a dobgépektől. Ha a címkék túl szélesek, az megnehezíti a dolgok megtalálását, amikor szüksége van rájuk.
Az iOS 14 frissítés, amely várhatóan ez év őszén jelenik meg, tartalmazni fog egy „App Library”-t, amely automatikusan ilyen módon rendezi el az alkalmazásait. Addig a megszervezésük csak Önön múlik.
Mappák rendezése műveletek alapján
Tovább kategorizálhatja az alkalmazásokat az alapján, hogy milyen műveleteket hajtanak végre. Ebben a rendszerezési rendszerben néhány gyakori mappacímke a következő lehet: „Csevegés”, „Keresés” vagy „Lejátszás”.
Ha nem találja nagyon hasznosnak az olyan általános címkéket, mint a „Fotó” vagy a „Munka”, próbálja meg inkább ezt. Használhat hangulatjeleket a cselekvések jelzésére is, mivel ma már szinte mindenre van egy.
Rendezze ábécé sorrendben
Egy másik lehetőség az alkalmazások ábécé szerinti rendezése. Ezt nagyon egyszerűen megteheti a kezdőképernyő visszaállításával – csak lépjen a Beállítások > Általános > Visszaállítás > Kezdőképernyő elrendezésének visszaállítása menüpontra. A készletalkalmazások az első kezdőképernyőn jelennek meg, de minden más ábécé sorrendben jelenik meg. Bármikor visszaállíthatja a beállításokat a dolgok átszervezéséhez.
Mivel az iOS mappáinak nincs szigorú korlátozása az alkalmazások számára, a mappákon belül ábécé sorrendbe is rendezheti őket. Ugyanúgy, mint az alkalmazások típus szerinti rendszerezésénél, fontos, hogy ne hozzon akadályt azzal, hogy több száz alkalmazást helyez el egy mappába.
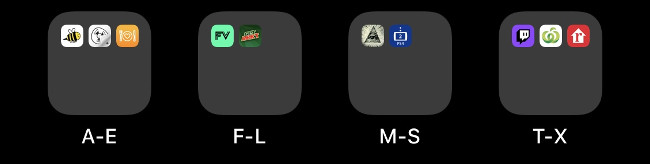
A legjobb ebben a módszerben az, hogy nem kell azon gondolkodnia, mit csinál egy alkalmazás, hogy megtalálja azt. Csak annyit fog tudni, hogy az Airbnb alkalmazás az „AC” mappában, míg a Strava az „MS” mappában van.
Rendezze az alkalmazásikonokat színek szerint
Valószínűleg már társította kedvenc alkalmazásait ikonjaik színéhez. Amikor az Evernote-ot keresi, előfordulhat, hogy fehér téglalapot és zöld foltot keres. Az olyan alkalmazásokat, mint a Strava és a Twitter, könnyű megtalálni, mert erős, élénk márkájuk még a zsúfolt kezdőképernyőn is kiemelkedik.
Az alkalmazások szín szerinti csoportosítása nem mindenkinek való. Ez főként olyan alkalmazások számára kínál lehetőséget, amelyeket úgy dönt, hogy nem tárol mappákban. Ráadásul csak azoknál fog jól működni, akiket a leggyakrabban használ.
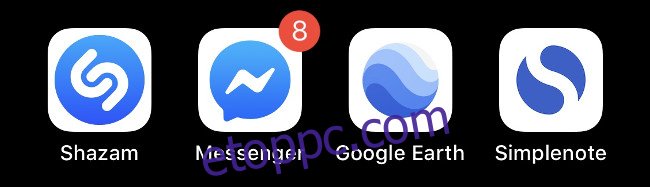
Az egyik csavar ebben a megközelítésben az lenne, ha mappánként végezné el, színes hangulatjelekkel jelezve, hogy mely alkalmazások tartoznak az adott mappába. Az emoji-választó szimbólumok részében különböző színű körök, négyzetek és szívek találhatók.
Használja a Spotlightot az alkalmazásikonok helyett
Az alkalmazások szervezésének legjobb megközelítése, ha ezt teljesen elkerüljük. Bármely alkalmazást gyorsan és hatékonyan megtalálhatja, ha egyszerűen beírja a nevének első néhány betűjét a Spotlight keresőjébe.
Ehhez húzza le a Kezdőképernyőt a keresősáv megjelenítéséhez. Kezdjen el gépelni, majd koppintson az alkalmazásra, amikor az megjelenik az alábbi találatok között. Még egy lépéssel tovább is léphet, és adatokat kereshet az alkalmazásokban, például az Evernote jegyzetekben vagy a Google Drive-dokumentumokban.
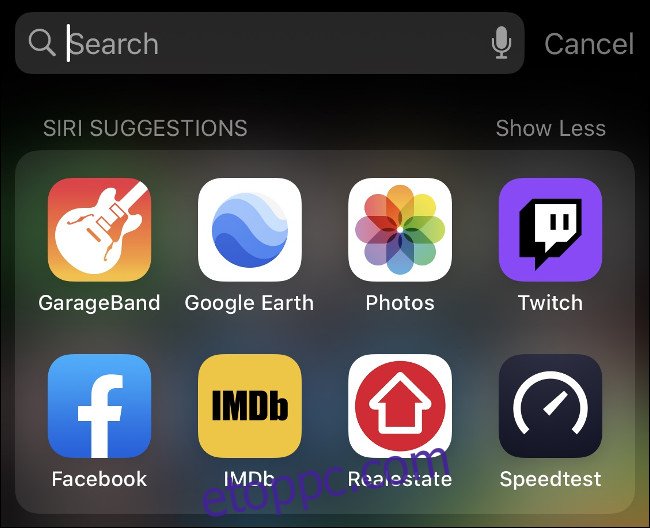
Ez messze a leggyorsabb módja a dokkolón vagy az elsődleges kezdőképernyőn kívüli alkalmazásokkal való interakciónak. Kereshet alkalmazáskategóriák (például „játékok”), beállítási panelek, személyek, hírek, podcastok, zene, Safari könyvjelzők vagy előzmények és még sok más között.
Akár közvetlenül is kereshet a weben, az App Store-ban, a Maps-en vagy a Siriben, ha beírja a keresést, görgessen a lista aljára, majd válasszon a rendelkezésre álló lehetőségek közül. A legjobb eredmény elérése érdekében a Spotlight keresést teljesen személyre szabhatja, hogy csak azt mutassa, amit szeretne.