Linux bietet eine Vielzahl an nützlichen Kommandozeilenprogrammen, die das Arbeiten mit diesem Betriebssystem erheblich erleichtern können. Die Herausforderung besteht jedoch darin, dass es so viele dieser Werkzeuge gibt, dass es für den durchschnittlichen Nutzer schwierig ist, den Überblick zu behalten und zu wissen, wo er anfangen soll.
Um diese Flut an Optionen etwas einzugrenzen, haben wir eine Auswahl der hilfreichsten Linux-Befehlszeilen-Anwendungen zusammengestellt.
1. Wget
Wget ist ein unverzichtbares Tool für Linux-Anwender. Es ermöglicht das direkte Herunterladen von Dateien über verschiedene Protokolle direkt von der Kommandozeile aus.
Die meisten Linux-Distributionen liefern Wget bereits vorinstalliert mit. Für den Fall, dass dies nicht zutrifft, zeigen wir hier, wie man es auf den gängigsten Linux-Systemen einrichtet:
Ubuntu
sudo apt install wget
Debian
sudo apt-get install wget
Arch-Linux
sudo pacman -S wget
Fedora
sudo dnf install wget
OpenSUSE
sudo zypper install wget
Die Nutzung von Wget gestaltet sich wie folgt: Man startet im Terminal mit dem Befehl `wget` und fügt anschließend die URL der herunterzuladenden Datei hinzu.
wget https://download.com/file.zip
Wget kann auch mehrere Dateien gleichzeitig herunterladen, indem man sie in einer Datei auflistet. Hierzu erstellt man zunächst eine neue Textdatei, z.B. mit dem Befehl `touch`:
touch ~/Downloads/wget-downloads.txt
Anschließend öffnet man diese Datei mit einem Texteditor und fügt die URLs der Dateien, die man herunterladen möchte, ein. Danach kann man Wget mit dem Parameter `-i` starten und die Liste übergeben:
wget -i ~/Downloads/wget-downloads.txt
2. Htop
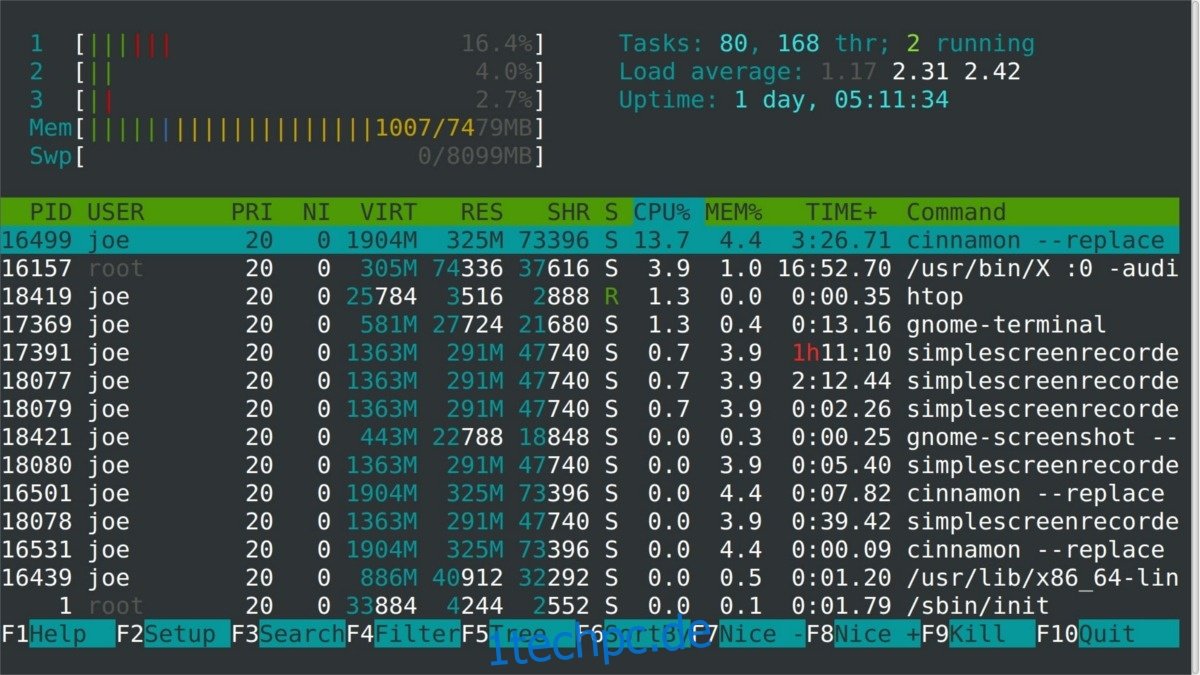
Htop ist ein erweiterter Task-Manager für die Kommandozeile. Er stellt eine verbesserte Version von `top`, dem Standard-Task-Manager unter Linux, dar.
Htop ist sehr praktisch, da er einen detaillierten Einblick in die Systemauslastung gibt, wie z.B. Speicherverbrauch und andere Systemressourcen. Gleichzeitig vereinfacht er das Beenden, Anhalten oder Stoppen problematischer Anwendungen.
Ubuntu
sudo apt install htop
Debian
sudo apt-get install htop
Arch-Linux
sudo pacman -S htop
Fedora
sudo dnf install htop
OpenSUSE
sudo zypper install htop
Die Bedienung von Htop ist sehr intuitiv. Man startet ihn einfach durch Eingabe von `htop` im Terminal.
htop
Nach dem Start hat man direkten Zugriff auf eine Vielzahl an Systeminformationen.
Um Prozesse zu filtern, kann man F3 drücken und nach dem Namen des Prozesses suchen. Um eine Anwendung zu beenden oder anzuhalten, drückt man F9, wählt den entsprechenden Prozess mit den Pfeiltasten aus und wählt dann die Option „kill“, „suspend“ oder eine der anderen verfügbaren Optionen aus.
3. Nano

Vi und Emacs mögen unter Linux viel Aufmerksamkeit bekommen, aber Nano ist der ideale Texteditor für einfache Aufgaben in der Kommandozeile. Er ist äußerst effizient und einfach zu bedienen, wenn man schnell ein Skript, eine Textdatei oder ein Programm bearbeiten muss.
Aufgrund seiner Nützlichkeit ist Nano auf vielen Linux-Systemen standardmäßig installiert. Trotzdem ist es gut zu wissen, wie man es installiert, falls es auf dem eigenen System nicht vorhanden ist.
Ubuntu
sudo apt install nano
Debian
sudo apt-get install nano
Arch-Linux
sudo pacman -S nano
Fedora
sudo dnf install nano
OpenSUSE
sudo zypper install nano
Der Nano-Texteditor kann in zwei Modi verwendet werden: Root-Modus und Nicht-Root-Modus. Um eine Datei im Root-Modus zu bearbeiten (z.B. eine Systemdatei), verwendet man den Befehl `nano` mit vorangestelltem `sudo`:
sudo nano /pfad/zur/datei/die/bearbeitet/werden/soll
Für die normale, nicht-root Nutzung startet man den Nano-Editor ohne `sudo`:
nano /pfad/zur/datei/die/bearbeitet/werden/soll
4. Lynx

Lynx ist ein Webbrowser für das Terminal. In der heutigen Zeit, mit modernen Browsern wie Google Chrome und Mozilla Firefox, mag er weniger relevant erscheinen, dennoch kann er in bestimmten Situationen nützlich sein, wenn ein Webbrowser über die Kommandozeile benötigt wird.
In der Vergangenheit wurde auf wdzwdz bereits ausführlich über die Verwendung und Installation von Lynx berichtet. Es handelt sich um eine sehr praktische Anwendung, besonders für Linux-Server. Für eine detaillierte Anleitung zur Installation und Nutzung der erweiterten Funktionen empfiehlt es sich, den verlinkten Beitrag zu konsultieren.
Um jedoch ein grundlegendes Verständnis von Lynx zu bekommen, kann man den Befehl `lynx` verwenden und dahinter eine URL hinzufügen, z.B.:
lynx https://website.com
5. Fzf

Fzf ist ideal für Benutzer, die schnell Dateien finden möchten und nicht den umständlichen `find`-Befehl nutzen wollen. Fzf ist ein interaktiver Dateibrowser für das Terminal, mit dem sich Dateien und Ordner zügig und einfach finden lassen.
Es kann sein, dass Fzf auf dem eigenen System bereits vorinstalliert ist. Falls nicht, ist die Installation unkompliziert. Hier ist eine Anleitung, wie man es unter den gängigen Linux-Distributionen einrichtet:
Ubuntu
sudo apt install fzf
Debian
sudo apt-get install fzf
Arch-Linux
sudo pacman -S fzf
Fedora
sudo dnf install fzf
OpenSUSE
sudo zypper install fzf
Um Fzf zu benutzen, führt man einfach `fzf` in einem beliebigen Verzeichnis aus. Wenn man zum Beispiel im Ordner „Dokumente“ suchen möchte, geht man folgendermaßen vor:
cd ~/Dokumente fzf
Müssen viele Dateien durchsucht werden? Dann empfiehlt es sich, Fzf mit dem Parameter `-q` zu starten, um nach bestimmten Begriffen zu suchen:
cd ~/Dokumente fzf -q='SUCHBEGRIFF'
6. Pydf

Pydf ist eine farbige Version des `df`-Befehls, die Nutzern einen Überblick über den belegten Speicherplatz auf ihren Festplatten, Wechselmedien oder gemounteten Dateisystemen gibt.
Die Pydf-Anwendung fügt dem standardmäßigen `df`-Befehl keine neuen Funktionen hinzu. Dennoch ist es nützlich, da es Farben hinzufügt, wodurch die Anzeige in der Kommandozeile übersichtlicher wird.
Um pydf verwenden zu können, muss man es installieren, da es standardmäßig auf keinem Linux-System vorinstalliert ist.
Ubuntu
sudo apt install pydf
Debian
sudo apt-get install pydf
Arch-Linux
sudo pacman -S pydf
Fedora
sudo dnf install pydf
OpenSUSE
sudo zypper install pydf
Um eine Übersicht über die Linux-Dateisysteme mit Pydf zu erhalten, gibt man einfach `pydf` im Terminal ein:
pydf
Der einfache Befehl `pydf` zeigt Informationen (in Blöcken) und ein Diagramm an, das den belegten Speicherplatz auf jedem Laufwerk anzeigt. Wenn man jedoch die Blockgrößen nicht versteht, kann man mit dem Parameter `-h` eine lesbarere Darstellung erzwingen:
pydf -h
Fazit
In dieser Übersicht haben wir einige hilfreiche Kommandozeilenanwendungen für Linux vorgestellt, aber diese Liste ist natürlich nicht erschöpfend. Welche Linux-Befehlszeilen-Apps bevorzugst du? Lass es uns in den Kommentaren wissen!