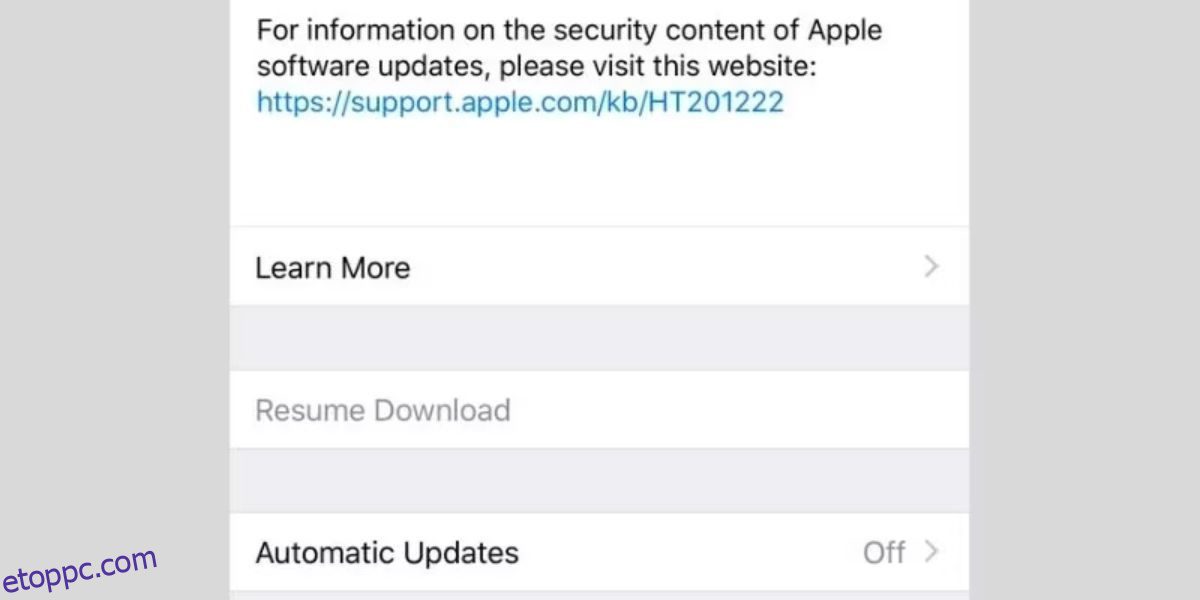Bár normális, hogy az iPhone néhány percre szünetelteti a frissítést, néha előfordulhat, hogy a letöltés kellős közepén elakad anélkül, hogy előrehaladna, ami rendkívül frusztráló lehet. Lássuk tehát, mit tehetsz, ha iOS vagy iPadOS szoftverfrissítés letöltése félúton elakad.
Tartalomjegyzék
1. Töltse fel iPhone-ját
Az Apple megköveteli, hogy az iPhone akkumulátorának legalább 50 százalékos töltöttsége legyen az iOS frissítés letöltéséhez. Ha például 55 százaléknál indította el a letöltést, akkor nagy valószínűséggel az akkumulátor töltöttségi szintje a szükséges százalék alá csökken a frissítés közepén.
Így ez lehet az oka annak, hogy az iOS frissítése szünetel. A probléma megoldásához egyszerűen töltse fel iPhone-ját, és hagyja ott, amíg a letöltés be nem fejeződik.
2. Állítsa vissza a hálózati beállításokat
Az iOS frissítés megszakadásának egyik leggyakoribb oka az instabil hálózat. Ha egy frissítés letöltése közben megszakad az internetkapcsolat, az iPhone automatikusan szünetelteti az iOS frissítést. Ugyanez történik, ha a kapcsolat gyenge vagy ingadozó.
Az iPhone készüléke általában akkor folytatja a frissítést, amikor az internetkapcsolat javul, de ez nem mindig van így.
Annak biztos jelzése, hogy az internet a szüneteltetett iOS-frissítés okozója, a szürkén megjelenő Letöltés folytatása lehetőség a frissítési képernyőn.
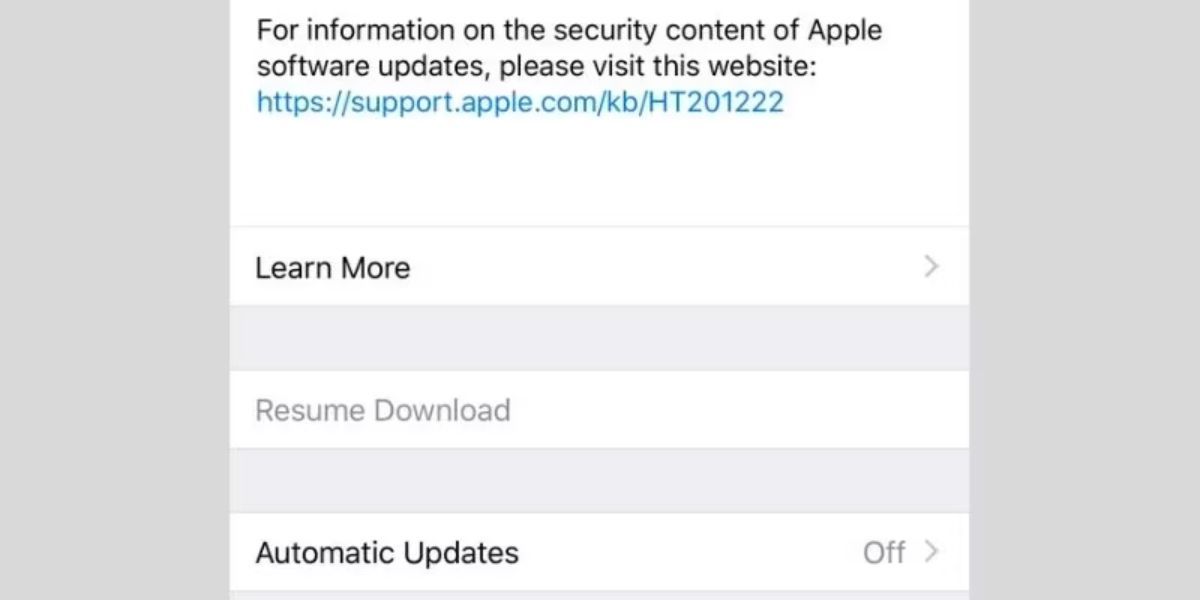
Számos javítási lehetőséggel javíthatja hálózati feltételeit, és feloldhatja az iOS-frissítést:
Ezenkívül kerülje az iPhone mobiladatainak használatát az iOS frissítéséhez. Hacsak nincs aktív 5G-csomagja iPhone 12 vagy újabb készüléken, az Apple nem engedi meg, hogy letöltsön egy jelentősebb iOS-frissítést a mobiladatokról.
Ha például közvetlenül az iOS 16-ról kíván frissíteni, akkor azzal a problémával szembesülhet, hogy az iOS 17 letöltése szünetel. A legjobb, ha a mobiladat-kapcsolatot csak kisebb frissítésekhez használja, vagy Wi-Fi-re támaszkodik, ha a mobil adatkapcsolat gyakran lassú, instabil, vagy korlátozott a kvótája.
3. Szabadítson fel több tárhelyet
Ha fogy az iPhone tárhelye, előfordulhat, hogy a frissítés leáll, mielőtt teljesen letöltődik. A frissítés letöltésének megkezdése előtt az iPhone jelzi, mekkora a fájl. Az iOS-frissítések mérete 1 GB-tól 6 GB-ig terjedhet. A frissítés letöltéséhez és telepítéséhez azonban meg kell győződnie arról, hogy eszközének kétszer annyi tárhelye van.
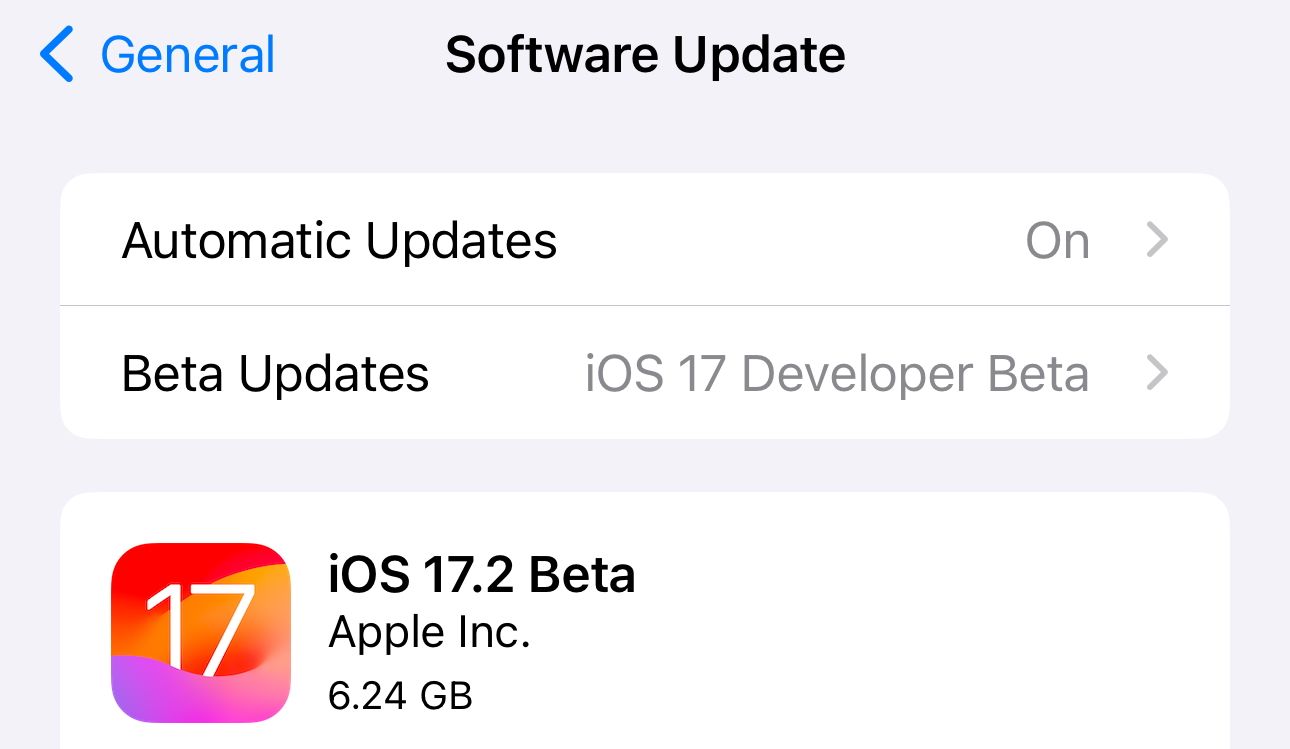
Ha meg szeretné győződni arról, hogy van elegendő tárhelye egy frissítéshez, lépjen a Beállítások > Általános > iPhone tárhely menüpontra. Ha nincs elég hely az eszközön, próbáljon meg törölni néhány adathordozót, vagy töltse le a nem használt alkalmazásokat, hogy tárhelyet szabadítson fel iPhone-ján.
Ha nincs elég hely a frissítés letöltéséhez, próbálja meg frissíteni iPhone-ját Mac számítógéppel. Így nincs szüksége annyi szabad helyre az iOS-eszközön. Csak kövesse az alábbi lépéseket:
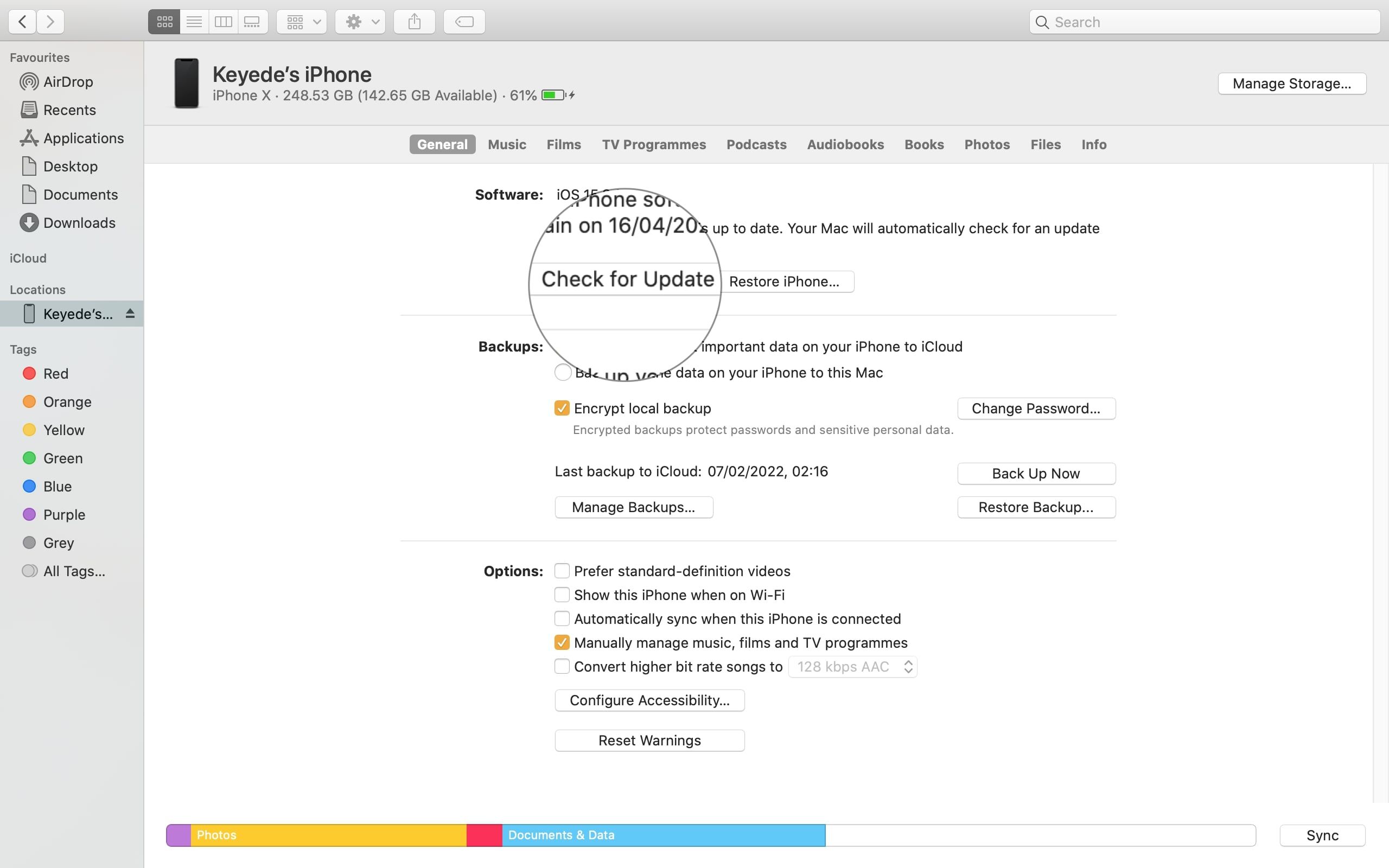
Ha Windows PC-vel rendelkezik, kövesse az alábbi lépéseket az iTunes használatával a Finder helyett.
Ha úgy találja, hogy elegendő tárhelye van a frissítéshez, akkor valószínűleg nem ez a probléma. Nézzük meg a megszakított iOS-frissítés további javításait.
4. Távolítsa el a béta szoftvert vagy a hiányos frissítéseket
Ha korábban letöltött egy iOS bétaverziót vagy egy hiányos frissítést, ez szinte biztosan azt fogja okozni, hogy a frissítés ezúttal meghiúsul.
A továbblépés az iOS bétaverziójának eltávolítása vagy a korábbi frissítés telepítőcsomagjának eltávolítása. Az utóbbi végrehajtásához nyissa meg az iPhone beállításait, lépjen az Általános > iPhone tárhely menüpontra, és görgessen lefelé az alkalmazások listájában, amíg meg nem találja a Szoftverfrissítés elemet. Koppintson rá, majd válassza a Frissítés törlése lehetőséget.
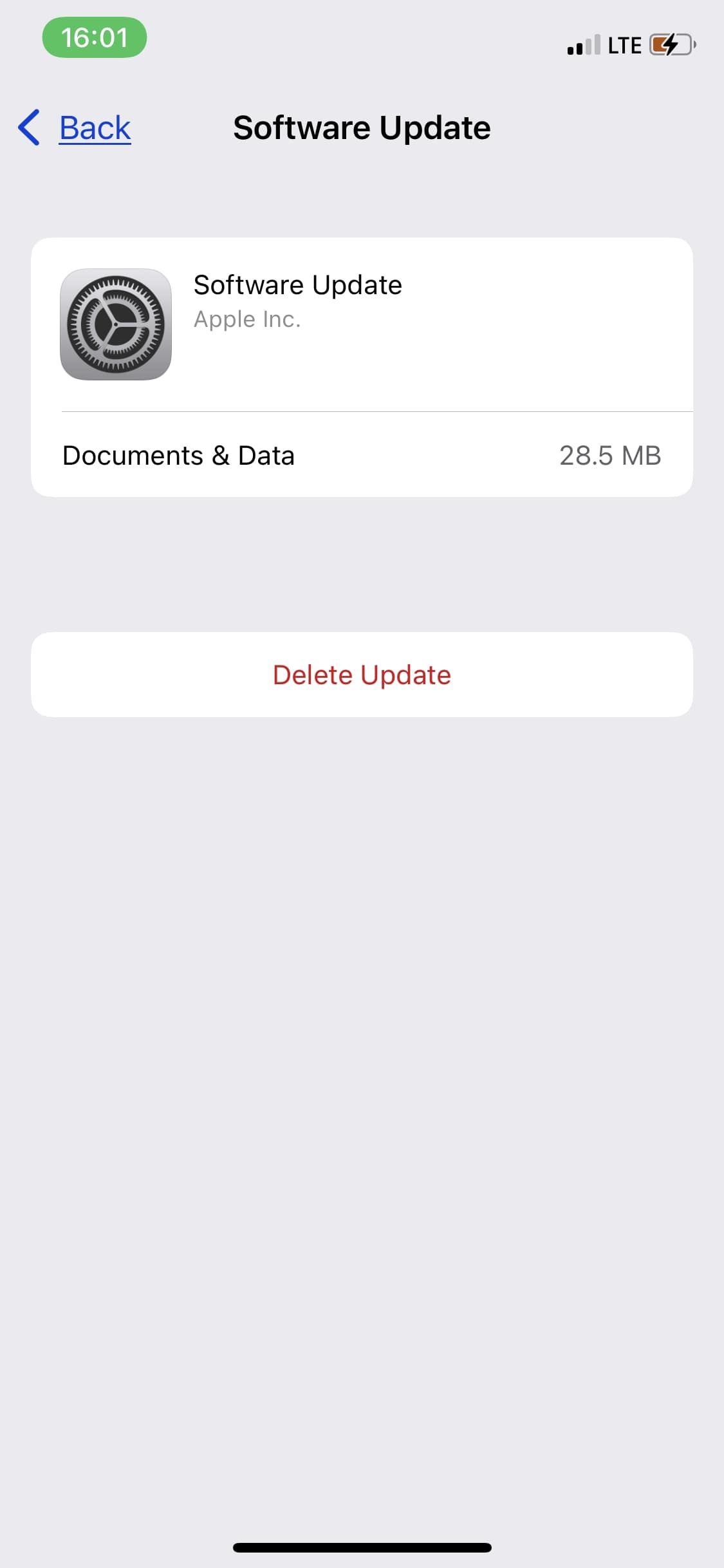
Miután törölte a frissítési fájlt, lépjen az Általános > Szoftverfrissítés menüpontba a frissítés újraindításához.
5. Kapcsolja ki a Tartalom- és adatvédelmi korlátozásokat
A legtöbben azért kapcsolják be a tartalom- és adatvédelmi korlátozásokat, hogy megakadályozzák saját maguk vagy valaki más alkalmazások telepítését és törlését. Szintén nagyszerű funkció a szülők számára, akik megpróbálják korlátozni gyermekeiket bizonyos tartalmakhoz való hozzáférésben.
Ha korábban bekapcsolta a tartalomkorlátozást az iTunes és az App Store áruházban történő vásárlásokhoz, az iOS frissítése nem fog sikerülni.
A korlátozások feloldásához lépjen a Beállítások > Képernyőidő > Tartalmi és adatvédelmi korlátozások menüpontra. Az összes korlátozást kikapcsolhatja az oldal tetején található kapcsoló kikapcsolásával, vagy engedélyezheti a hozzáférést bizonyos kategóriákhoz. Például érintse meg az iTunes & App Store vásárlások elemet, hogy testreszabott hozzáférési szabályokat hozzon létre az alkalmazások telepítéséhez vagy törléséhez.
6. Ellenőrizze az Apple rendszerállapot-oldalát
Amikor az Apple kiad egy új iOS-frissítést, az iPhone-felhasználók a világ minden tájáról rohannak letölteni. Emiatt az Apple szerverei túlterheltté válhatnak, ami leállásokat eredményezhet, amelyek miatt az iOS frissítése leáll.
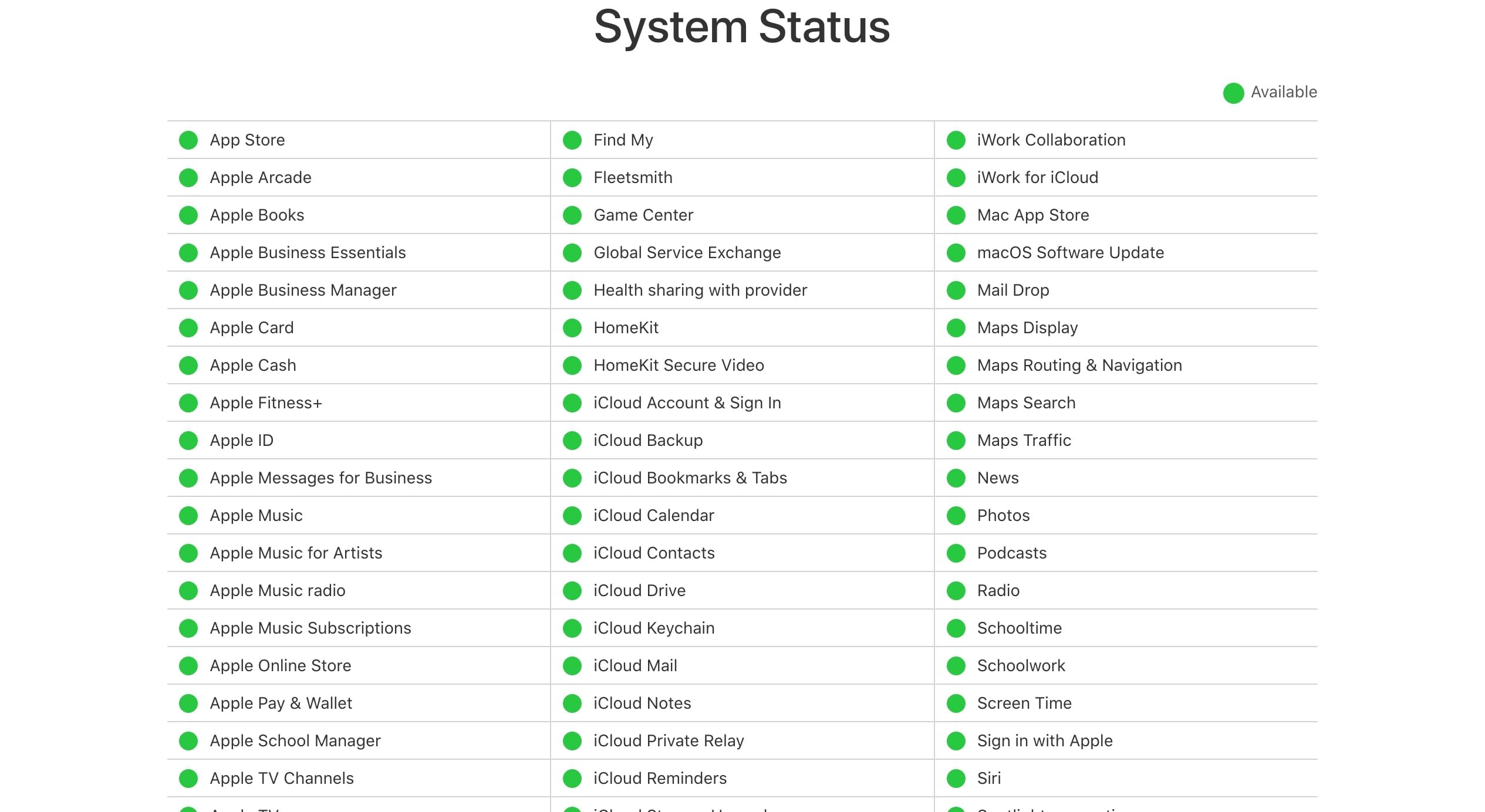
Ritkán fordul elő, de nem zárhatjuk ki, hogy az Apple frissítési szerverei meghibásodtak. Az biztos, hogy látogassa meg a Apple rendszerállapot oldal és ellenőrizze a zöld kört a frissítéssel kapcsolatos szolgáltatásoknál, például az App Store-ban, az iCloud-fiókban stb. Ha nincs zöld kör, az azt jelenti, hogy rendszerhiba van, és meg kell várnia, amíg az Apple kijavítja.
Szünet feloldása és az iOS frissítés befejezése
Ha az iOS-frissítés bármilyen okból leáll, a javítások egyike segíteni fog az iOS-frissítés letöltésének és telepítésének folytatásában.
De ha a fenti tippek egyike sem működik, előfordulhat, hogy meg kell próbálnia egy DFU-visszaállítást az összes szoftver és firmware teljes törléséhez és újratelepítéséhez az iPhone-on. Ez a lépés az összes adatot is törli, ezért először készítsen biztonsági másolatot.