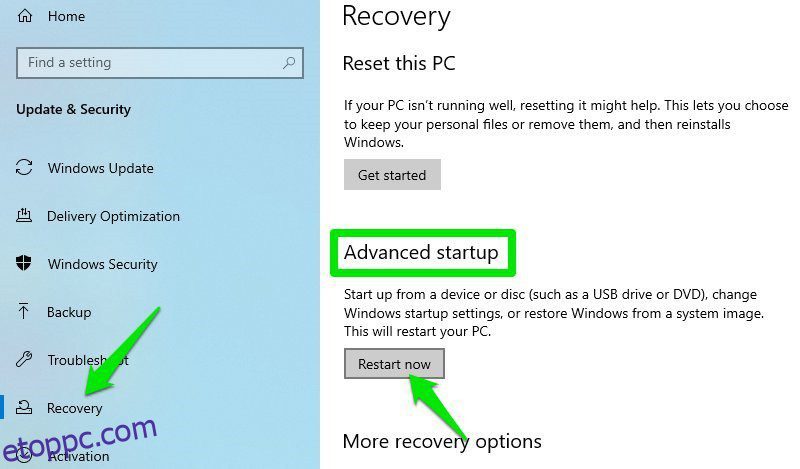Akár elrontotta a Windows konfigurációját, akár egy vírus akadályozza meg a rendszer használatát, a Windows csökkentett módja a legjobb megoldás minden ilyen probléma megoldására.
Csökkentett módban a Windows minimálisan szükséges illesztőprogramokkal és szolgáltatásokkal indul, és nem töltődnek be harmadik féltől származó programok. Ez biztosítja, hogy ne legyenek problémás programbetöltések, így a probléma interferencia nélkül megoldható.
A csökkentett mód elérése azonban valódi probléma, ha hiba lép fel. Bár a csökkentett módhoz való hozzáférés könnyebb közvetlenül a Windows 10 beállításaiból, mi van, ha nem fér hozzá a beállításokhoz?
Vagy ami még rosszabb, még a Windowst sem tudod elindítani?
Sokan vannak indítási módok csökkentett módba a Windows 10 rendszerben, és mindegyik módszer hasznos az Ön által kezelt problémától függően. Ebben a cikkben 6 módot mutatok be a Windows 10 csökkentett mód elérésére, így az esélyektől függetlenül mindig hozzáférhet a csökkentett módhoz.
Tartalomjegyzék
#1. A csökkentett mód elérése a Windows 10 beállításaiból
Ez a legáltalánosabb módja a csökkentett mód elérésének, amikor kezelheti a rendszert és hozzáférhet a beállításokhoz. Íme, hogyan kell csinálni:
Nyissa meg a Windows beállításait a Start menüből, és kattintson a Frissítés és biztonság elemre.
Most kattintson a Helyreállítás lehetőségre a bal oldali panelen, majd kattintson az Újraindítás most gombra a Speciális indítás szakaszban.
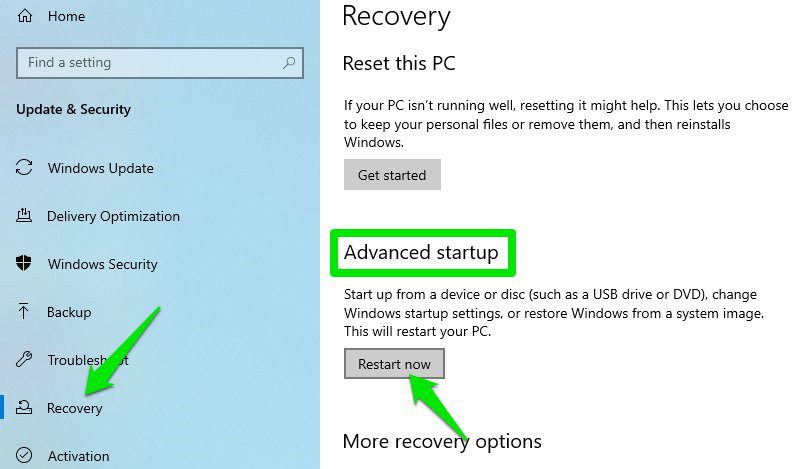
A Windows újraindul, és megnyitja a Windows helyreállítási környezetet (WinRE). Itt lépjen a Hibaelhárítás > Speciális beállítások > Indítási beállítások > Újraindítás menüpontra.
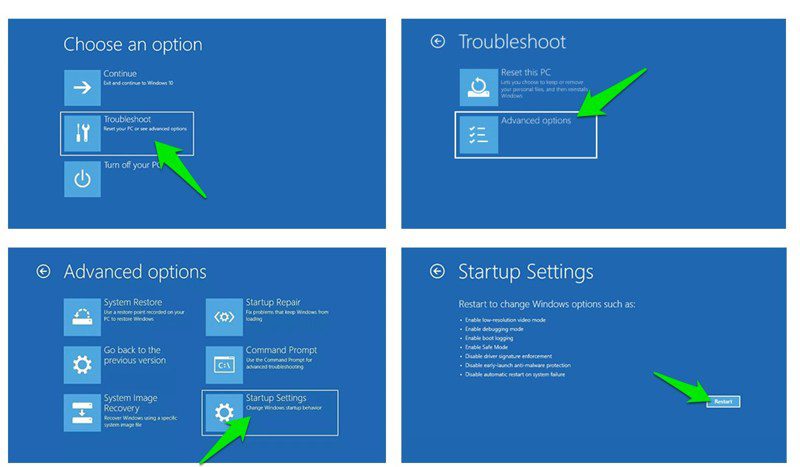
A számítógép újraindul, és megnyílik egy oldal, amelyen számos parancs közül választhat. Itt nyomja meg a 4 vagy az f4 billentyűt a csökkentett mód elindításához.
#2. Használjon Parancssor parancsot
Ha csak a parancssort tudja elérni, akkor futtathat egy parancsot, amely újraindítja a számítógépet a Windows helyreállítási környezetbe, ahol elérheti a csökkentett módot.
A Windows 10 parancssorának eléréséhez nyomja meg a Windows+R billentyűket a Futtatás párbeszédpanel megnyitásához, és írja be ide a cmd parancsot a parancssor megnyitásához.
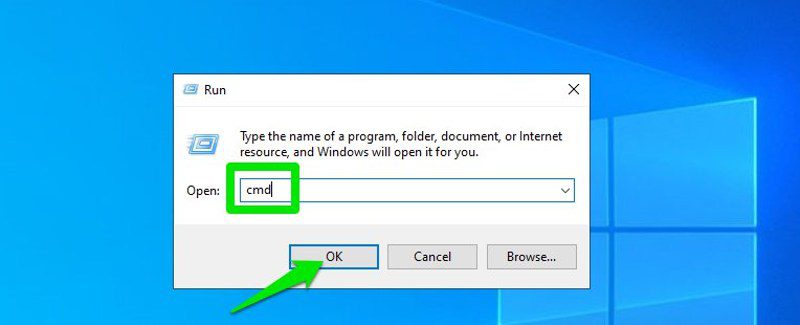
Ide írja be a shutdown.exe /r /o parancsot, és nyomja meg az Enter billentyűt.
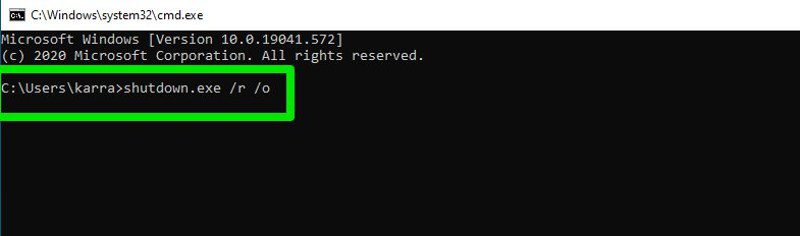
Kis késéssel a Windows újraindul a Windows helyreállítási környezetbe, ahol követheti a fenti módszer utasításait a csökkentett mód eléréséhez.
#3. A biztonságos mód elérése a bejelentkezési képernyőről
Csökkentett módba is indíthat a bejelentkezési képernyőről, ha valamilyen okból nem tud bejelentkezni. Csak annyit kell tennie, hogy kattintson a jobb alsó sarokban található bekapcsológombra, majd tartsa lenyomva a Shift billentyűt, miközben az Újraindítás gombra kattint.
Ezzel újraindul a számítógép, és belép a Windows helyreállítási környezetbe. Kövesse az első módszer utasításait a csökkentett mód eléréséhez.
Megjegyzés: Ezt a módszert a Windows rendszeren belül is használhatja; tartsa lenyomva a Shift billentyűt, miközben újraindítja a számítógépet a Start menüből.
#4. Engedélyezze a csökkentett módot a Rendszerkonfigurációban
Ez egy meglehetősen állandó lehetőség a csökkentett mód eléréséhez, de segíthet a számítógép gyakori újraindításában, és gondoskodhat arról, hogy mindig biztonságos módba lépjen. A Rendszerkonfiguráció részben kényszerítheti a számítógépet, hogy újraindításkor mindig csökkentett módban induljon el. És ha végzett a probléma megoldásával, letilthatja ezt a lehetőséget, hogy visszatérjen a normál Windows rendszerhez. Íme, hogyan kell csinálni:
Nyomja meg a Windows+R billentyűket a Futtatás párbeszédpanel megnyitásához, és írja be ide az msconfig parancsot a Rendszerkonfiguráció ablak megnyitásához.
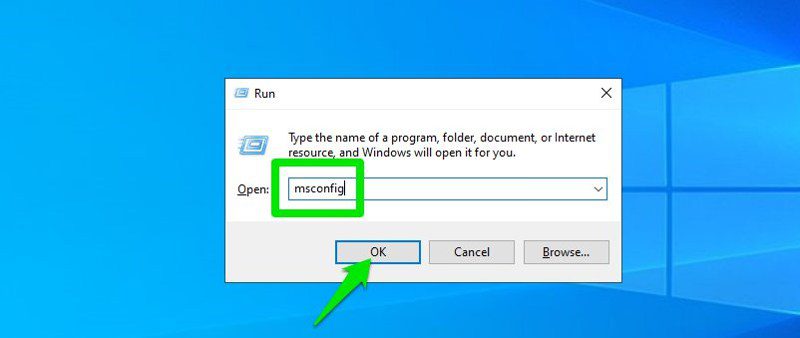
Itt lépjen a Boot fülre, jelölje be a Biztonságos rendszerindítás melletti jelölőnégyzetet, majd kattintson az OK gombra.
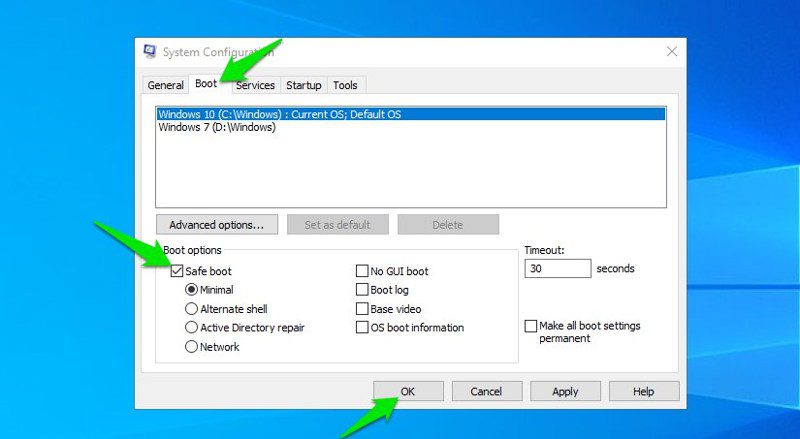
A rendszer felszólítja, hogy indítsa újra a számítógépet, fogadja el a felszólítást, és a számítógép minden újraindításkor csökkentett módba indul.
A módosítások visszavonásához kövesse a fenti lépéseket csökkentett módban, és törölje a jelölést a Biztonságos rendszerindítás melletti jelölőnégyzetből.
#5. Kényszerítse a Windowst a WinRE megadására
Arra is kényszerítheti a Windowst, hogy lépjen be a Windows helyreállítási környezetbe, ahonnan elérheti a csökkentett módot. Ezt a módszert csak kritikus körülmények között szabad használni, amikor a Windows egyáltalán nem tud elindulni. Ellenkező esetben ez a módszer károsíthatja a Windows rendszert.
Ha a Windows három egymást követő alkalommal összeomlik, akkor automatikusan elindul a WinRE rendszerbe. Tehát ha problémái vannak a Windows indításával, akkor a Windows hamis összeomlásával is megnyithatja a WinRE-t a probléma megoldásához.
Csak indítsa el a számítógépet, és amikor a Windows betöltődik, tartsa lenyomva a bekapcsológombot legfeljebb 10 másodpercig, hogy leállításra kényszerítse. Ismételje meg ezt a folyamatot még kétszer, és a következő alkalommal a Windows automatikusan elindul a Windows helyreállítási környezetbe. Innentől kezdve követheti az első módszer útmutatásait a csökkentett mód eléréséhez.
#6. Használjon Windows 10 rendszerindító USB-t vagy lemezt
Ha magánál van a Windows 10 CD-je vagy egy rendszerindító Windows 10 flash meghajtó, akkor azt a csökkentett módba való rendszerindításhoz használhatja. Ezt a módszert csak akkor kell használnia, ha a Windows olyan mértékben sérült, hogy egyáltalán nem tud betölteni, még a kényszerített leállítási módszer sem működik.
Ha még nincs nálad rendszerindító meghajtó, könnyedén létrehozhatsz egyet ingyenesen Windows 10 médiakészítő eszköz. Mindössze egy másik számítógépre és egy USB-meghajtóra van szüksége, legalább 8 GB szabad hellyel. Kövesse a fent említett Microsoft támogatási oldalon található utasításokat a Windows 10 rendszerindító USB letöltéséhez és létrehozásához.
Miután megvan a rendszerindító meghajtó, helyezze be a számítógépbe, és indítsa el a számítógépet. Először is ki kell választania a billentyűzetkiosztást és a kívánt nyelvet. Ha elkészült, kattintson a Számítógép javítása gombra az ablak bal alsó sarkában a Windows helyreállítási környezet megnyitásához.
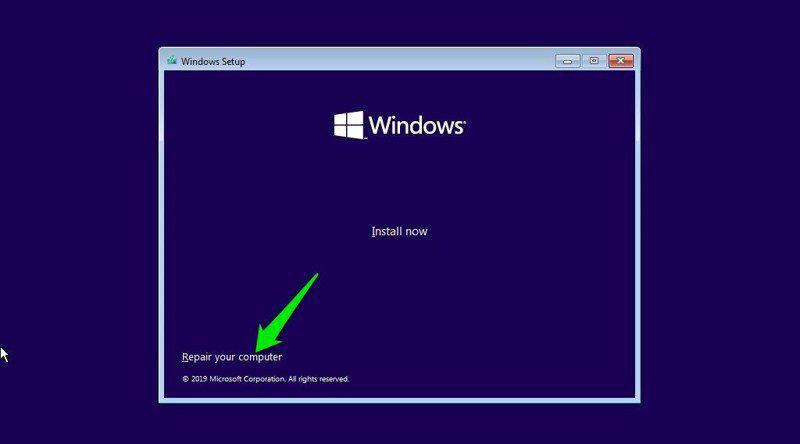
A Windows helyreállítási környezetben végzett módosítások az eredeti Windowsra vonatkoznak. Tehát mindössze annyit kell tennie, hogy innen eléri a csökkentett módot (lásd az 1. módszert), és a sérült Windows csökkentett módban indul el.
Bónusz módszer
Ez a módszer valószínűleg nem működik a legújabb PC-ken UEFI és SSD-k vannak a tároláshoz. Ha azonban régi, merevlemezes BIOS-szal rendelkező számítógépe van, akkor ennek működnie kell; és vitathatatlanul ez a legegyszerűbb módja a csökkentett mód elérésének.
A Windows 7 rendszeren a csökkentett módhoz való hozzáféréshez az F8 vagy a Shift+F8 billentyűk ismételt megnyomásával érhet el, mielőtt a Windows elindulna. Ez a módszer azonban nem működik Windows 8.1 és Windows 10 rendszeren, mert a hozzájuk tartozó hardver új, és a rendszerindítási idő is gyors. Tehát nincs elég idő a Windows számára a billentyűleütések regisztrálására és a csökkentett mód elindítására.
Bár ha régi számítógépe van, amely régi BIOS-on és HDD-n fut, akkor még Windows 10-en is elég lassú lesz a billentyűleütések regisztrálásához és a csökkentett mód elindításához. Ha a számítógép megfelel a követelményeknek, csak annyit kell tennie, hogy ismételten megnyomja az F8 billentyűt, amikor a számítógép elindul, hogy biztonságos módba induljon. Ha ez nem működik, próbálja meg lenyomva tartani a Shift billentyűt, és többször megnyomni az F8 billentyűt.
Ezzel a módszerrel sokkal gyorsabban hozzáférhet a csökkentett módhoz, mivel nem kell hozzáférnie a Windowshoz, és nem kell végigmennie a menükön.
Becsomagolás
Biztos vagyok benne, hogy ezek a módszerek elegendőek a csökkentett mód eléréséhez a Windows 10 rendszerben, függetlenül attól, hogy melyik problémába ragadt. Függetlenül attól, hogy rendelkezik hozzáféréssel a Windowshoz, vagy sem, az alábbi módszerek egyike működni fog. Bár ha a csökkentett mód megnyitásának leggyorsabb módját keresi, úgy gondolom, hogy a 3. módszer a leggyorsabb. Még csak be sem kell jelentkeznie a csökkentett mód megnyitásához, és akkor is működik, ha be van jelentkezve.
Ha továbbra is segítségre van szüksége a számítógép indításához, nézze meg Tenorshare Windows Boot Genius szoftver.
Ezután nézze meg, hogyan lehet letiltani a NetBIOS-t TCP/IP-n keresztül a Windows rendszerben.
Íme 3 módja annak, hogy megtudja a Windows utolsó rendszerindítási idejét.