Tastaturkürzel sind ein mächtiges Werkzeug, das Ihre Arbeitsweise am Mac grundlegend verändern kann. Sie erlauben Ihnen, viele Aufgaben, wie das Markieren, Kopieren oder Formatieren von Text, zu erledigen, ohne die Hände von der Tastatur zu nehmen.
Und das Beste: Sollte eine bestimmte Aktion noch kein Kürzel haben, können Sie unter macOS einfach selbst eines definieren.
Cursorbewegung
Der Cursor lässt sich mit den Pfeiltasten bewegen, und die Eingabetaste startet einen neuen Absatz. Mit den Wahl- und Befehlstasten als Zusatztasten (Modifier) können Sie den Cursor wie folgt bewegen:
- Wahl + Pfeil links: Springt zum Anfang des vorherigen Worts.
- Wahl + Pfeil rechts: Springt zum Anfang des nächsten Worts.
- Befehl + Pfeil links: Springt zum Anfang der aktuellen Zeile.
- Befehl + Pfeil rechts: Springt zum Ende der aktuellen Zeile.
- Wahl + Pfeil hoch: Springt zum Anfang des aktuellen Absatzes.
- Wahl + Pfeil runter: Springt zum Ende des aktuellen Absatzes.
- Umschalt + Eingabe: Erzeugt einen neuen Zeilenumbruch innerhalb von Anwendungen wie Messages, Slack oder WYSIWYG-Editoren.
Ähnliche Kürzel existieren auch in Windows.
Textauswahl
Text lässt sich per Mausklick und Ziehen markieren, jedoch geht es mit den folgenden Tastenkombinationen viel schneller:
- Umschalt + Pfeil links/rechts: Markiert das vorherige oder nächste Zeichen.
- Umschalt + Pfeil hoch/runter: Markiert die vorherige oder nächste Textzeile.
- Umschalt + Befehl + Pfeil hoch/runter: Markiert gesamten Text oberhalb oder unterhalb des Cursors.
- Umschalt + Befehl + Pfeil links/rechts: Markiert gesamten Text links oder rechts vom Cursor.
- Befehl + A: Markiert den gesamten Text.
Kopieren und Einfügen von Text
Kopieren und Einfügen sind bekannt, aber kennen Sie auch „Stil anpassen“? Damit wird eingefügter Text automatisch an die Formatierung des Zieldokuments angepasst. Wenn Sie beispielsweise Text aus dem Web in ein Word-Dokument kopieren, ignoriert das Einfügen mit Stil anpassen die Webformatierung und passt Schriftart und -größe an das Dokument an.
So nutzen Sie diese Funktionen per Tastatur:
- Befehl + C: Kopiert in die Zwischenablage.
- Befehl + X: Schneidet aus und legt in die Zwischenablage.
- Befehl + V: Fügt aus der Zwischenablage ein.
- Wahl + Befehl + Umschalt + V: Fügt aus der Zwischenablage ein und passt den Stil an.
Text löschen
Unter macOS gibt es verschiedene Möglichkeiten, Text zu löschen. Sie können sogar das Verhalten der Löschtaste von Windows imitieren.
Verwenden Sie eine dieser Kombinationen:
- Löschen: Löscht das vorherige Zeichen.
- Wahl + Entf: Löscht das vorherige Wort.
- Funktion + Entf: Löscht das nächste Zeichen (wie die Entf-Taste unter Windows).
- Funktion + Wahl + Entf: Löscht das nächste Wort.
- Befehl + Entf: Löscht die Zeile links vom Cursor.
- Umschalt + Befehl + Entf: Löscht die Zeile rechts vom Cursor.

Text formatieren
Sie können Tastenkürzel für die Formatierung mit denen für Cursorbewegungen und Textauswahl kombinieren. So können Sie z.B. ohne die Hände von der Tastatur nehmen zu müssen:
- Befehl + B: Text fett machen
- Befehl + I: Text kursiv machen
- Befehl + U: Text unterstreichen
- Befehl + K: Ausgewählten Text in einen Hyperlink umwandeln (nicht in allen Apps verfügbar).
- Wahl + Befehl + C: Textformatierung kopieren (nicht in allen Apps verfügbar).
- Wahl + Befehl + V: Textformatierung einfügen (nicht in allen Apps verfügbar).
Weitere allgemeine Funktionen
Die meisten Anwendungen, in denen Sie diese Tastenkürzel verwenden, wie z.B. Textverarbeitungen und Notiz-Apps, haben auch folgende gemeinsame Kürzel:
- Funktion + Pfeil hoch/runter: Blättern um eine ganze Seite/Bildschirm nach oben oder unten.
- Befehl + Z: Macht die letzte Aktion rückgängig.
- Befehl + Umschalt + Z: Wiederholt eine Aktion.
- Befehl + F: Öffnet die Suche im aktuellen Dokument.
- Befehl + G: Findet die nächste Übereinstimmung.
- Wahl + Befehl + G: Findet die vorherige Übereinstimmung.
- Befehl + S: Speichert die aktuelle Datei.
- Befehl + O: Öffnet eine Datei.
- Befehl + P: Druckt das aktuelle Dokument.
- Befehl + N: Erstellt ein neues Dokument.
- Befehl + T: Öffnet einen neuen Tab (funktioniert in Browsern, Apple Notes, Pages usw.).
Eigene Tastenkürzel erstellen
Zusätzlich zu dieser Liste können Sie auch eigene Tastenkürzel erstellen, entweder systemweit oder spezifisch für bestimmte Apps.
Das funktioniert mit den Menübefehlen, die am oberen Bildschirmrand angezeigt werden. Sie müssen den genauen Namen der Funktion finden, wie er in der Menüleiste der Anwendung angezeigt wird (z. B. unter „Datei“, „Bearbeiten“ oder „Ansicht“).
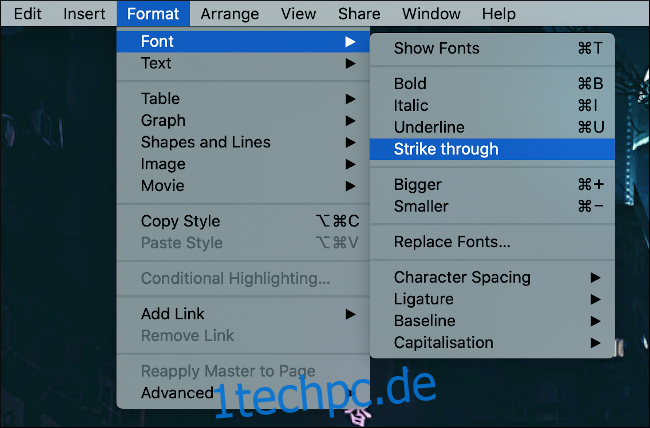 Schriftartenmenü.‘ width=“650″ height=“428″ onload=“pagespeed.lazyLoadImages.loadIfVisibleAndMaybeBeacon(this);“ onerror=”this.onerror=null;pagespeed.lazyLoadImages.loadIfVisibleAndMaybeBeacon(this);”/>
Schriftartenmenü.‘ width=“650″ height=“428″ onload=“pagespeed.lazyLoadImages.loadIfVisibleAndMaybeBeacon(this);“ onerror=”this.onerror=null;pagespeed.lazyLoadImages.loadIfVisibleAndMaybeBeacon(this);”/>
Als Beispiel nutzen wir Pages. Die Textverarbeitung von Apple hat kein Kürzel für „durchgestrichenen“ Text, also erstellen wir eins. Gehen Sie zu Systemeinstellungen > Tastatur und wählen Sie den Tab „Kurzbefehle“.
Klicken Sie auf „App-Kurzbefehle“ und dann auf das Pluszeichen (+), um eine neue Regel zu definieren. Wählen Sie im Feld „Anwendung“ die gewünschte App (Pages) aus. So wirkt das Kürzel nur in dieser Anwendung.
Möchten Sie ein universelles Kürzel erstellen, wählen Sie „Alle Anwendungen“.

In das Feld „Menütitel“ müssen Sie den genauen Namen der Funktion eingeben. In unserem Beispiel ist das „Durchgestrichen“, so wie es in der Pages Menüleiste unter Format > Schriftart steht.
Klicken Sie in das Feld „Kurzbefehl“ und drücken Sie die gewünschte Tastenkombination. In unserem Beispiel wählen wir Befehl + Umschalt + K, aber Sie können jede beliebige Kombination verwenden, die noch nicht belegt ist.
Testen Sie nun Ihr Kürzel. Funktioniert es nicht oder führt die falsche Aktion aus, haben Sie vielleicht ein bereits bestehendes Kürzel überschrieben. Bedenken Sie, dass Sie die Funktionstasten (Fn), Strg, Befehl, Wahl und Umschalttaste als Modifikator verwenden können, so dass Ihnen nie die Möglichkeiten ausgehen.
Nutzen Sie die Möglichkeiten
Wenn Sie sich bemühen, Tastaturkürzel zu verwenden, werden sie bald zur Gewohnheit. Sie werden Text schneller bearbeiten als je zuvor, ohne darüber nachzudenken, welche Tasten Sie drücken. Das Muskelgedächtnis ist hier sehr hilfreich!
Für alle, die effizient arbeiten wollen, ist es ein Muss, eigene Kürzel zu erstellen, um die Lücken in allen Apps zu schließen, die Sie regelmäßig verwenden. Speichern Sie diesen Artikel in Ihren Lesezeichen (Befehl + D in den meisten Browsern), damit Sie ihn als Referenz nutzen können. Sie können auch jederzeit unter Systemeinstellungen > Tastatur > Kurzbefehle eine Liste Ihrer eigenen erstellten Kurzbefehle einsehen.
Tastaturkürzel ermöglichen es Ihnen, produktiver zu sein, da Sie Ihre Hände auf der Tastatur lassen können. Entdecken Sie auch die anderen Möglichkeiten, um Ihre Arbeitszeit am Mac effizienter zu gestalten.