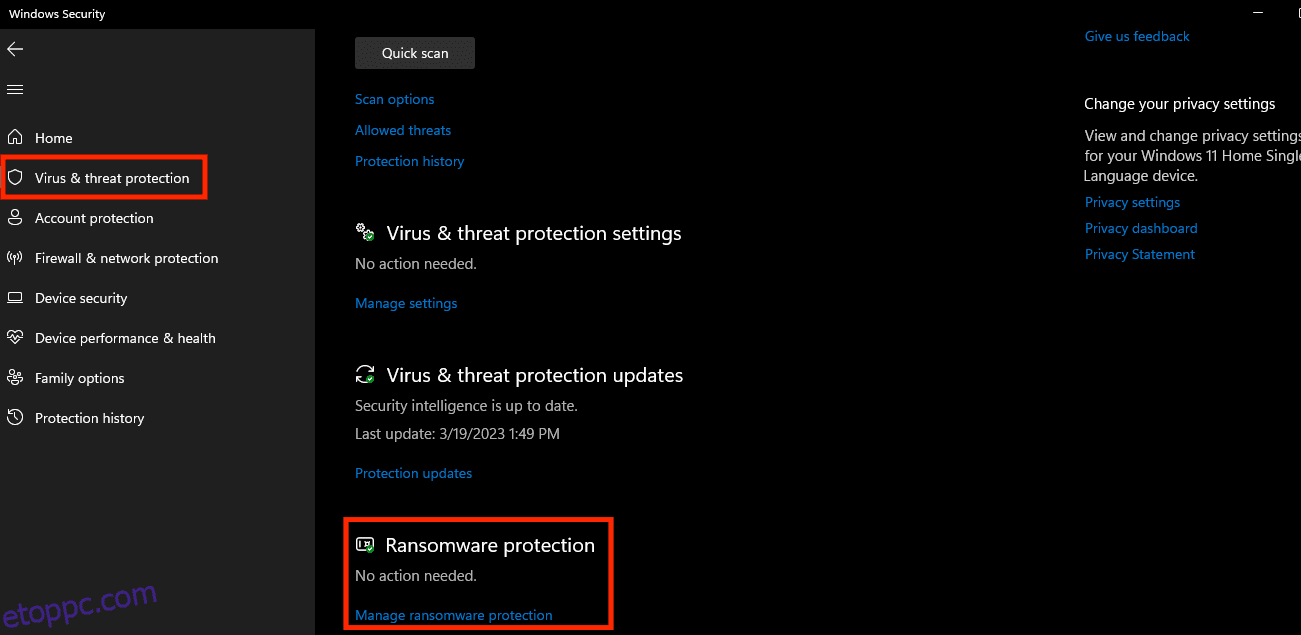A Controlled Folder Access egy beépített védekező mechanizmus a Windows 10 és 11 számára.
A Windows operációs rendszer a kiberbűnözők népszerű célpontja széleskörű használata és a kihasználható sebezhetőségek sokfélesége miatt. A rosszindulatú és zsarolóprogramok támadásai jelentős károkat okozhatnak az adatokban és rendszerekben, ami anyagi veszteséggel, hírnévkárosodással és egyéb negatív következményekkel járhat.
A víruskereső szoftverek telepítése mellett a Windows 11/10 Controlled Folder Access funkciója további védelmet nyújthat a ransomware támadásokkal szemben.
Nézzük meg, miről is szól ez a szabályozott mappaelérés, és mi a fontossága.
Tartalomjegyzék
Mi az a szabályozott mappahozzáférés?
A Controlled Folder Access a Windows 10 és 11 olyan funkciója, amely extra biztonsági réteget biztosít a fontos fájlok és mappák védelmére a rosszindulatú szoftverek vagy zsarolóprogramok általi jogosulatlan módosításokkal szemben.
Ha ez a funkció be van kapcsolva, akkor korlátozza az alkalmazások azon képességét, hogy hozzáférjenek és módosítsák a védett fájlokat és mappákat. Csak a felhasználó vagy a rendszer által engedélyezett listán szereplő megbízható alkalmazások férhetnek hozzá ezekhez a fájlokhoz és mappákhoz.
A Windows figyeli és figyelmezteti a felhasználót, ha egy nem megbízható alkalmazás megpróbál módosítani egy védett fájlt vagy mappát ezzel a Felügyelt mappahozzáféréssel. Ez a funkció további védelmet nyújt a zsarolóvírus-támadások és más típusú rosszindulatú szoftverek ellen, amelyek megkísérlik titkosítani vagy törölni a fontos fájlokat.
A Windows 10 és 11 rendszerben többféleképpen engedélyezheti a szabályozott mappahozzáférést.
A Windows Security Center használata
- Kattintson a Windows Start gombra, és írja be a „Windows Security” kifejezést a keresősávba.
- Kattintson a „Windows Security” elemre az alkalmazás megnyitásához.
- A bal oldali menüben kattintson a „Vírus- és fenyegetésvédelem” elemre.
- Görgessen le a „Ransomware-védelem” részhez, és kattintson a „Ransomware-védelem kezelése” lehetőségre.
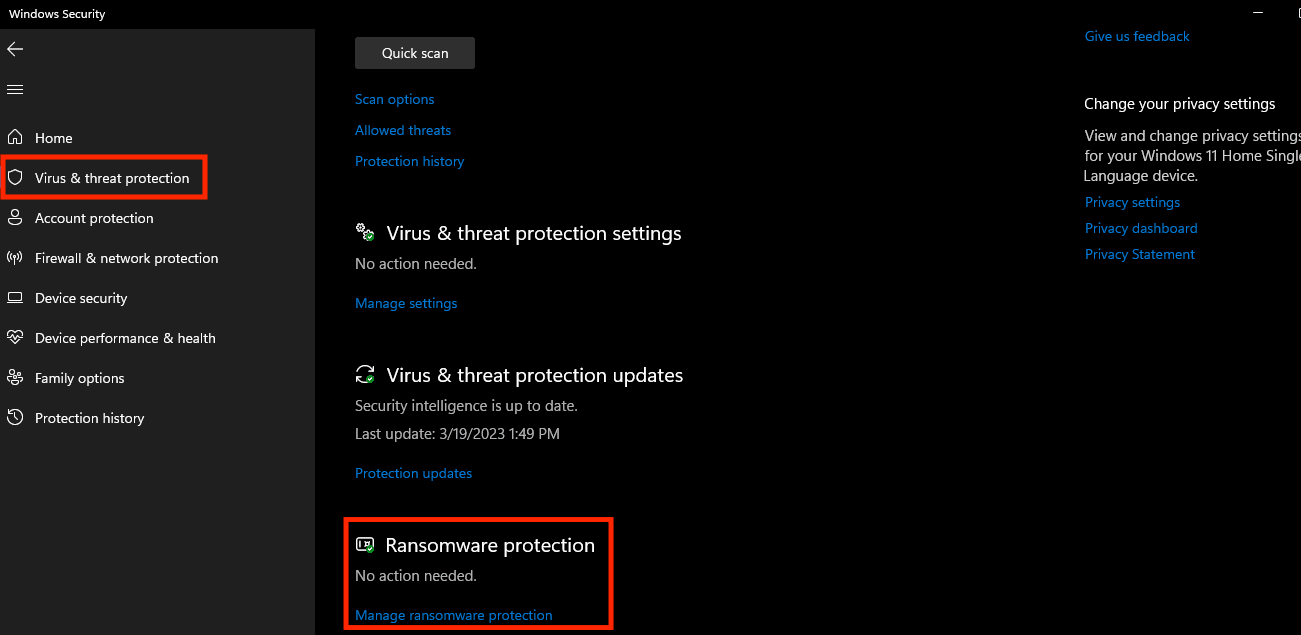
- Kapcsolja be a „Felügyelt mappahozzáférés” alatti kapcsolót a bekapcsolt helyzetbe.
- A Windows Security mostantól figyeli a védett mappákat, és figyelmezteti Önt, ha egy nem megbízható alkalmazás módosítani próbálja azokat.
- Védett mappa hozzáadásához kattintson a „Védett mappák”, majd a „Védett mappa hozzáadása” elemre.
- Válassza ki a védeni kívánt mappát, majd kattintson az „OK” gombra.
- Megbízható alkalmazásokat is hozzáadhat az engedélyezőlistához, ha rákattint az „Alkalmazás engedélyezése a Felügyelt mappahozzáférésen keresztül” lehetőségre, és válassza ki a hozzáadni kívánt alkalmazást.
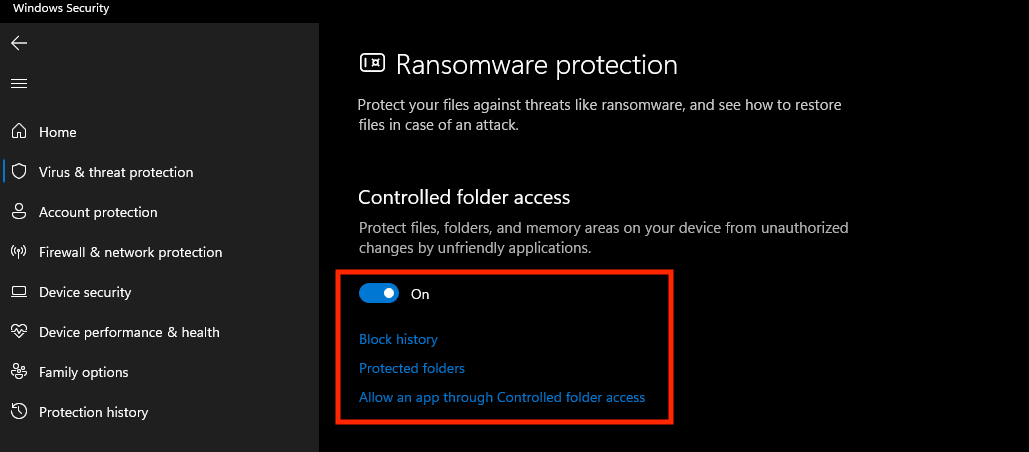
Csoportházirend használata
- Nyomja meg a Windows billentyű + R billentyűkombinációt a Futtatás párbeszédpanel megnyitásához.
- Írja be a „gpedit.msc” parancsot, és kattintson az OK gombra a Helyi csoportházirend-szerkesztő megnyitásához.
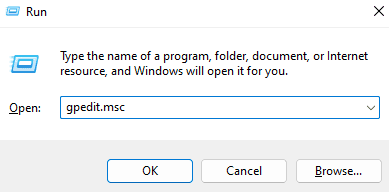
- A bal oldali panelen keresse meg a Számítógép konfigurációja > Felügyeleti sablonok > Windows-összetevők > Windows Defender Antivirus > Windows Defender Exploit Guard > Ellenőrzött mappahozzáférés elemet.
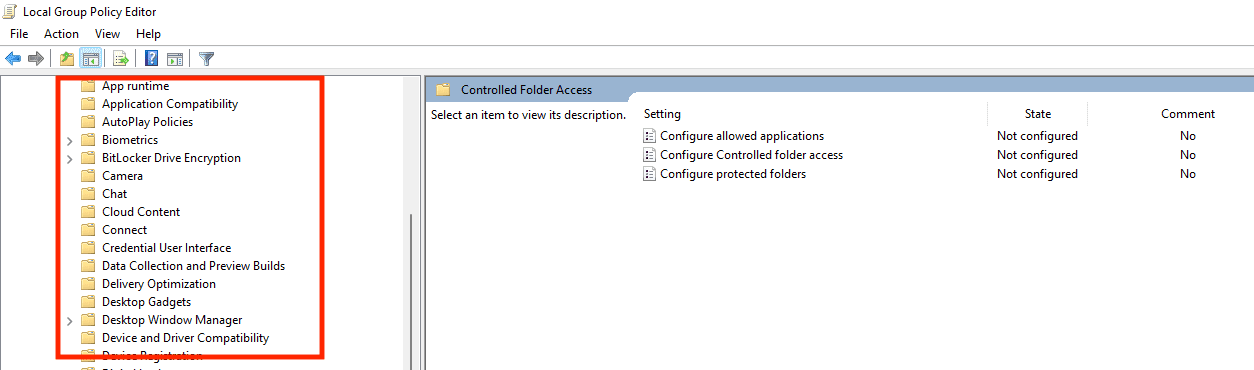
- Kattintson duplán a jobb oldali panelen található „Configure Controlled folder access” elemre.
- Válassza az „Engedélyezve” lehetőséget, majd kattintson az OK gombra.
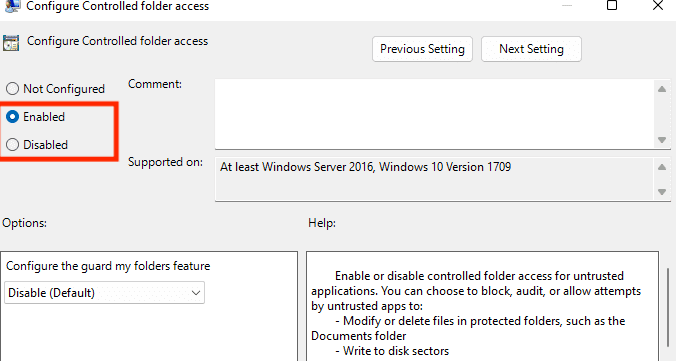
- Az „Opciók” részben válassza az „Audit mód” lehetőséget a védett mappák változásainak figyeléséhez, vagy a „Blokkolás mód” lehetőséget a védett mappák módosításának megakadályozásához.
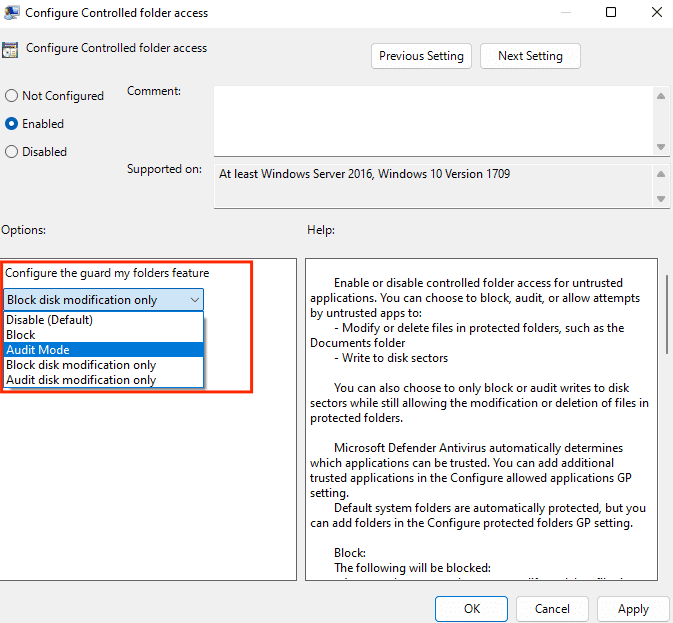
- Kattintson az „Alkalmaz” gombra, majd kattintson az „OK” gombra a módosítások mentéséhez.
- Végül pedig egy mappa hozzáadásához a védett mappák listájához nyissa meg a Windows Security alkalmazást, és lépjen a „Vírus- és fenyegetésvédelem” > „Vírusvírus elleni védelem kezelése” > „Védett mappák” > „Védett mappa hozzáadása” menüpontra. Válassza ki a védeni kívánt mappát, majd kattintson az „OK” gombra.
PowerShell használata
- Nyissa meg a PowerShellt rendszergazdaként. Ehhez kattintson a jobb gombbal a Windows Start gombra, és válassza a „Windows PowerShell (Admin)” lehetőséget.
- Írja be a következő parancsot, és nyomja meg az Enter billentyűt.
Set-MpPreference -EnableControlledFolderAccess Enabled
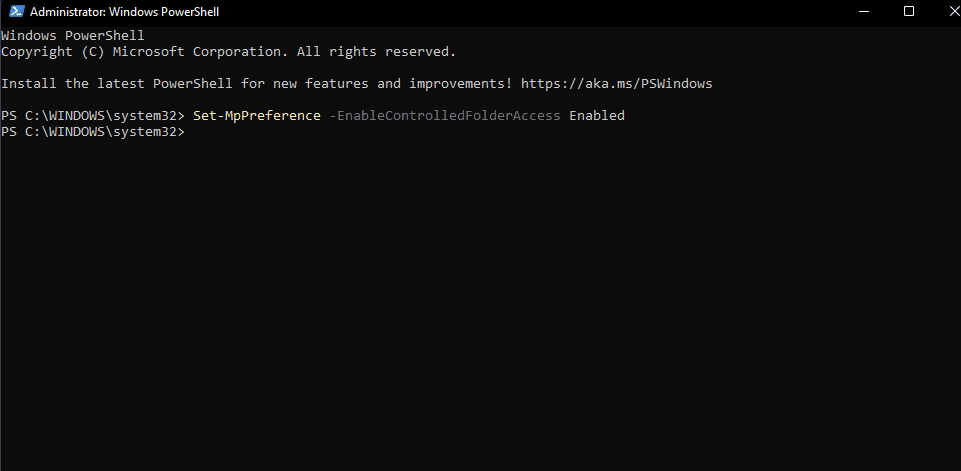
- A parancs futtatása után a Controlled Folder Access engedélyezve lesz az eszközön.
- Hasonlóan a Controlled Folder Access letiltásához, az „Engedélyezve” szót „Letiltva” értékre kell cserélni.
Set-MpPreference -EnableControlledFolderAccess Disabled
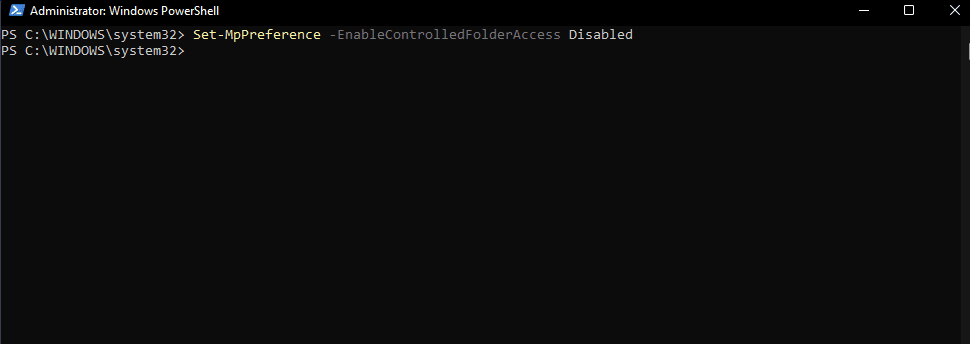
- A Controlled Folder Access állapotát a következő parancs futtatásával ellenőrizheti.
Get-MpPreference | Select EnableControlledFolderAccess
- Ha a kimenet „1”-et mutat, akkor a Controlled Folder Access engedélyezve van. Ha a kimenet „0”-t mutat, az azt jelenti, hogy a Controlled Folder Access le van tiltva.
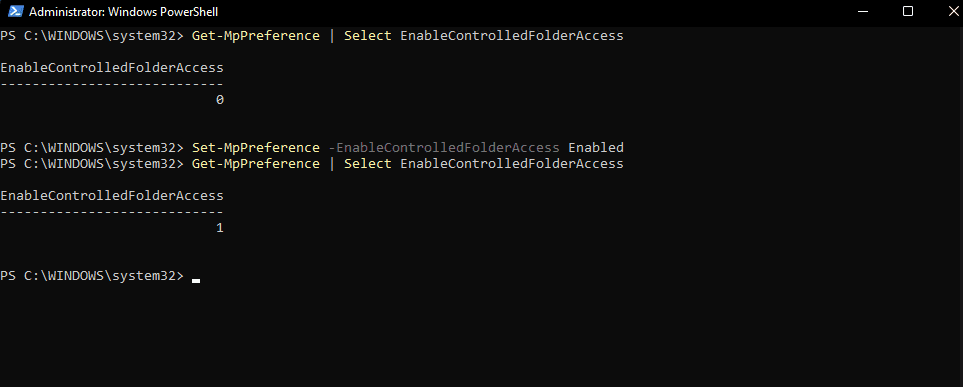
Megjegyzés: Lehet, hogy újra kell indítania a számítógépet, miután módosította a Controlled Folder Access beállításokat.
Miért kell az adatokat védeni?

Védelem a kibertámadásokkal szemben
A kibertámadások növekvő számával az adatok védelme elengedhetetlen ahhoz, hogy megóvjuk érzékeny adatait az illetéktelen személyektől. A kiberbűnözők felhasználhatják személyes adatait csaló tevékenységekre, vagy eladhatják azokat a sötét weben.
A személyazonosság-lopás elkerülése
Személyazonosság-lopásról akkor beszélünk, ha valaki ellopja az Ön személyes adatait, és azokat csalás vagy más bűncselekmény elkövetésére használja fel. Adatainak védelmével megelőzheti a személyazonosság-lopást, és elkerülheti az ezzel járó jogi és pénzügyi következményeket.
Az előírások betartása
Iparágától függően előfordulhatnak olyan speciális szabályozások, amelyek megkövetelik az adatok védelmét. A szabályok és előírások be nem tartása esetén jogi és pénzügyi szankciók is kiszabhatók.
A bizalom fenntartása az ügyfelekkel
Ha Ön cégtulajdonos, ügyfelei adatainak védelme elengedhetetlen a bizalmuk megőrzéséhez. Az adatvédelmi incidens károsíthatja az Ön hírnevét, és az ügyfelek elveszíthetik hitüket abban, hogy képes megvédeni adataikat.
Szellemi béke
Az adatok biztonságának tudata nyugalmat biztosíthat és csökkentheti a stresszt. Más feladatokra és tevékenységekre összpontosíthat anélkül, hogy aggódnia kellene az adatszivárgás lehetséges következményei miatt.
Hogyan válasszuk ki a védendő mappákat?
Ezeket a különféle tényezőket kell figyelembe venni, amikor bizonyos fájlok és mappák biztonságossá válnak.
Fontosság
Ellenőrizze azokat a mappákat, amelyek fontos fájlokat, például személyes vagy pénzügyi információkat tartalmaznak, amelyek veszélyesek lehetnek, ha engedély nélkül hozzáférnek vagy módosítanak.
Kockázat
Értékelje az egyes mappák kockázati szintjét olyan tényezők alapján, mint a rosszindulatú programok támadásának valószínűsége és a biztonsági rések lehetséges hatása.
Használat
Fontolja meg, milyen gyakran éri el vagy módosítja az egyes mappákat, és hogy megosztott mappák-e, vagy csak egy adott felhasználó számára érhetők el.
Elhelyezkedés
Nézze meg, hogy a mappa elérhető-e a szervezeten kívülről, és hogy a helyi számítógépen vagy egy hálózati meghajtón van-e tárolva.
Miután azonosította a védelemre szoruló mappákat, a fent felsorolt módszerek bármelyikét követve hozzáadhatja azokat a Felügyelt mappa-hozzáférési listához. Fontos, hogy rendszeresen megvizsgálja és frissítse a védett mappák listáját, hogy megbizonyosodjon arról, hogy az új vagy módosított mappákra is vonatkozik a titkosítás.
A szerző megjegyzése ✍️
A szabályozott mappahozzáférés fontos biztonsági funkció a Windows 10 és 11 rendszerben, de önmagában nem elegendő a magas szintű biztonság fenntartásához. Ez csak egy védelmi réteg a sok közül, amelyet be kell vezetni a rendszer biztonsága érdekében
A Felügyelt mappaelérésen kívül más biztonsági intézkedések bevezetését is fontolóra kell vennie, például vírus- és kártevőirtó szoftvert, tűzfalat, kéttényezős hitelesítést, erős jelszavakat és rendszeres biztonsági mentéseket.
Remélem, hasznosnak találta ezt a cikket a szabályozott mappaelérésről és annak fontosságáról. Érdekelheti azt is, hogyan állíthatja vissza a törölt fájlokat a lomtárból, miután kiürítette őket Windows és Mac rendszeren.