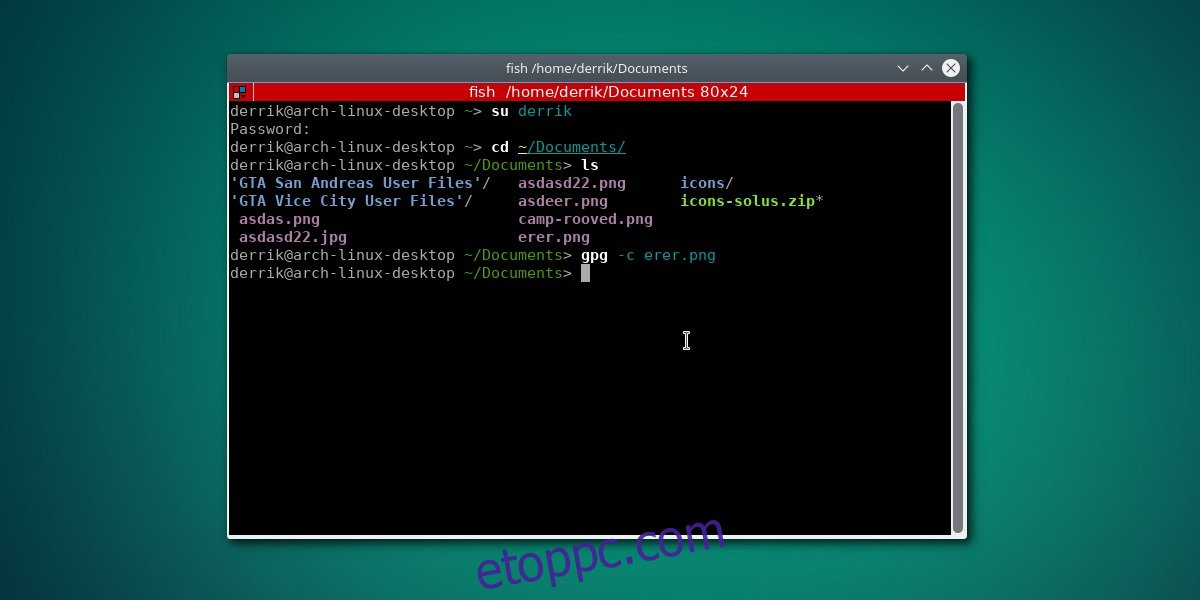A titkosítást Linux-felhasználókként mindannyiunknak egy kicsit komolyabban kell vennünk. Különösen a kiberhadviselés, a vállalati kémkedés és az államilag jóváhagyott adatvédelmi inváziók korában. A probléma az, hogy sok felhasználónak fogalma sincs, hol kezdje el a személyes adatok zárolását. Ebben az oktatóanyagban három olyan módszert mutatunk be, amellyel könnyedén titkosíthatja a fájlokat Linuxon a biztonság érdekében.
Tartalomjegyzék
1. GnuPG
A GnuPG messze a legegyszerűbb módja a fájlok titkosításának Linuxon. Ez az alapja (majdnem) minden titkosításnak Linuxon. Valószínű, hogy a GnuPG már telepítve van a Linux PC-re. Abban az esetben, ha a Linux disztribúció még nem rendelkezik GnuPG-vel, telepítheti úgy, hogy megnyit egy terminált, és rákeres a „gpg” kifejezésre. A GnuPG-t széles körben használják, így minden nagyobb Linux disztribúció hordozza.
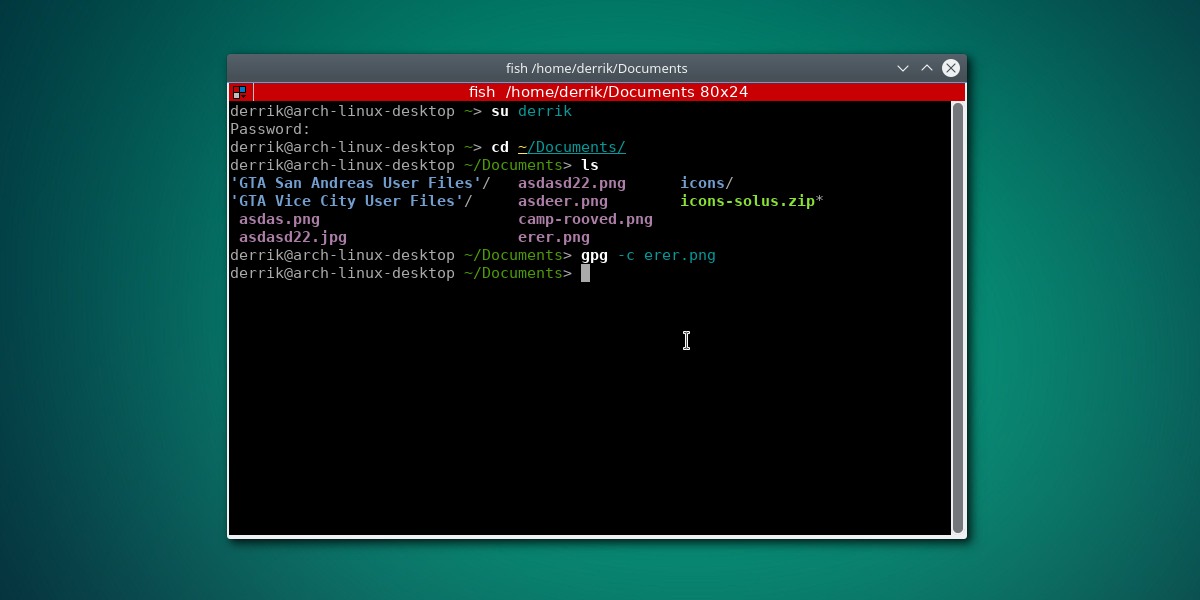
A fájlok GnuPG-vel való titkosításához először nyisson meg egy terminálablakot. A terminálon belül gondolja át, hogy mit szeretne lezárni, és helyezze át a terminált a fájlrendszer adott területére. Például: a fájlok titkosításához a Dokumentumokban a cd paranccsal ugorjon az adott könyvtárba.
cd ~/Documents
A titkosítani kívánt mappában az ls paranccsal megtekintheti a könyvtárban található összes fájlt.
ls
Válassza ki, mit szeretne titkosítani a GnuPG használatával. Ezután futtassa a titkosítási folyamatot a következővel:
gpg -c file
A titkosított fájl visszafejtése a decrypt paranccsal.
gpg filename.gpg
2. Titkosítás az Archívumkezelő segítségével
A Linux archiváló eszközei közül sok támogatja az alapvető titkosítási szintet. Az ilyesmi tökéletes, ha nem ragaszkodik céges titkokhoz, vagy valami hasonlóhoz. A személyes fájlok zárolása ugyanolyan egyszerű lehet, mint egy ZIP/TAR/7Z/Etc archív fájl létrehozása. A kezdéshez nyissa meg a Linux fájlkezelőt, és keresse meg a titkosítani kívánt fájlokat.
A fájlkezelőben jelölje ki a fájlt (vagy mappát), és kattintson rá jobb gombbal. A jobb gombbal megjelenő menüben válassza az „archívum létrehozása” lehetőséget. Válassza a „tömörítés ide” (vagy azzal egyenértékű) lehetőséget. Ha ezt a lehetőséget választja, akkor megnyílik az archívumkezelő eszköz, ahelyett, hogy csak a helyszínen hozna létre archívumot.
Megjegyzés: Az „Archívum létrehozása” helyett a jobb gombbal kattintva megjelenő menüben a „tömörítés” vagy valami hasonló opció szerepelhet.
Számos különböző archívumformátum támogatja a titkosítást. Ennek ellenére válassza a „ZIP” lehetőséget, mivel ez a leguniverzálisabb formátum, és jó titkosítási támogatást nyújt. A „ZIP” kiválasztása után keresse meg a „jelszóvédelem” vagy valami hasonló elemet.
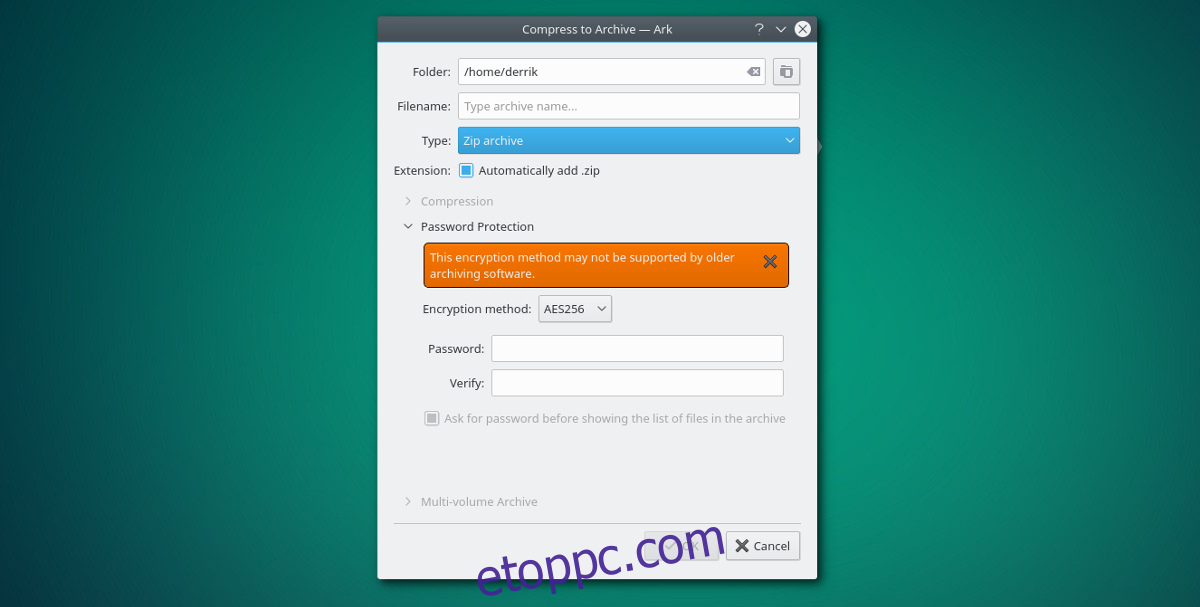
Ekkor megjelenik egy titkosítási menü. A titkosítás menüben keresse meg és válassza ki a használni kívánt titkosítási szintet. Adjon meg egy jelszót, majd kattintson az OK gombra a tömörítési folyamat elindításához.
A visszafejtéshez kattintson a jobb gombbal az archívumra a fájlkezelőben, és válassza a „kicsomagolás” lehetőséget. Ezután a felhasználónak meg kell adnia a jelszót a folytatáshoz.
3. mCrypt
Egy másik gyors és egyszerű módja a fájlok titkosításának Linuxon az mCrypt eszköz. A GnuPG-hez hasonlóan ez is terminál alapú, és a legtöbb nagyobb Linux disztribúción elérhető. Egy-két gyors paranccsal a felhasználók könnyedén zárolhatják az érzékeny fájlokat.
Telepítés
Az mCrypt használatához válassza ki az operációs rendszert a listából, és telepítse.
Ubuntu
sudo apt install mcrypt
Debian
sudo apt-get install mcrypt
Arch Linux
Az Arch Linux nem hordozza az Mcryptet a normál csomagtárolókban. Ehelyett a használatához le kell töltenie az AUR-ból egy AUR segéd segítségével. Irányítsa az AUR segítőjét ezt a csomagotvagy töltse le a pillanatképet a manuális telepítéshez.
Fedora
sudo dnf install mcrypt
OpenSUSE
sudo zypper install mcrypt
Titkosítás
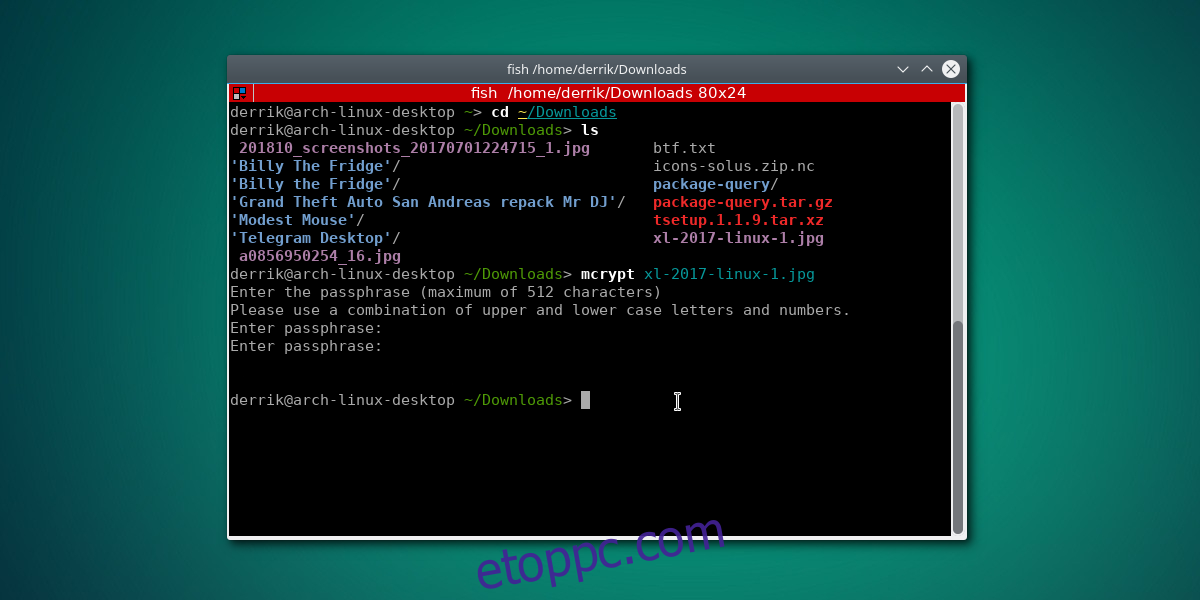
Először a terminál segítségével lépjen egy könyvtárba, ahol zárolni szeretné a fájljait. Ebben a példában a fájlok a /home/felhasználónév/Letöltések/ mappában lesznek.
cd ~/Downloads
A letöltési könyvtárban használja az ls parancsot az összes fájl felfedéséhez.
ls
Tekintse át az ls parancs által megjelenített fájllistát, és keresse meg a titkosítani kívánt fájlok nevét. Ezután az mcrypt segítségével zárolja őket a következővel:
mcrypt secretfile1
Több fájl titkosítása is lehetséges, korlátozások nélkül.
mcrypt secretfile1 secretfile2
A művelet futtatása után a Mcrypt eszköz jelszó megadására kéri a felhasználót. Ügyeljen arra, hogy biztonságos, megjegyezhető jelszót használjon a fájlok titkosításához.
Dekódolás
A titkosított mCrypt archívum feloldása meglehetősen egyszerű. A kezdéshez feltétlenül CD-t helyezzen abba a könyvtárba, ahol a titkosított archívum található. A példa szerint a fájlok a ~/Downloads-ban voltak titkosítva, ezért a cd paranccsal navigáljon arra a helyre.
cd ~/Downloads
Ezután indítsa el a visszafejtési folyamatot:
mcrypt -d secretfile1.nc secretfile2.nc
Következtetés
A személyes fájlok titkosítása Linuxon nem olyan nehéz, mint amilyennek hangzik. Valójában néhány apró paranccsal könnyedén készíthet érzékeny személyes dokumentumokat, képeket stb., zárolhatja és biztonságban tarthatja.
Jó lenne, ha a Linux disztribúció fejlesztői szabványosítanák a fájlok titkosítását, és egy megoldást kínálnának. Addig úgy tűnik, meg kell elégednünk az olyan eszközökkel, mint a GPG, az mCrypt és mások.