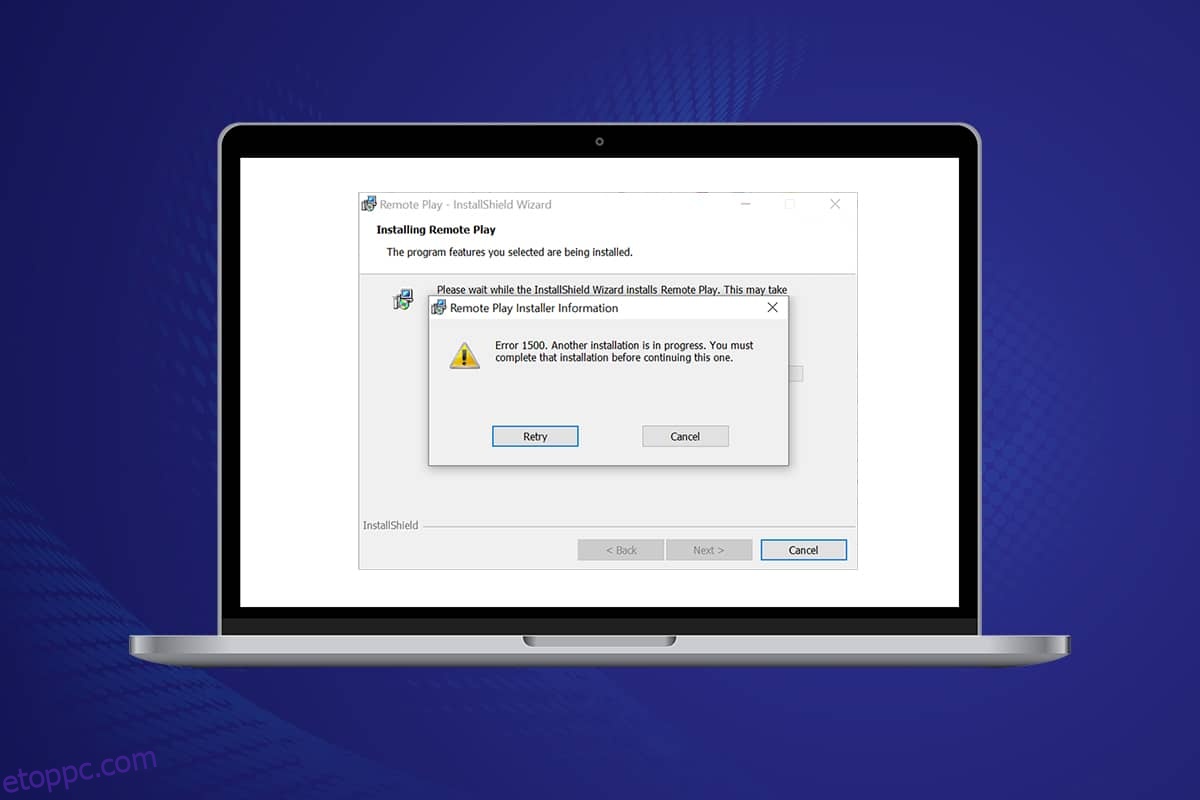Telepítési hiba léphet fel. 1500 Egy másik telepítés van folyamatban a Windows 10/11 PC-n, amikor bármilyen programot vagy alkalmazást telepít. Ugyanez a hiba akkor is előfordulhat, ha nem telepít semmit a számítógépére. Ez nem új keletű probléma. Feljegyzések szerint ugyanezt a hibát jelezték Windows Vista, XP, 7, 8 és 10 rendszerben is. Ha a telepítési folyamat megszakad a processzor közepén, amikor egy másik program telepítve van a számítógépére, ez az 1500-as hibaüzenet jelenik meg. Az okoktól függetlenül számos hibaelhárítási módszer létezik a hiba megoldására. Olvassa tovább a cikket, hogy megtudja, hogyan lehet megoldani ezt a bosszantó problémát.
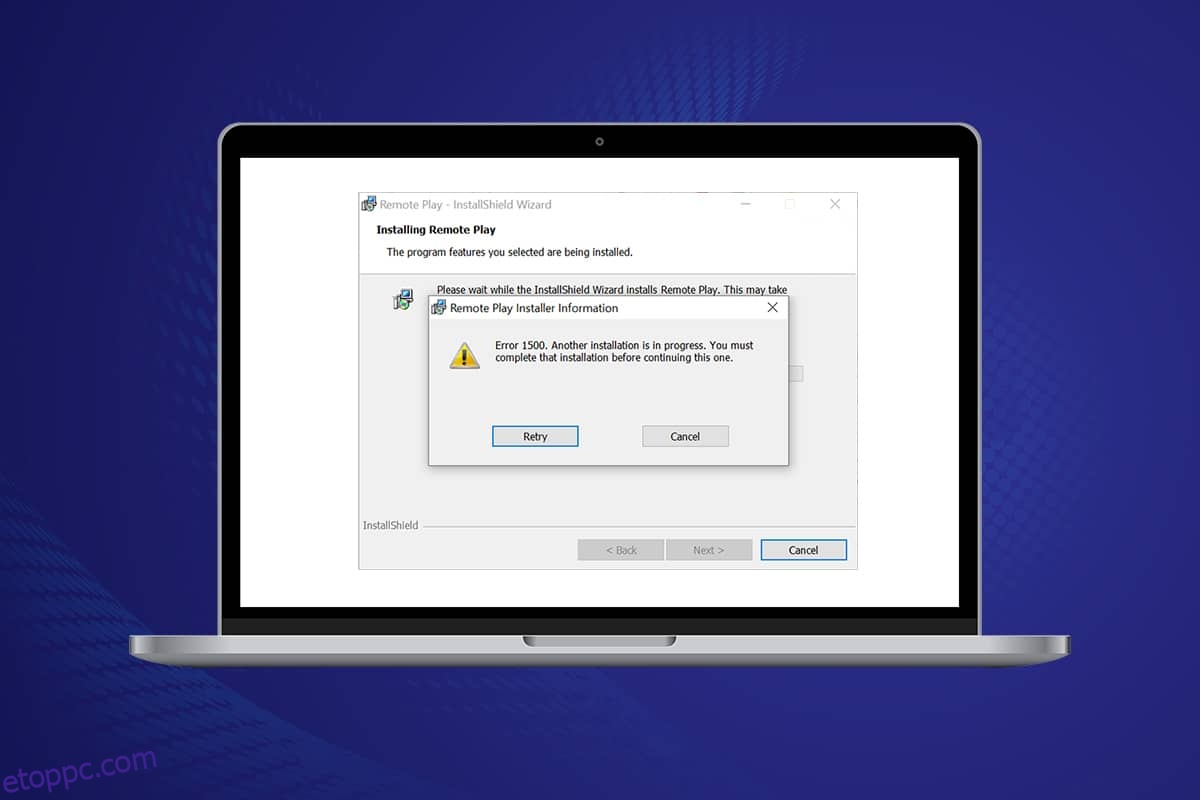
Tartalomjegyzék
Windows 10 Error 1500 javítása Egy másik telepítés folyamatban van
Telepítési hiba hiba 1500 bekapcsolva Windows 10 gyakori hiba. A hiba így jelenhet meg;
1500-as hiba. Egy másik telepítés van folyamatban. Ha letöltötte a programot, és nem tudta sikeresen telepíteni, akkor ezt a telepítést be kell fejeznie, mielőtt folytatná
Ebben a részben összeállítottunk egy listát a hiba kijavítására szolgáló módszerekről. A módszerek az alaptól a haladó szintig hierarchikus sorrendben vannak elrendezve, a tökéletes eredmény elérése érdekében ugyanabban a sorrendben kövesse őket.
1. módszer: Zárja be a háttérfolyamatokat
Számos alkalmazás futhat a háttérben. Ez növeli a CPU- és a memóriaterületet, ami ehhez a problémához vezet. Az ütköző háttérfeladatok bezárásához kövesse az alábbi lépéseket.
1. Indítsa el a Feladatkezelőt a Ctrl + Shift + Esc billentyűk egyidejű lenyomásával.
2. Keresse meg és válassza ki a nem kívánt háttérfolyamatokat a nagy memória használatával.
3. Ezután kattintson a Feladat befejezése elemre a kiemelten.
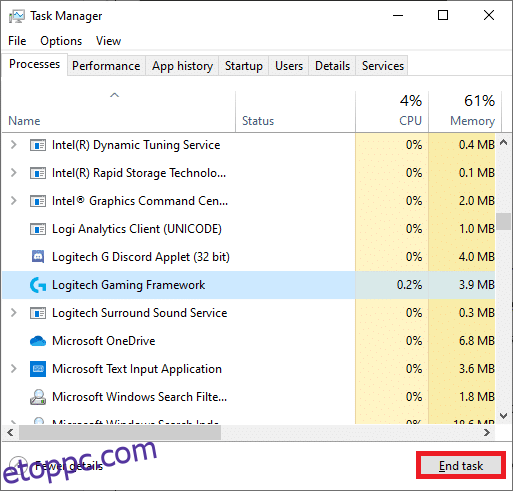
2. módszer: Futtassa a Windows Update hibaelhárítót
A Windows Update hibaelhárító futtatása megoldja a frissítési szolgáltatások minden hibáját, és ez a módszer nem csak a Windows 11 és 10, hanem a Windows 7 és 8.1 rendszerre is alkalmazható.
1. Nyomja meg egyszerre a Windows + I billentyűket a Beállítások elindításához.
2. Kattintson a Frissítés és biztonság csempére az ábra szerint.
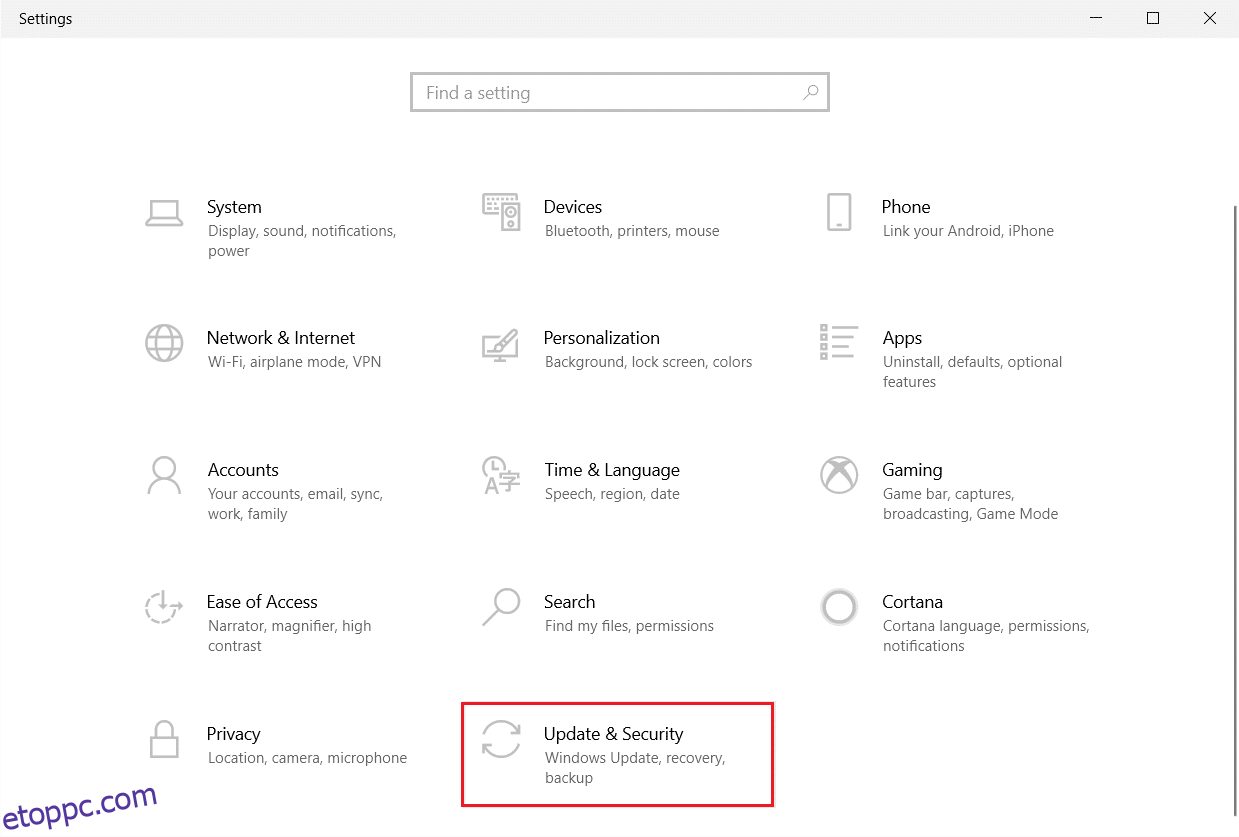
3. A bal oldali ablaktáblában lépjen a Hibaelhárítás menübe.
4. Válassza a Windows Update hibaelhárítót, és kattintson az alább kiemelt Hibaelhárító futtatása gombra.
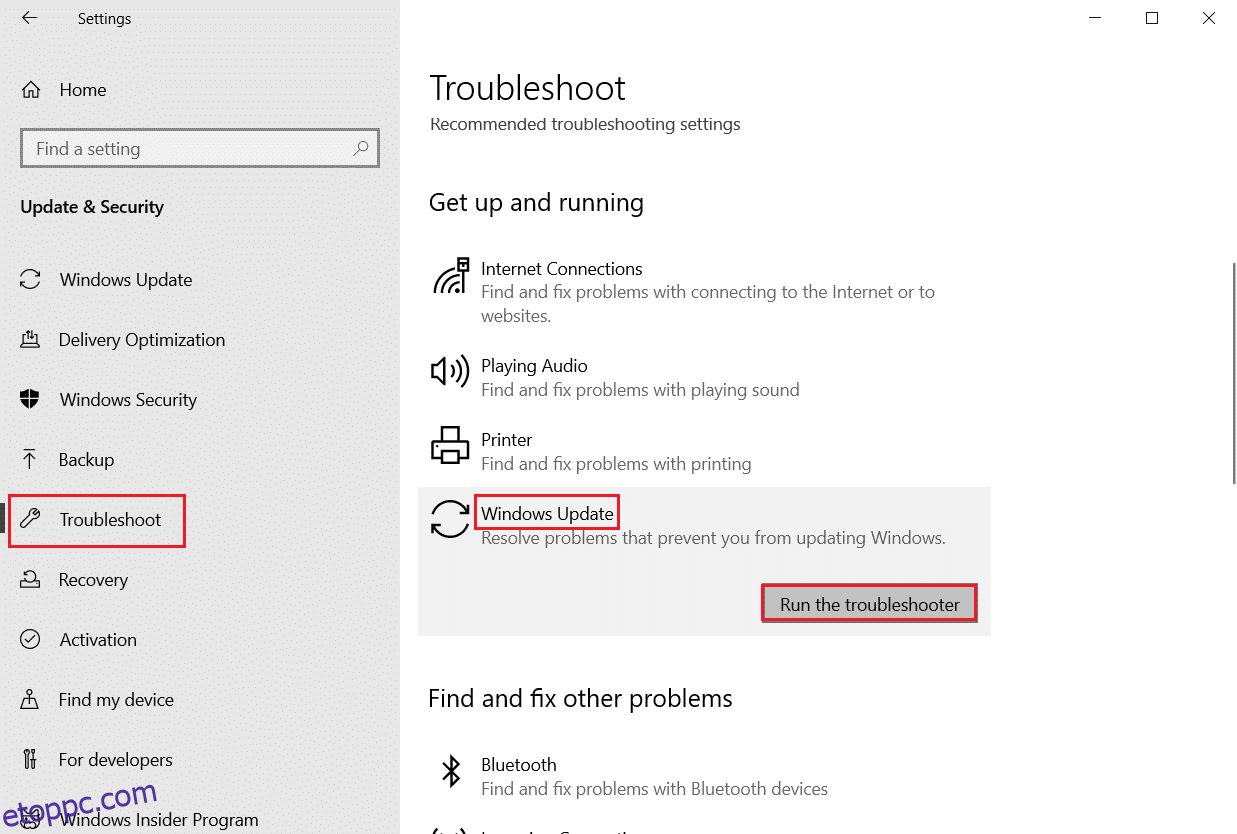
5. Várja meg, amíg a hibaelhárító észleli és kijavítja a problémát. A folyamat befejezése után indítsa újra a számítógépet.
3. módszer: Az indító alkalmazások és szolgáltatások letiltása
Az 1500-as hibával kapcsolatos problémák. Egy másik telepítés van folyamatban. Be kell fejeznie ezt a telepítést, mielőtt folytatná ezt a telepítést a Windows 10 rendszer összes alapvető szolgáltatásának és fájljának tiszta indításával javítható, a jelen módszerben leírtak szerint.
Megjegyzés: A Windows tiszta rendszerindításához feltétlenül jelentkezzen be rendszergazdaként.
1. A Futtatás párbeszédpanel elindításához nyomja le együtt a Windows + R billentyűket.
2. Az msconfig parancs beírása után kattintson az OK gombra.
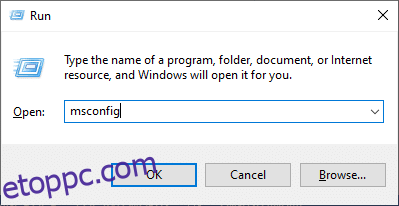
3. Megjelenik a Rendszerkonfiguráció ablak. Ezután váltson a Szolgáltatások lapra.
4. Jelölje be az Összes Microsoft-szolgáltatás elrejtése melletti jelölőnégyzetet, majd kattintson az Összes letiltása gombra a kiemelten látható módon.
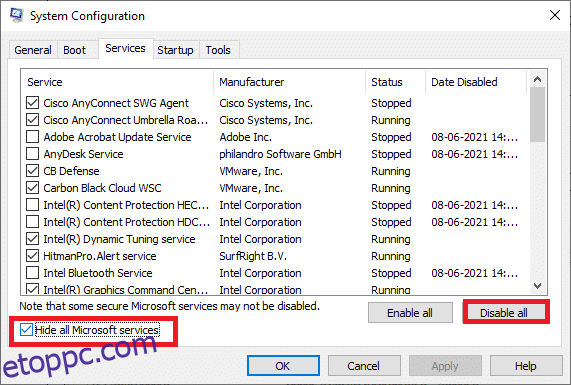
5. Most váltson át az Indítás lapra, és kattintson a Feladatkezelő megnyitása linkre az alábbiak szerint.
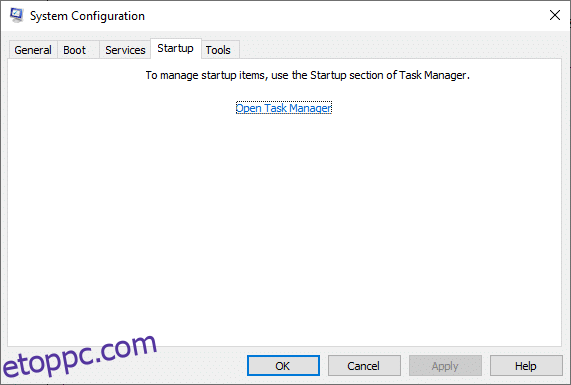
6. Ekkor megjelenik a Feladatkezelő ablak.
7. Ezután válassza ki a nem szükséges indítási feladatokat, és kattintson a jobb alsó sarokban megjelenő Letiltás gombra.
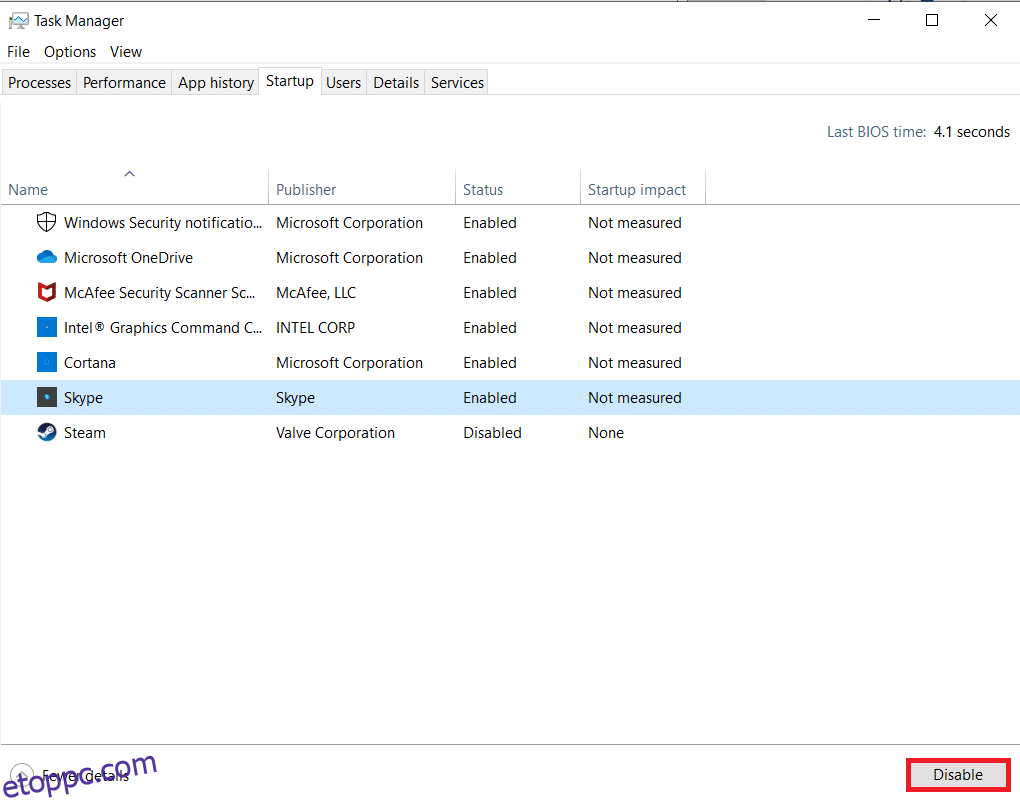
8. Lépjen ki a Feladatkezelő és a Rendszerkonfiguráció ablakból.
9. Végül indítsa újra a számítógépet.
Ellenőrizze, hogy az Error 1500. Egy másik telepítés van folyamatban. Be kell fejeznie a telepítést, mielőtt folytatná ezt a javítást.
4. módszer: Futtassa a rosszindulatú programok vizsgálatát
Néha a Windows Defender nem ismeri fel a fenyegetést, amikor bármilyen vírus vagy rosszindulatú program használja a rendszerfájlokat. A fenyegetések célja, hogy károsítsák a felhasználó rendszerét, személyes adatokat lopjanak el, vagy a felhasználó tudta nélkül kémkedjenek egy rendszer után. Létezik néhány rosszindulatú program elhárítása a rosszindulatú szoftverek elkerülésére. Azonban rutinszerűen ellenőrzik és védik a rendszert. Ezért a hiba elkerülése érdekében futtasson víruskeresőt a rendszerében, és ellenőrizze, hogy a probléma megoldódott-e. Ezután kövesse az alábbi lépéseket ehhez.
1. Nyomja meg egyszerre a Windows + I billentyűket a Beállítások elindításához.
2. Itt kattintson a Frissítés és biztonsági beállítások elemre az ábrán látható módon.
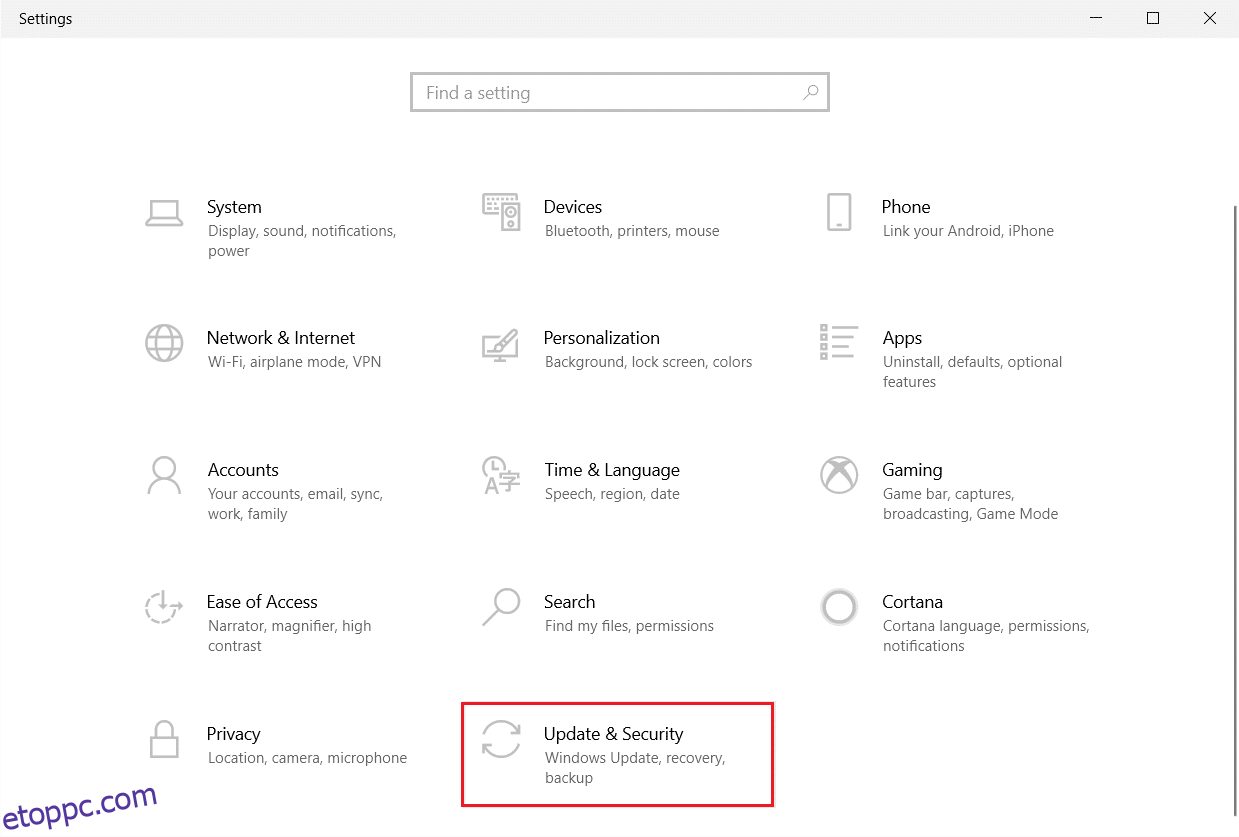
3. A bal oldali ablaktáblában lépjen a Windows biztonság elemre.
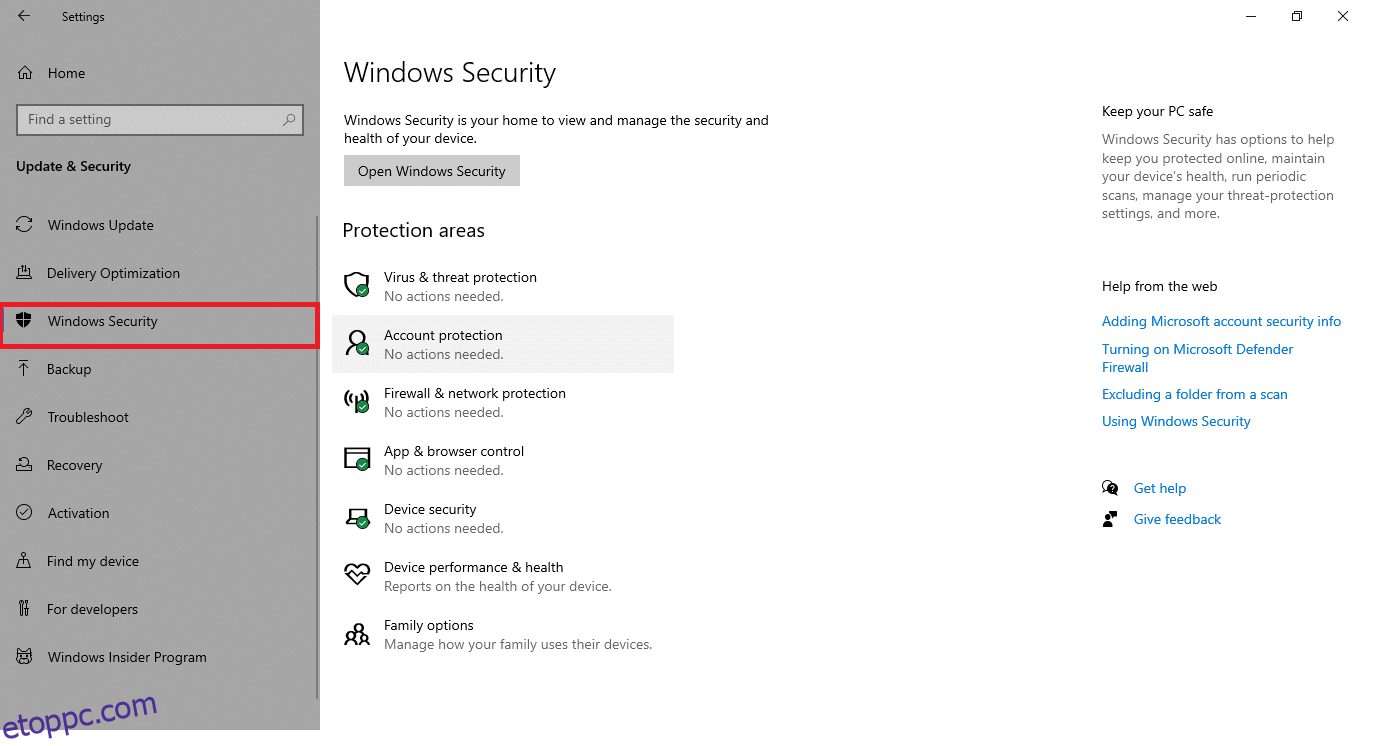
4. Kattintson a Vírus- és fenyegetésvédelem lehetőségre a jobb oldali ablaktáblában.
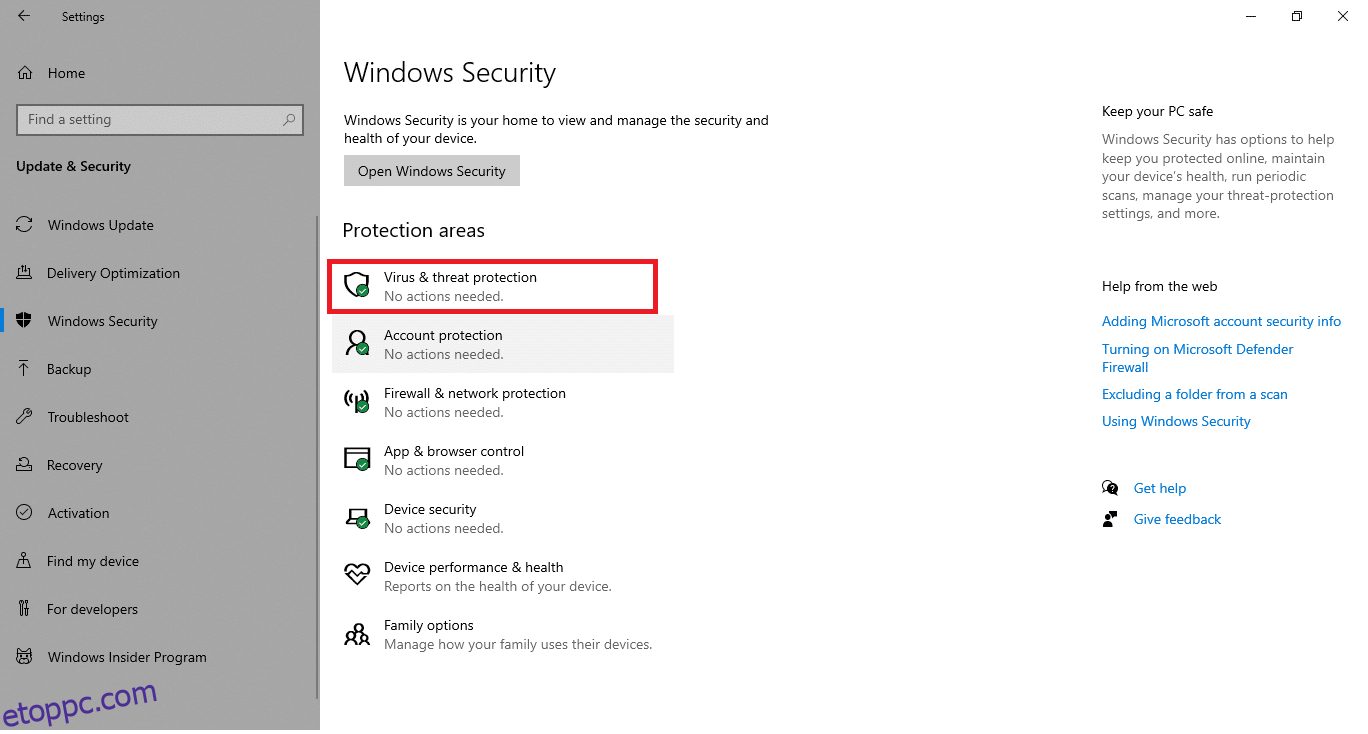
5. Kattintson a Gyors keresés gombra a rosszindulatú programok kereséséhez.
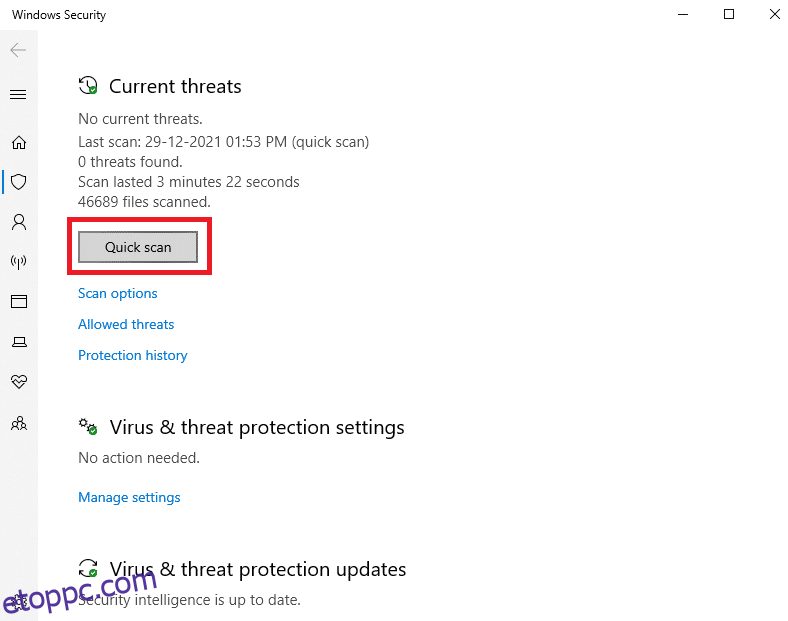
6A. A vizsgálat befejezése után az összes fenyegetés megjelenik. Kattintson a Műveletek indítása elemre a Jelenlegi fenyegetések alatt.
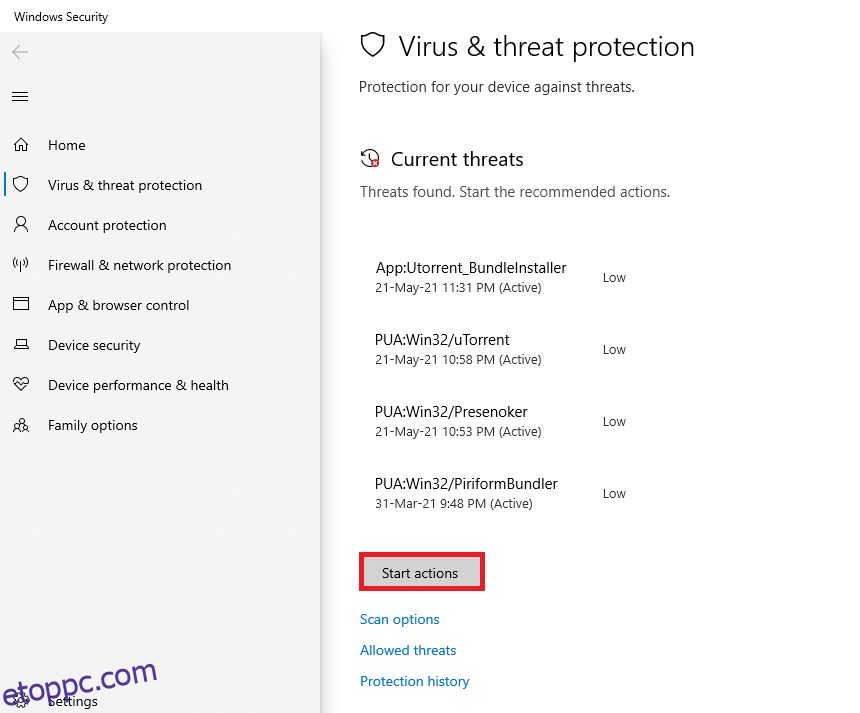
6B. Ha az eszközön nincs fenyegetés, az eszköz a Nincs aktuális fenyegetés figyelmeztetést jeleníti meg.
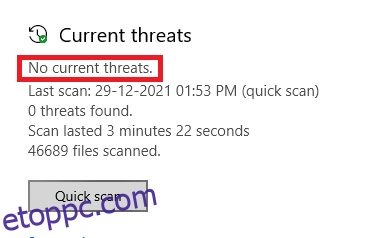
5. módszer: Indítsa újra a Windows Installer szolgáltatást
A Windows Installer Service segítségével programokat telepíthet számítógépére. Egyes esetekben a Windows Installer szolgáltatás a program telepítése közben indul el, és a telepítés befejezése után sem áll le. Ez 1500-as hibához vezet. Egy másik telepítés van folyamatban. A telepítés folytatása előtt be kell fejeznie a telepítést. A hiba megoldásához indítsa újra a Windows Installer szolgáltatást, vagy állítsa le egy időre, majd indítsa újra egy idő után. Íme néhány utasítás a Windows Installer Service újraindításához.
1. Indítsa el a Futtatás párbeszédpanelt a Windows + R billentyűk egyidejű lenyomásával.
2. Írja be a services.msc parancsot, és nyomja meg az Enter billentyűt.
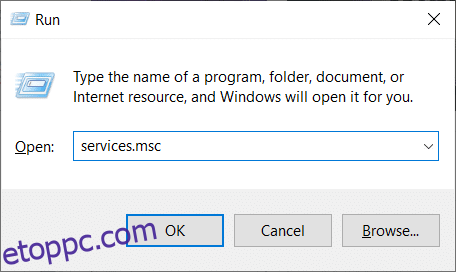
3. Most a Szolgáltatások ablakban görgessen lefelé, és keresse meg a Windows Installer Service kifejezést.
4. Kattintson jobb gombbal a Windows Installer Service elemre, és válassza ki a Tulajdonságok menüpontot az alábbi képen látható módon.
Megjegyzés: A Tulajdonságok ablak megnyitásához kattintson duplán a Windows Installer szolgáltatásra.
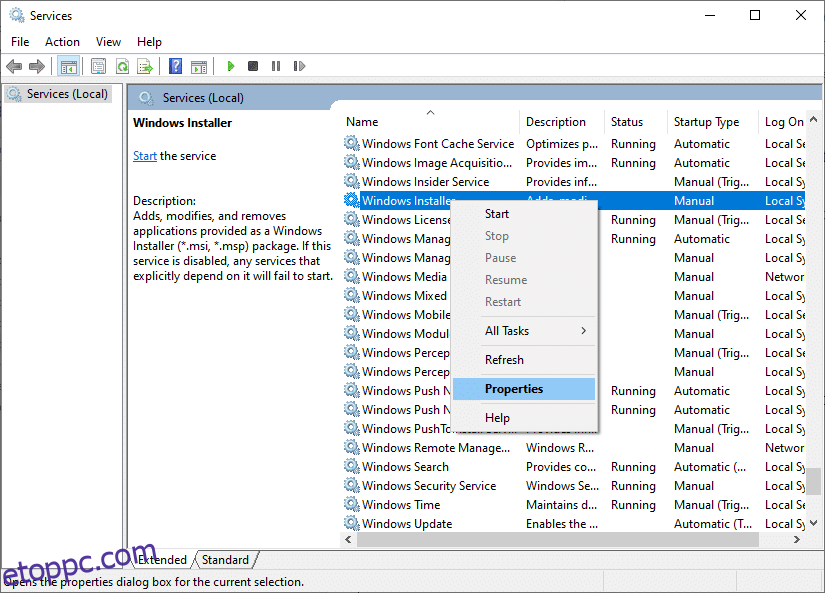
5. Az Általános lapon válassza az Automatikus lehetőséget az Indítás típusa legördülő listából.
Megjegyzés: Ha a Szolgáltatás állapota nem Leállítva, kattintson a Start gombra.
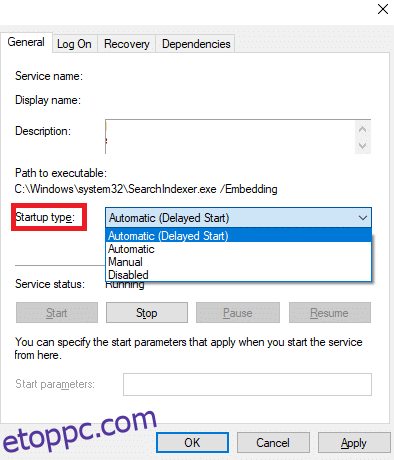
6. Végül kattintson az Alkalmaz > OK gombra a módosítások mentéséhez. Ellenőrizze, hogy megoldotta-e a problémát.
6. módszer: Állítsa vissza a frissítési összetevőket
Ennek a módszernek a nettó eredménye tartalmazza
- Indítsa újra a BITS-t, az MSI Installer-t, a Cryptographic-ot és a Windows Update Services-t.
- Nevezze át a SoftwareDistribution és a Catroot2 mappákat.
Ez a két hatás kijavítja a problémát, és kövesse az alábbi utasításokat a megvalósításhoz.
1. Indítsa el a Parancssort rendszergazdaként.
2. Most írja be egyenként a következő parancsokat, és mindegyik parancs után nyomja meg az Enter billentyűt.
net stop wuauserv net stop cryptSvc net stop bits net stop msiserver ren C:WindowsSoftwareDistribution SoftwareDistribution.old ren C:WindowsSystem32catroot2 Catroot2.old net start wuauserv net start cryptSvc net start bits net start msiserver
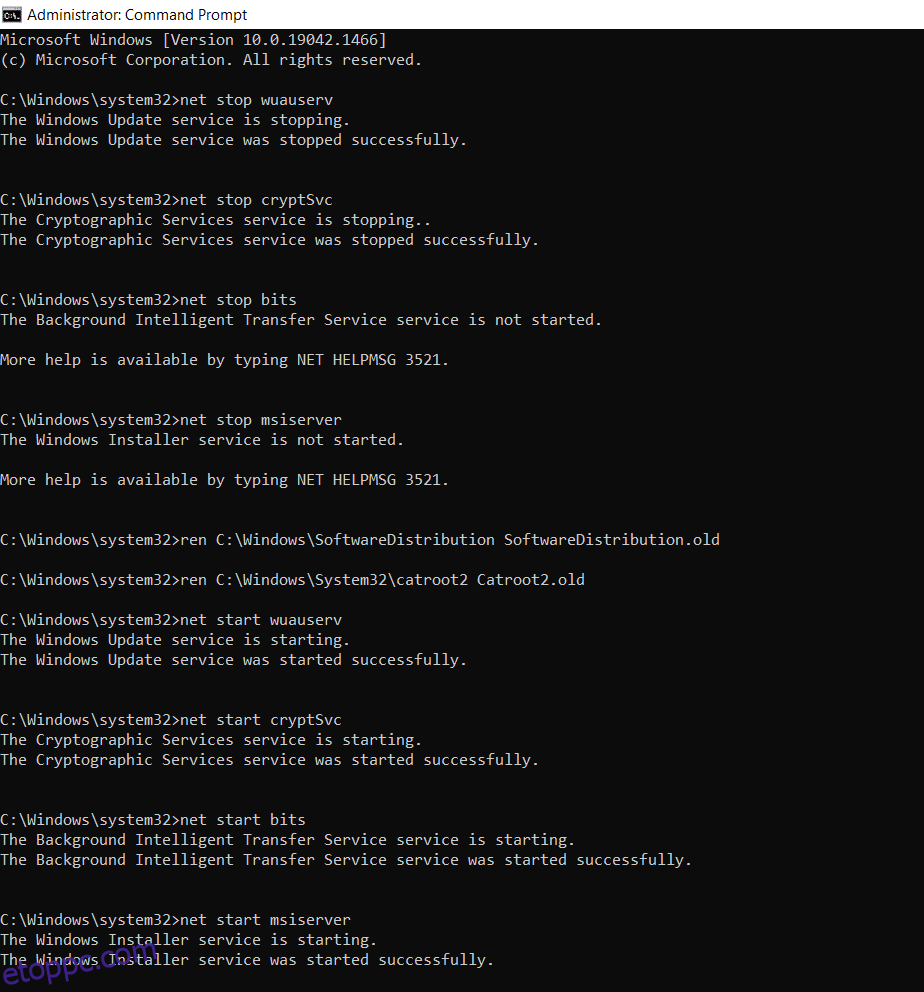
Várja meg, amíg a parancsok végrehajtásra kerülnek, és ellenőrizze, hogy a hiba javítva van-e a rendszerben.
7. módszer: Rendszerfájlok javítása
Az 1500-as hibát kiváltó elsődleges oka Egy másik telepítés folyamatban van, a rendszerfájlok meghibásodása. Számítógépe azt gondolhatja, hogy a telepítés már fut, amikor hibás fájlokat talál, és ez a probléma kialakulásához vezethet. A Windows 10 felhasználók a Rendszerfájl-ellenőrző futtatásával automatikusan átvizsgálhatják és javíthatják rendszerfájljaikat. Ezenkívül ez egy beépített eszköz, amely lehetővé teszi a felhasználó számára a fájlok törlését és a hibák kijavítását. 1500 Egy másik telepítés folyamatban van. Ezután kövesse az alábbi lépéseket a megvalósításhoz.
1. Nyomja meg a Windows billentyűt, írja be a Command Prompt parancsot, és kattintson a Futtatás rendszergazdaként lehetőségre.
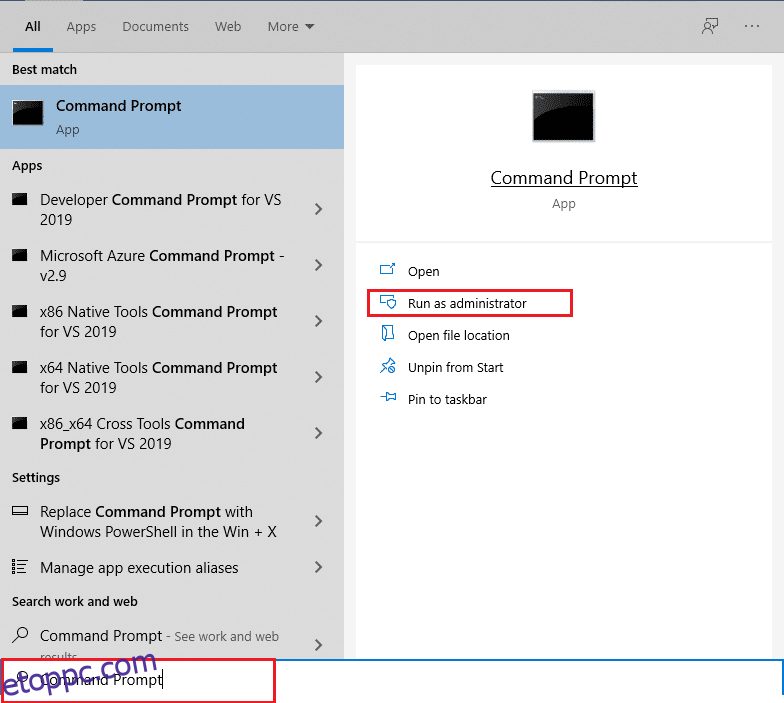
2. Kattintson az Igen gombra a Felhasználói fiókok felügyelete ablakban.
3. Írja be a chkdsk C: /f /r /x parancsot, és nyomja meg az Enter billentyűt.
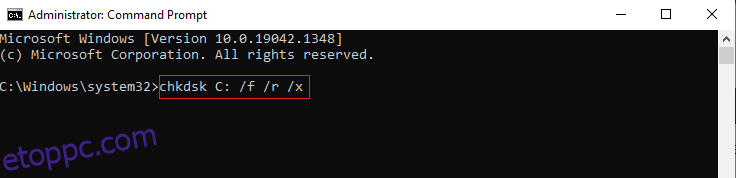
4. Ha a rendszer egy üzenetet kér, a Chkdsk nem tud futni… a kötet… használatban van, majd írja be az Y-t, és nyomja meg az Enter billentyűt.
5. Ismét írja be a parancsot: sfc /scannow, és nyomja meg az Enter billentyűt a Rendszerfájl-ellenőrző vizsgálat futtatásához.
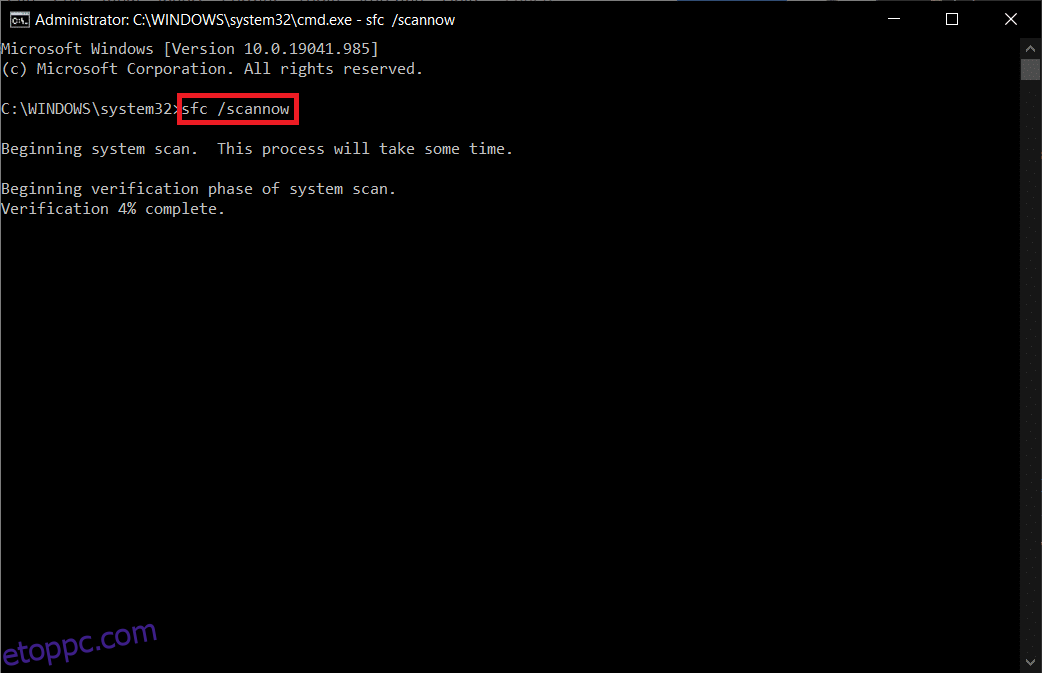
Megjegyzés: A rendszer egy rendszerellenőrzést indít, és néhány percet vesz igénybe. Eközben folytathat más tevékenységeket, de ügyeljen arra, hogy véletlenül se zárja be az ablakot.
A vizsgálat befejezése után az alábbi üzenetek valamelyike jelenik meg:
- A Windows Resource Protection nem talált integritássértést.
- A Windows Resource Protection nem tudta végrehajtani a kért műveletet.
- A Windows Resource Protection sérült fájlokat talált, és sikeresen kijavította azokat.
- A Windows Resource Protection sérült fájlokat talált, de néhányat nem tudott kijavítani.
6. A beolvasás befejeztével indítsa újra a számítógépet.
7. Ismét indítsa el a Parancssort rendszergazdaként, és hajtsa végre a megadott parancsokat egymás után:
dism.exe /Online /cleanup-image /scanhealth dism.exe /Online /cleanup-image /restorehealth dism.exe /Online /cleanup-image /startcomponentcleanup
Megjegyzés: A DISM-parancsok megfelelő végrehajtásához működő internetkapcsolattal kell rendelkeznie.
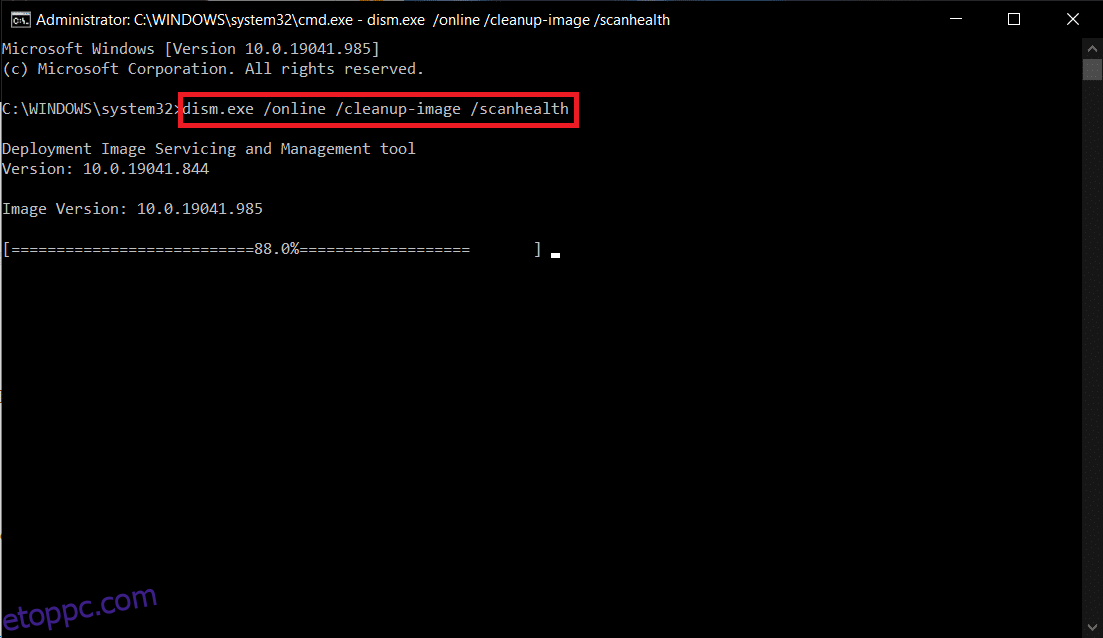
8. módszer: A beállításszerkesztő módosítása
Valahányszor telepít egy programot, az állapothivatkozás hozzáadódik a rendszerleíró adatbázisához. A telepítés befejezése után a bejegyzés törlődik. Ha ez nem történik meg, akkor szembe kell néznie az említett problémával. Íme néhány útmutatás a telepítési hivatkozási kulcs eltávolításához a Rendszerleíróadatbázis-szerkesztőből.
1. Nyomja meg együtt a Windows + R billentyűket a Futtatás párbeszédpanel megnyitásához.
2. Most írja be a regedit parancsot a mezőbe, és nyomja meg az Enter billentyűt.
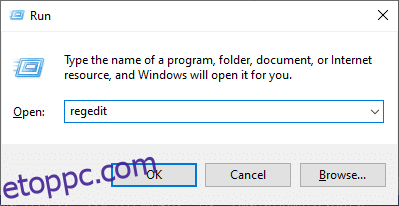
3. Kattintson az Igen gombra a promptban.
4. Most navigáljon a következő útvonalon
HKEY_LOCAL_MACHINESoftwareMicrosoftWindowsCurrentVersionInstallerInProgress
Megjegyzés: Nem találja az InProgress alkulcsot, ha nincs folyamatban más telepítés. Ha nem találja ezt az alkulcsot, kövesse más hibaelhárítási módszereket.
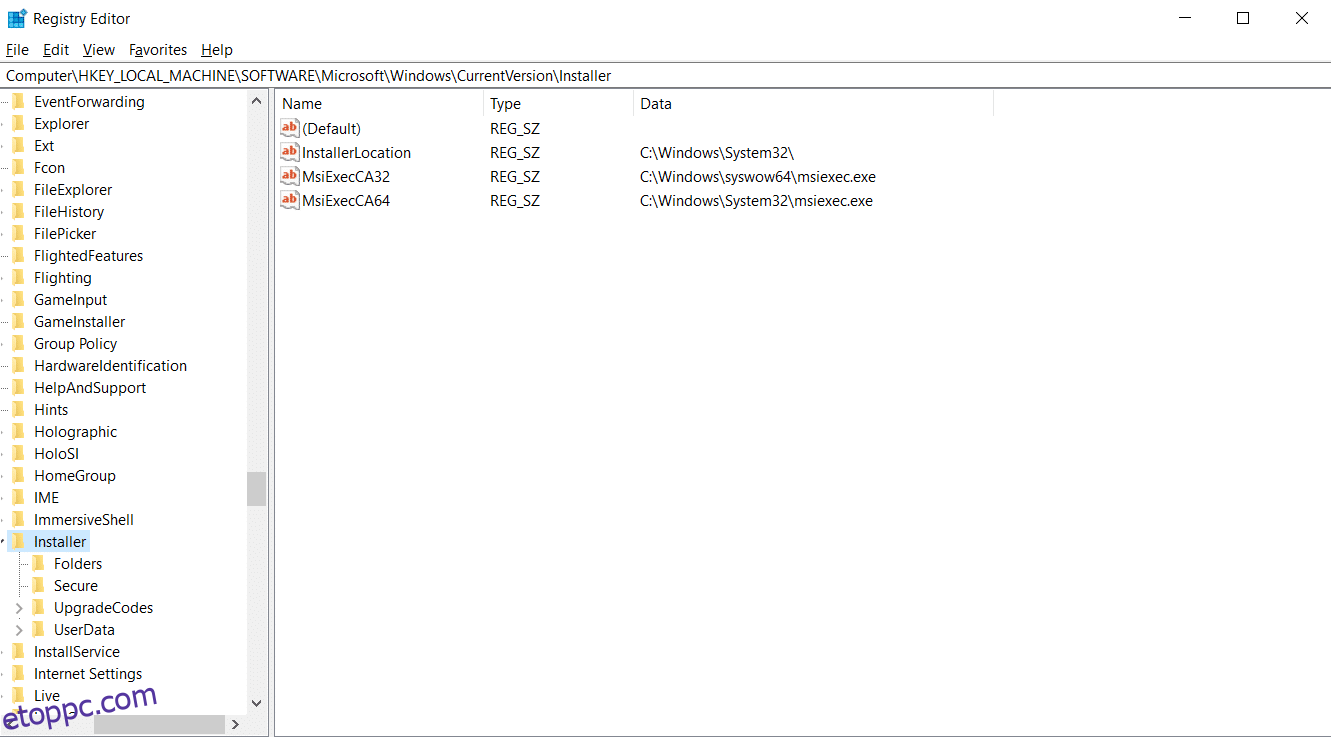
5. Most kattintson duplán az Alapértelmezett karakterláncra a jobb oldali ablaktáblában, és távolítsa el a bejegyzést (ha van) az Érték mezőből.
6. Ezután kattintson az OK gombra a módosítások mentéséhez és a számítógép újraindításához.
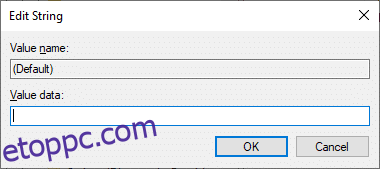
Ha elkészült, próbálja meg telepíteni, és ellenőrizze, hogy újra szembesül-e a hibával.
9. módszer: Távolítsa el az alkalmazásokat csökkentett módban
Ha nem találkozik az 1500-as hibával. Egy másik telepítés van folyamatban, az azt jelenti, hogy egy harmadik féltől származó alkalmazás vagy víruskereső szoftver ütközik a fájlokkal. Annak megállapításához, hogy ez okozza-e a hibát, el kell indítanunk a számítógépet csökkentett módban hálózattal, az alábbiak szerint:
1. Nyomja meg együtt a Windows + I billentyűket a Beállítások megnyitásához a rendszerben.
2. Most válassza a Frissítés és biztonság lehetőséget.
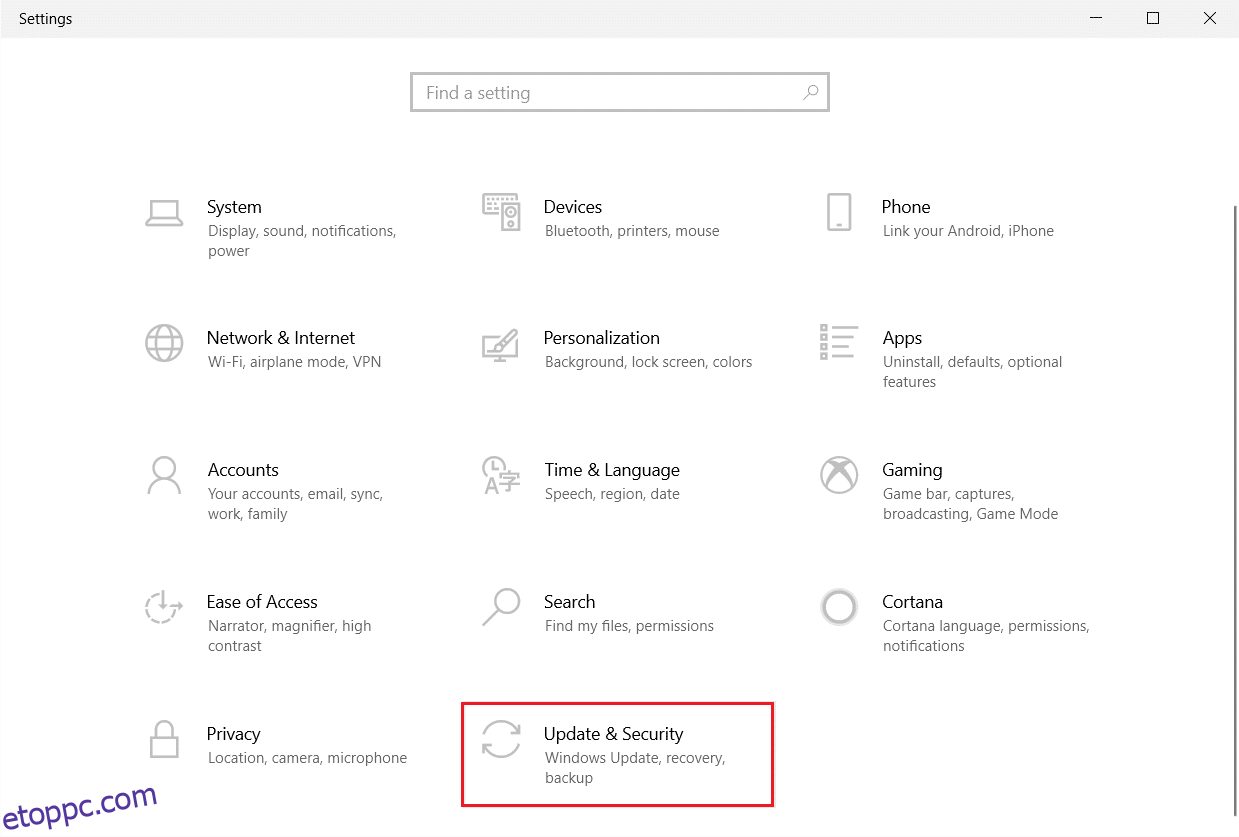
3. Most kattintson a Helyreállítás lehetőségre a bal oldali ablaktáblában, és válassza az Újraindítás most lehetőséget a Speciális indítás alatt.
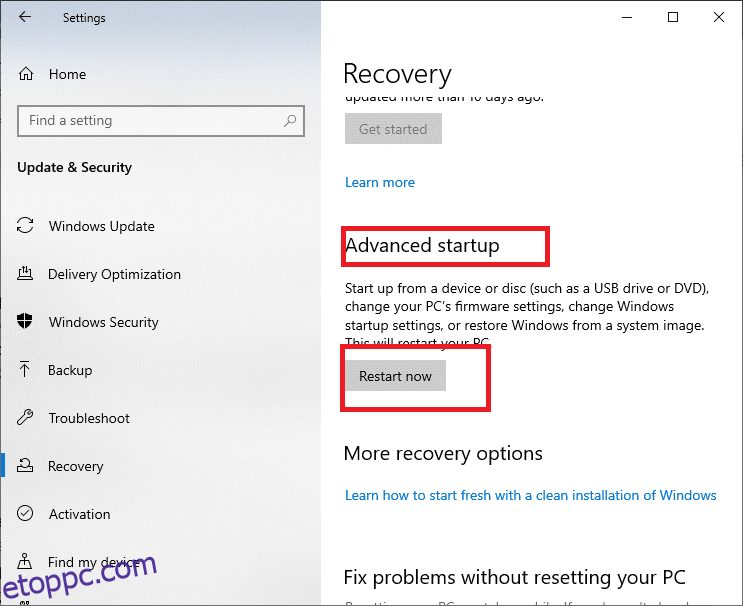
4. Most engedje meg, hogy a számítógép teljesen újrainduljon. Most belép a Windows helyreállítási környezetbe.
5. Itt kattintson a Hibaelhárítás lehetőségre.
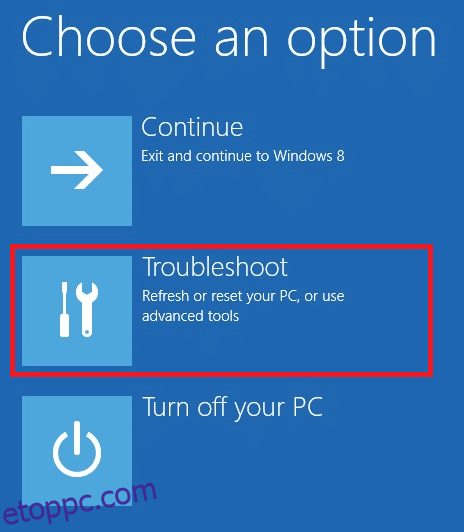
6. Most kattintson a Speciális beállítások elemre az ábrán látható módon.
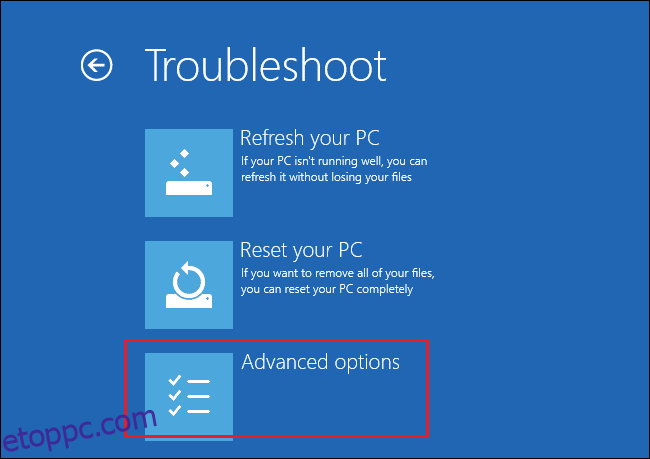
7. Most válassza a Speciális beállítások, majd az Indítási beállítások lehetőséget.
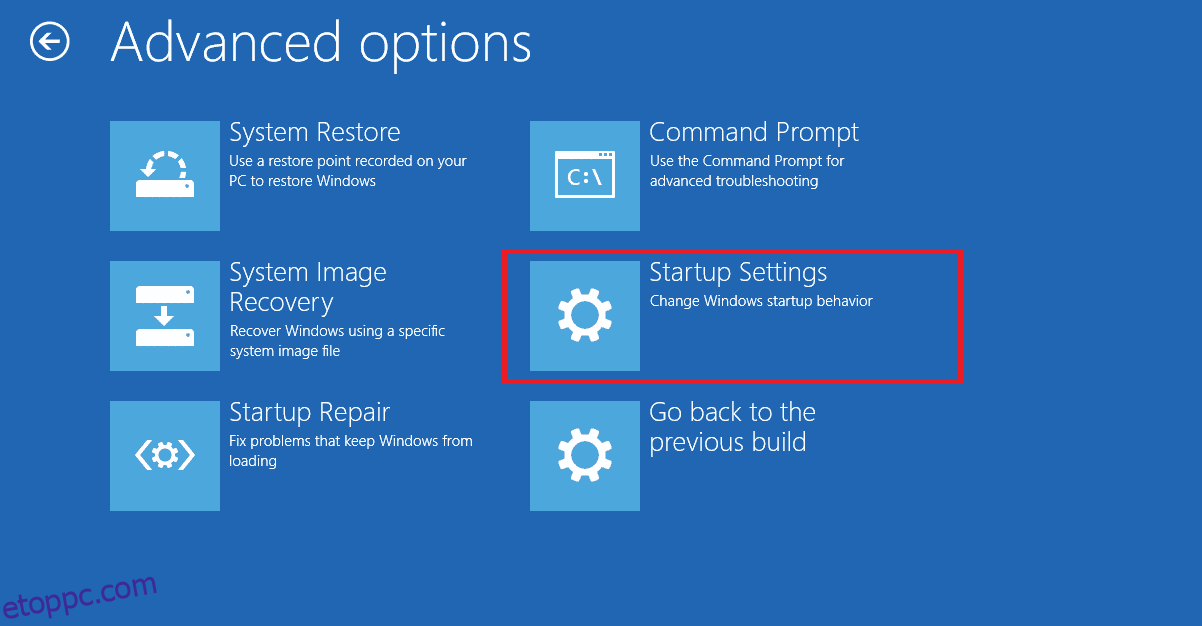
8. Kattintson az Újraindítás gombra, és várja meg, amíg megjelenik az Indítási beállítások képernyő.
9. Nyomja meg a (szám) 4-es gombot a csökkentett módba lépéshez.
Megjegyzés: A csökkentett mód hálózati hozzáféréssel engedélyezéséhez nyomja meg az 5-ös számot.
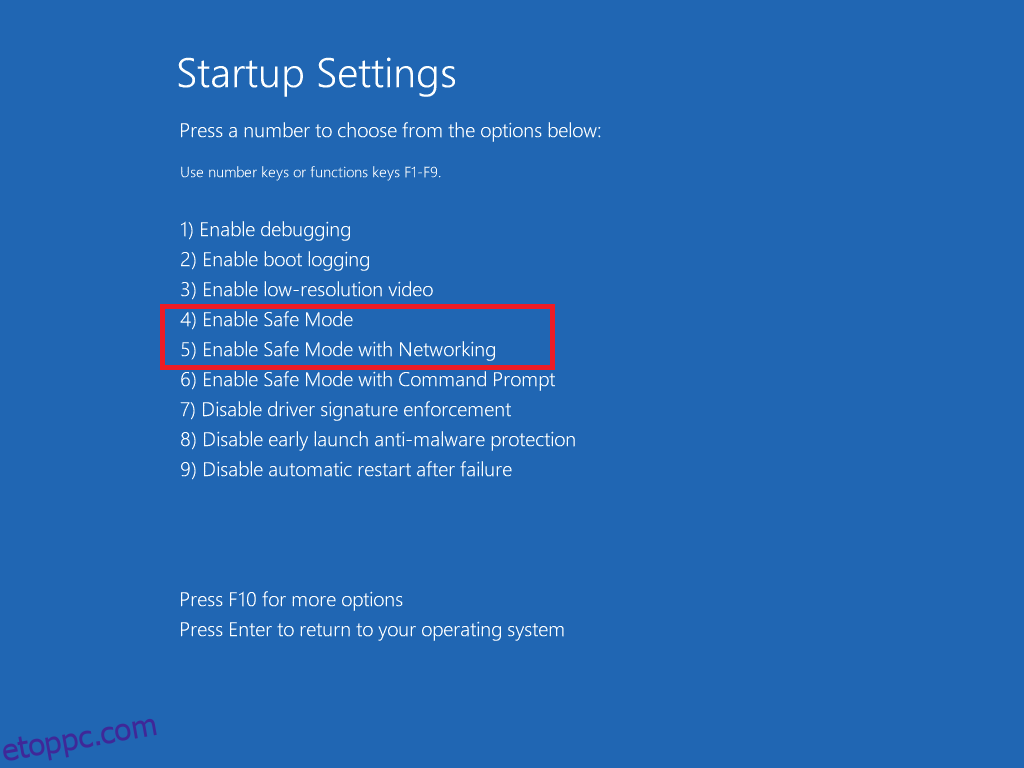
10. Most nyomja meg a Windows billentyűt, írja be az alkalmazásokat és funkciókat, majd kattintson a Megnyitás gombra.
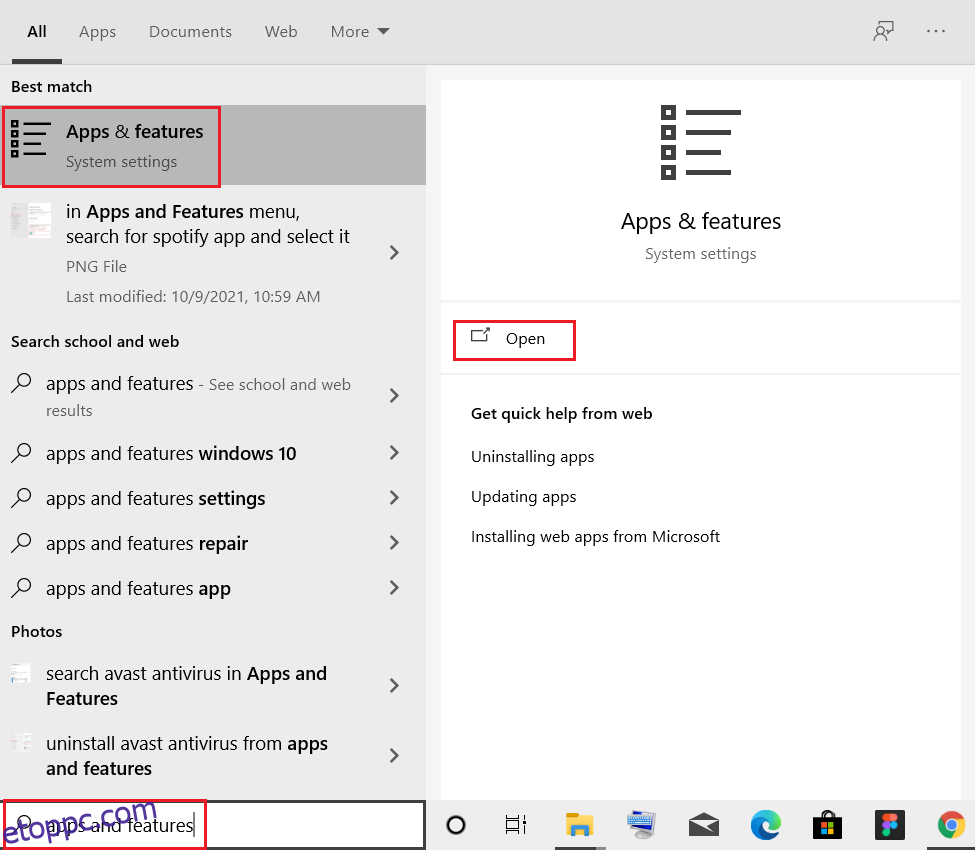
11. Kattintson az ütköző alkalmazásra (pl. Battle.net), és válassza az Eltávolítás lehetőséget az alábbiak szerint.
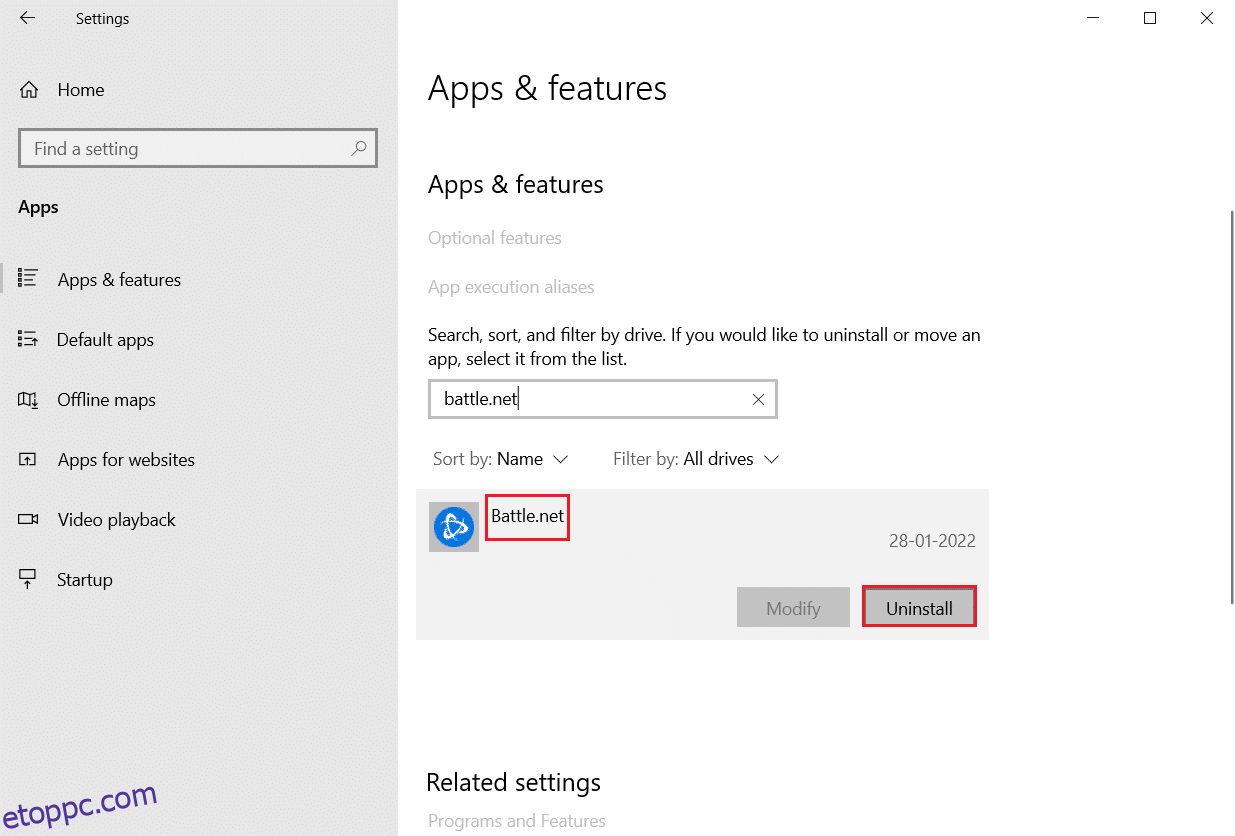
12. Kattintson ismét az Eltávolítás gombra a megerősítéshez, és kövesse a képernyőn megjelenő utasításokat az eltávolítási folyamat befejezéséhez.
13. Végül indítsa újra a számítógépet, és ellenőrizze, hogy a hibakód továbbra is fennáll-e vagy sem. Ha igen, próbálkozzon a következő megoldással.
***
Reméljük, hogy ez az útmutató hasznos volt, és ki tudta javítani az 1500-as hibát. Egy másik telepítési probléma folyamatban van. Ossza meg velünk, melyik módszer vált be a legjobban az Ön számára. Továbbá, ha bármilyen kérdése/javaslata van ezzel a cikkel kapcsolatban, nyugodtan tegye fel azokat a megjegyzés rovatba.