Der Datei-Explorer ist ein essenzielles Werkzeug zur Dateiverwaltung. Ob Ihre Maus nicht funktioniert oder Sie die Kommandozeile bevorzugen, es gibt diverse Wege, den Datei-Explorer unter Windows 10 zu öffnen.
Per Klick auf das Taskleistensymbol
Windows-Rechner sind standardmäßig mit einer Reihe von Apps ausgestattet, die in der Taskleiste fixiert sind, darunter auch der Datei-Explorer. Ein einfacher Klick auf das Datei-Explorer-Symbol in der Taskleiste genügt, um ihn zu starten.
Sollten Sie das Symbol des Datei-Explorers aus der Taskleiste entfernt haben, können Sie ihn mit einer der nachfolgenden Methoden öffnen und ihn anschließend erneut an die Taskleiste anheften.
Dazu öffnen Sie den Datei-Explorer, klicken mit der rechten Maustaste auf das Symbol in der Taskleiste und wählen „An Taskleiste anheften“, um es dort dauerhaft zu platzieren. Anschließend können Sie es per Drag & Drop an die gewünschte Position in der Taskleiste verschieben.
Mithilfe einer Tastenkombination
Auf nahezu jeder Tastatur eines Windows-PCs befindet sich eine Windows-Taste (mit dem Windows-Logo). Sie können den Datei-Explorer durch Drücken der Tastenkombination Windows + E öffnen.
Über die Windows-Suche
Mit der Windows-Suche können Sie nach jeder installierten Anwendung auf Ihrem Computer suchen. Geben Sie einfach „Datei-Explorer“ in das Suchfeld links neben der Taskleiste ein und klicken Sie in den Suchergebnissen auf „Datei-Explorer“ (oder wählen Sie ihn mit den Pfeiltasten aus), um ihn zu starten.

Über das Startmenü
Es existieren mehrere Optionen, um den Datei-Explorer über das Startmenü aufzurufen. Klicken Sie zunächst auf den Start-Button, scrollen Sie dann in der Liste der Apps nach unten und wählen Sie „Windows-System“. Im Untermenü finden Sie den „Datei-Explorer“, den Sie anklicken, um ihn zu öffnen.

Des Weiteren können Sie den Datei-Explorer zur Seitenleiste über dem Start-Button hinzufügen. Gehen Sie dafür zu Einstellungen > Personalisierung > Start und klicken Sie dann auf „Wählen Sie aus, welche Ordner im Startmenü angezeigt werden“.
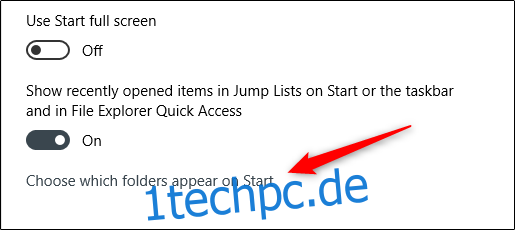
Auf dem folgenden Bildschirm aktivieren Sie die Option „Datei-Explorer“.

Der Datei-Explorer erscheint nun in der Seitenleiste des Startmenüs. Ein Klick darauf startet ihn.

Ebenfalls möglich ist es, eine Verknüpfung zum angehefteten Kachel-Bereich rechts neben dem Startmenü zu erstellen. Hierfür öffnen Sie das Startmenü, geben „Datei-Explorer“ in das Suchfeld ein und wählen dann im Bereich rechts neben den Suchergebnissen „An Start anheften“.
Alternativ können Sie, wenn Sie den Datei-Explorer bereits an die Seitenleiste des Startmenüs angeheftet haben, mit der rechten Maustaste auf das Datei-Explorer-Symbol klicken und „An Start anheften“ wählen.
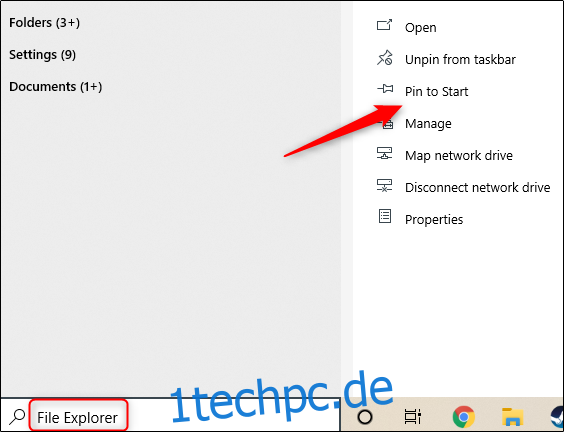
Der Datei-Explorer wird nun im angehefteten Kachel-Bereich des Startmenüs angezeigt. Ein Klick darauf öffnet ihn.
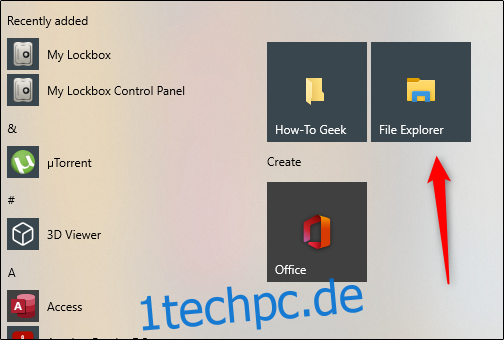
Über das Power-User-Menü
Der Datei-Explorer lässt sich ebenso über das Power-User-Menü öffnen. Dieses erreichen Sie durch Drücken der Tasten Windows + X oder durch einen Rechtsklick auf den Start-Button. Wählen Sie anschließend „Datei-Explorer“.

Per Sprachbefehl an Cortana
Wenn Ihr Computer mit einem Mikrofon ausgestattet ist, können Sie Cortana bitten, den Datei-Explorer zu starten. Klicken Sie dazu auf das Cortana-Symbol (den Kreis) in der Taskleiste.

Klicken Sie auf das Mikrofon-Symbol und sagen Sie „Datei-Explorer öffnen“ (Ihre Aussage wird auch auf dem Bildschirm angezeigt). Cortana antwortet mit „Ich öffne den Datei-Explorer“ und führt die Aktion aus.

Falls Sie kein Mikrofon besitzen, können Sie „Datei-Explorer“ einfach in das Cortana-Suchfeld eingeben.
Über die Ausführen-Anwendung
Sie können den Datei-Explorer ebenso über die Ausführen-App starten. Drücken Sie Windows + R, um das Fenster „Ausführen“ zu öffnen. Geben Sie „Explorer“ in das Feld „Öffnen:“ ein und bestätigen Sie mit „OK“. Der Datei-Explorer öffnet sich.
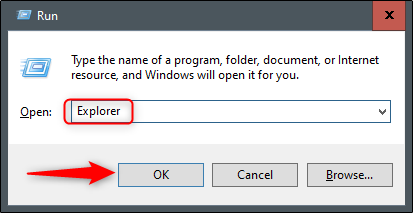
Durch Ausführen der Quellanwendung
Standardmäßig speichert Windows die EXE-Datei des Datei-Explorers im Ordner „Windows“ auf dem Laufwerk C:. Navigieren Sie zu diesem Ordner und suchen Sie nach „Explorer.exe“. Ein Doppelklick darauf öffnet den Datei-Explorer.
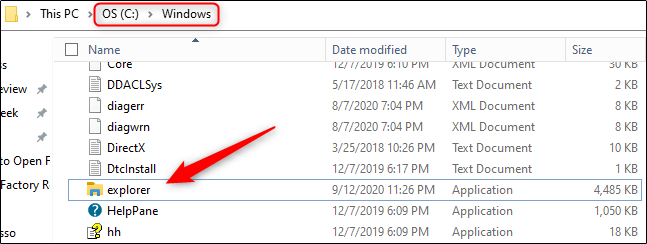
Eine Verknüpfung auf dem Desktop hinzufügen
Um den Datei-Explorer schneller zugänglich zu machen, können Sie eine Desktop-Verknüpfung erstellen. Klicken Sie dazu auf den Start-Button unten links.

Scrollen Sie in der App-Liste nach unten und wählen Sie „Windows-System“. Im Untermenü klicken Sie auf „Datei-Explorer“ und ziehen ihn auf den Desktop. Alternativ können Sie ihn auch von den angehefteten App-Kacheln auf der rechten Seite ziehen und ablegen.

Nun können Sie durch einen Doppelklick auf die Verknüpfung auf Ihrem Desktop jederzeit den Datei-Explorer öffnen.
Über den Task-Manager
Der Task-Manager dient nicht nur zum Beenden von Apps oder zur Überwachung der Systemleistung, sondern ermöglicht auch das Starten von Apps. Um den Datei-Explorer auf diese Weise zu öffnen, drücken Sie Strg + Umschalt + Esc, um den Task-Manager aufzurufen. Klicken Sie dann auf „Datei“ und wählen Sie „Neuen Task ausführen“.

Das Fenster „Neuen Task erstellen“ öffnet sich. Geben Sie „Explorer“ in das Textfeld „Öffnen:“ ein und bestätigen Sie mit „OK“. Der Datei-Explorer wird geöffnet.

Über die Eingabeaufforderung
Sie können nahezu jede App auf Ihrem Computer, einschließlich des Datei-Explorers, über die Eingabeaufforderung starten. Geben Sie dazu „cmd“ in das Windows-Suchfeld ein und wählen Sie in den Suchergebnissen „Eingabeaufforderung“ aus, um sie zu öffnen.

Geben Sie in der Eingabeaufforderung den folgenden Befehl ein und bestätigen Sie mit der Eingabetaste:
explorer

Der Datei-Explorer wird sich daraufhin öffnen.
Über PowerShell
Ebenso können Sie den Datei-Explorer über PowerShell starten. Geben Sie dazu „PowerShell“ in das Windows-Suchfeld ein und wählen Sie „Windows PowerShell“ in den Suchergebnissen aus, um sie zu öffnen.
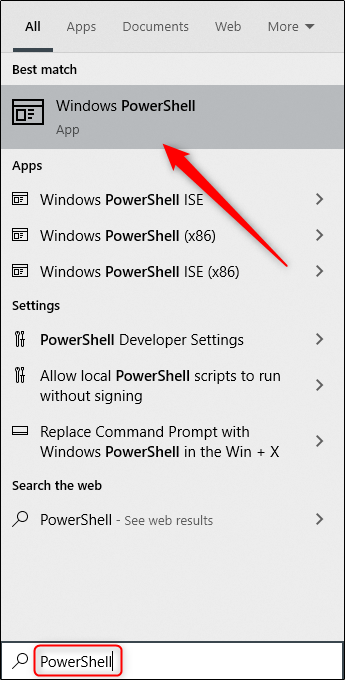
Geben Sie in PowerShell den folgenden Befehl ein und drücken Sie die Eingabetaste:
explorer

Der Datei-Explorer wird sich daraufhin öffnen.
Windows 10 bietet eine Vielzahl von Möglichkeiten, alltägliche Aufgaben wie das Öffnen der Eingabeaufforderung oder das Sperren des PCs zu erledigen. Entdecken Sie alle Optionen, um die für Sie und Ihren Arbeitsablauf passenden Methoden zu finden.