Probleme mit der sicheren Verbindung in Google Chrome beheben
Google Chrome ist ein weit verbreiteter Webbrowser, der auf verschiedenen Betriebssystemen genutzt werden kann. Er ist bekannt für seine hohe Geschwindigkeit, präzise Suchergebnisse, den Inkognito-Modus, die dynamische Tab-Verwaltung, die Synchronisierung von Lesezeichen und einen speziellen Task-Manager für Windows-Nutzer zur Überwachung des Browserverbrauchs. Trotz dieser Vorteile berichten einige Benutzer von Schwierigkeiten beim Aufbau einer sicheren Verbindung. Wenn Sie ebenfalls mit diesem Problem konfrontiert sind, finden Sie in diesem Artikel Lösungsansätze.
12 Lösungsansätze für eine sichere Verbindung in Chrome
Dank seiner zahlreichen praktischen Funktionen hat sich Chrome als Standardbrowser etabliert. Viele Nutzer suchen aktiv nach Lösungen für Fehlermeldungen, anstatt auf einen anderen Browser umzusteigen. Chrome hat es geschafft, eine starke Bindung zu seinen Nutzern aufzubauen. Im Folgenden sind einige Ursachen aufgeführt, warum die Verbindung in Google Chrome möglicherweise unsicher wird:
- Fehlfunktionen oder die Deaktivierung des Kryptografiedienstes können diesen Verbindungsfehler verursachen.
- Eine problematische Browsererweiterung kann ebenfalls zu diesem Fehler führen.
- Antivirensoftware kann die Sicherheitsüberprüfung verlängern und den Seitenaufruf verhindern.
- Manche Webseiten sind nicht kompatibel mit TLS 1.3 und verursachen dadurch Probleme.
- Weitere Ursachen können falsch konfigurierte Interneteinstellungen, beschädigte Winsock-Konfigurationen, die Nutzung von Proxys oder VPNs, eine veraltete Chrome-Version und beschädigte Browserdaten sein.
Methode 1: Browserdaten bereinigen
Eine übermäßige Ansammlung von Browserdaten wie Cache, Cookies und Verlauf kann die Internetressourcen unnötig belasten und die Netzwerkverbindung verlangsamen. Dies kann zu Problemen beim Verbindungsaufbau zu sicheren Webseiten führen. Durch das Löschen der Browserdaten können Sie diesen Fehler beheben. Anleitungen zum Löschen von Cache und Cookies finden Sie hier.
Nach dem Löschen der Daten sollten Sie Chrome schließen und neu starten, um zu prüfen, ob das Problem behoben ist.
Methode 2: Chrome aktualisieren
Veraltete Browserversionen können Schwierigkeiten mit neueren Webseiten haben und das Aufrufen der Seiten verhindern. Um Fehler zu beheben, sollten Sie Google Chrome auf die aktuellste Version aktualisieren. Gehen Sie wie folgt vor:
1. Drücken Sie die Windows-Taste, tippen Sie „Chrome“ ein und klicken Sie auf „Öffnen“.

2. Geben Sie chrome://settings/help in die Adressleiste ein, um die Seite „Über Chrome“ zu öffnen.
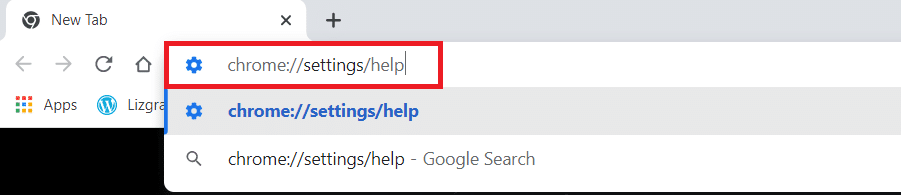
3a. Wenn Chrome auf dem neuesten Stand ist, wird dies angezeigt.
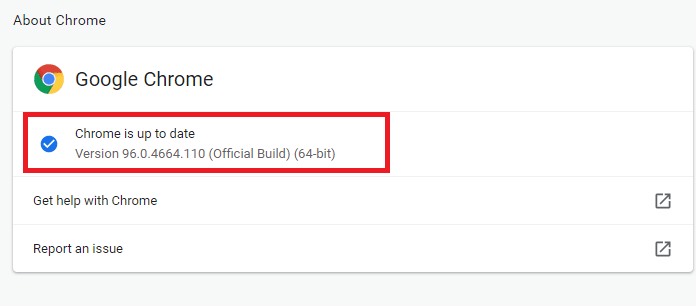
3b. Andernfalls wird Chrome automatisch aktualisiert. Klicken Sie anschließend auf „Neu starten“.
4. Starten Sie den Browser nach dem Update neu.
Methode 3: Chrome-Flags deaktivieren (falls zutreffend)
Manchmal können aktivierte Chrome-Flags Probleme beim Verbindungsaufbau verursachen. Deaktivieren Sie diese, um das Problem zu beheben.
Hinweis: Wenn Sie keine Flags finden können, fahren Sie mit den anderen Methoden fort.
Option I: TLS 1.3 deaktivieren
TLS (Transport Layer Security) ist für die sichere Kommunikation zwischen Ihrem Computer und einer Webseite verantwortlich. TLS 1.3 ist eine erweiterte Version mit zusätzlichen Sicherheitsfunktionen. Durch das Deaktivieren von TLS 1.3 können Sie testen, ob das Problem behoben wird.
1. Öffnen Sie Google Chrome.

2. Geben Sie chrome://flags in die Adressleiste ein und drücken Sie die Eingabetaste.
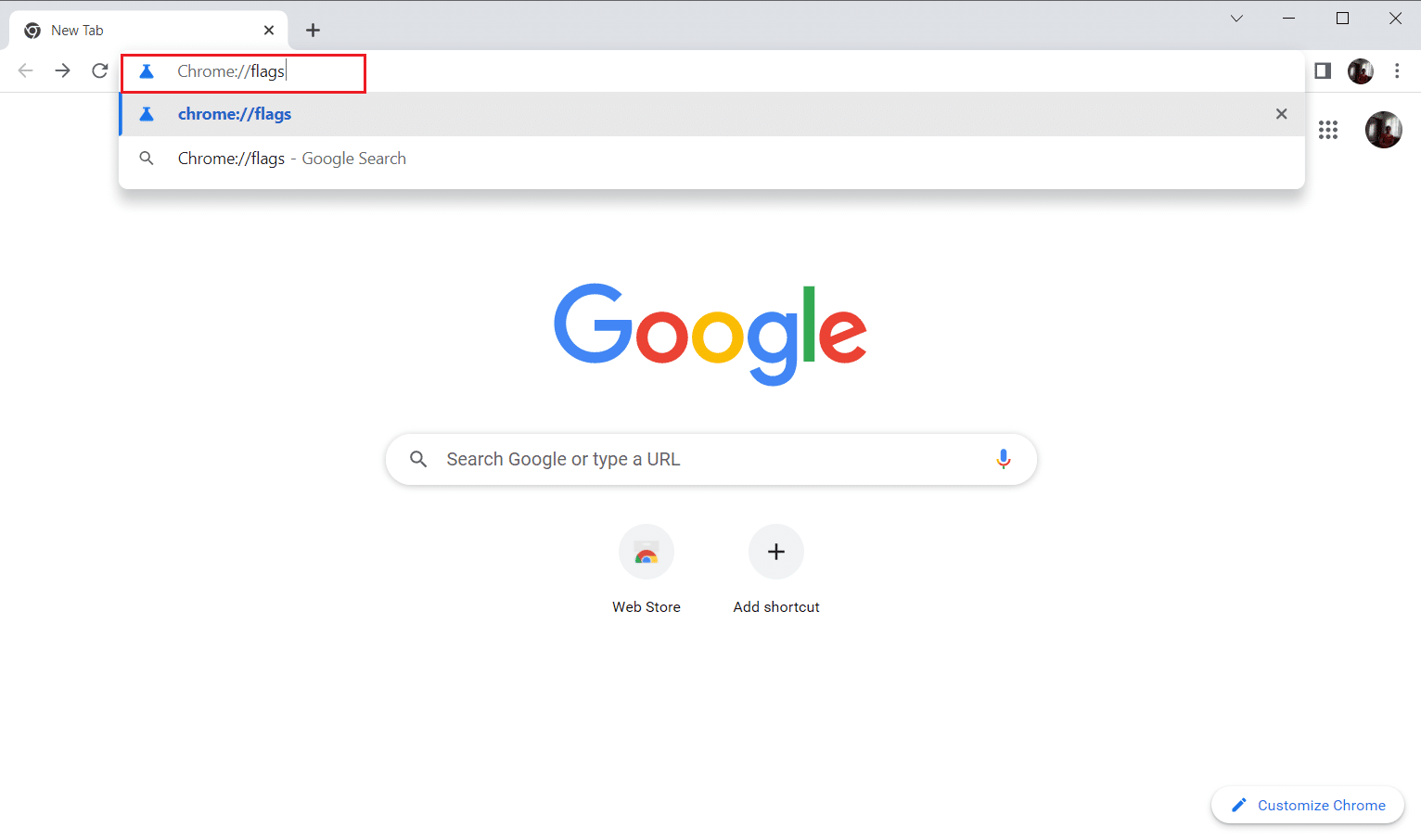
3. Wählen Sie den Tab „Verfügbar“.
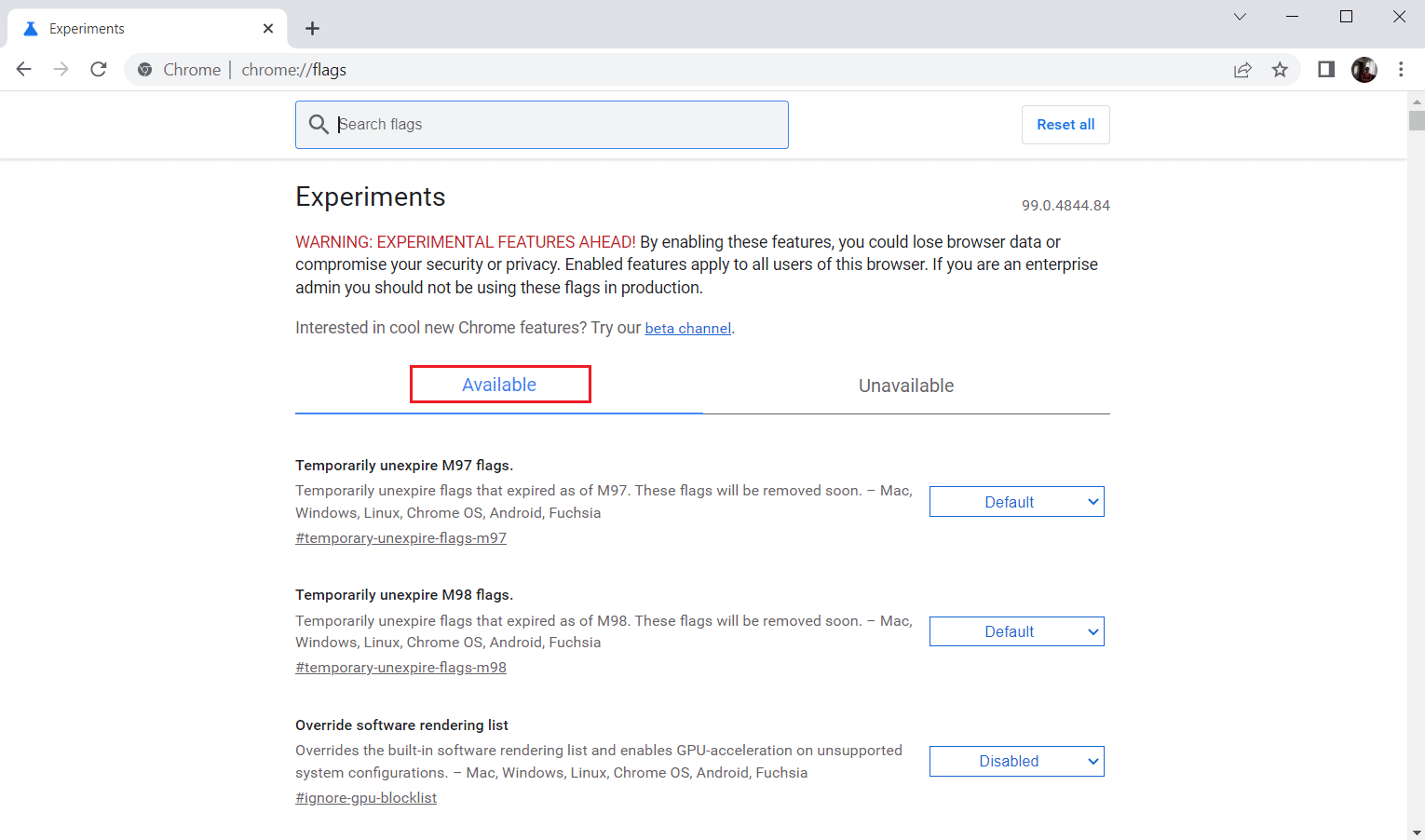
4. Suchen Sie nach „TLS“ und deaktivieren Sie die entsprechenden Flags.
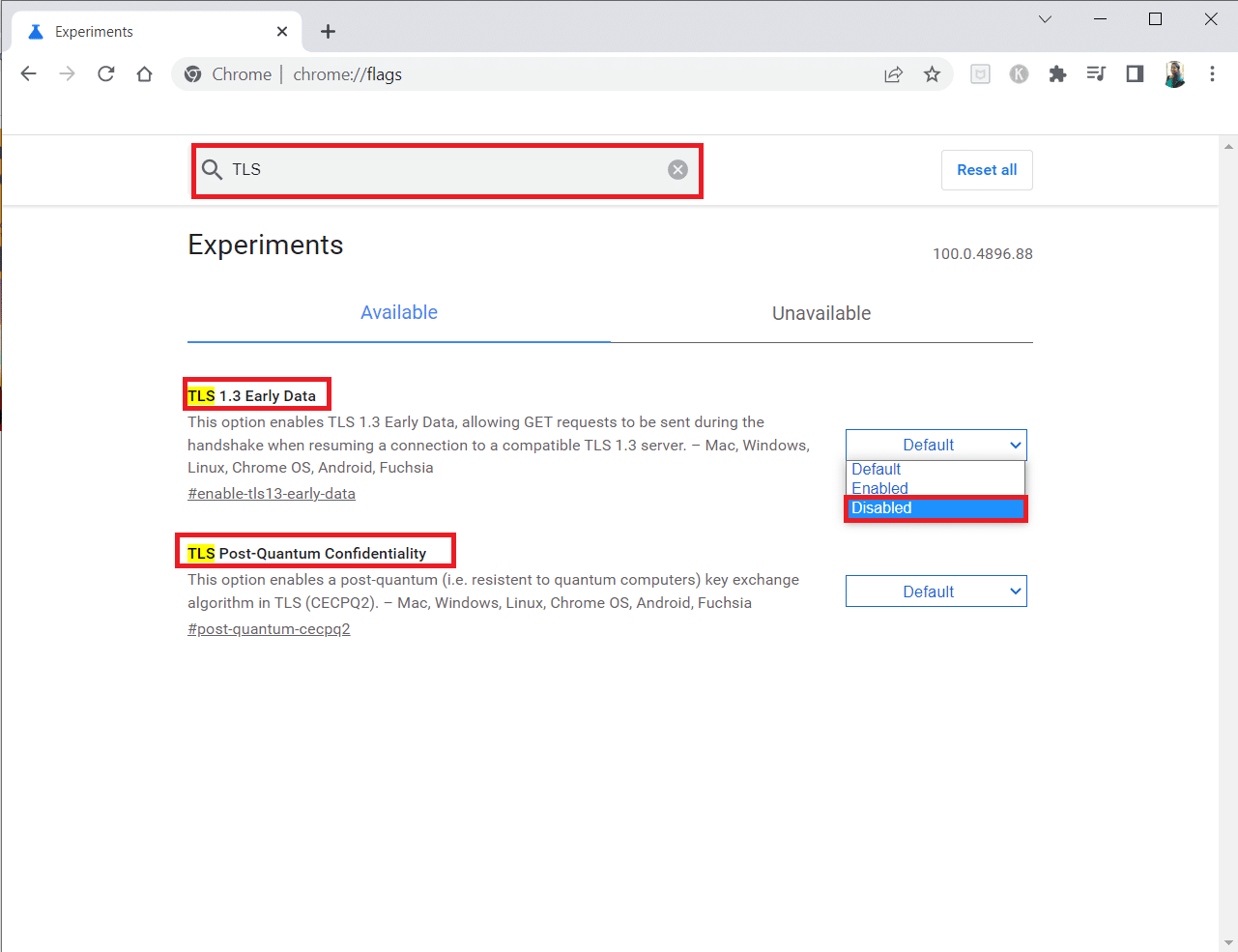
5. Klicken Sie auf „Neu starten“.
Option II: Drosselungs-Flag deaktivieren
Dieses Flag begrenzt die CPU-Nutzung in inaktiven Tabs. Manchmal kann es jedoch zu Verbindungsproblemen führen. Deaktivieren Sie es wie folgt:
1. Gehen Sie zur Chrome-Flags Seite (wie in Option I, Schritte 1-3).
2. Suchen Sie nach „throttle“ und deaktivieren Sie „Throttle Expensive Background Timers“.
3. Klicken Sie auf „Neu starten“.
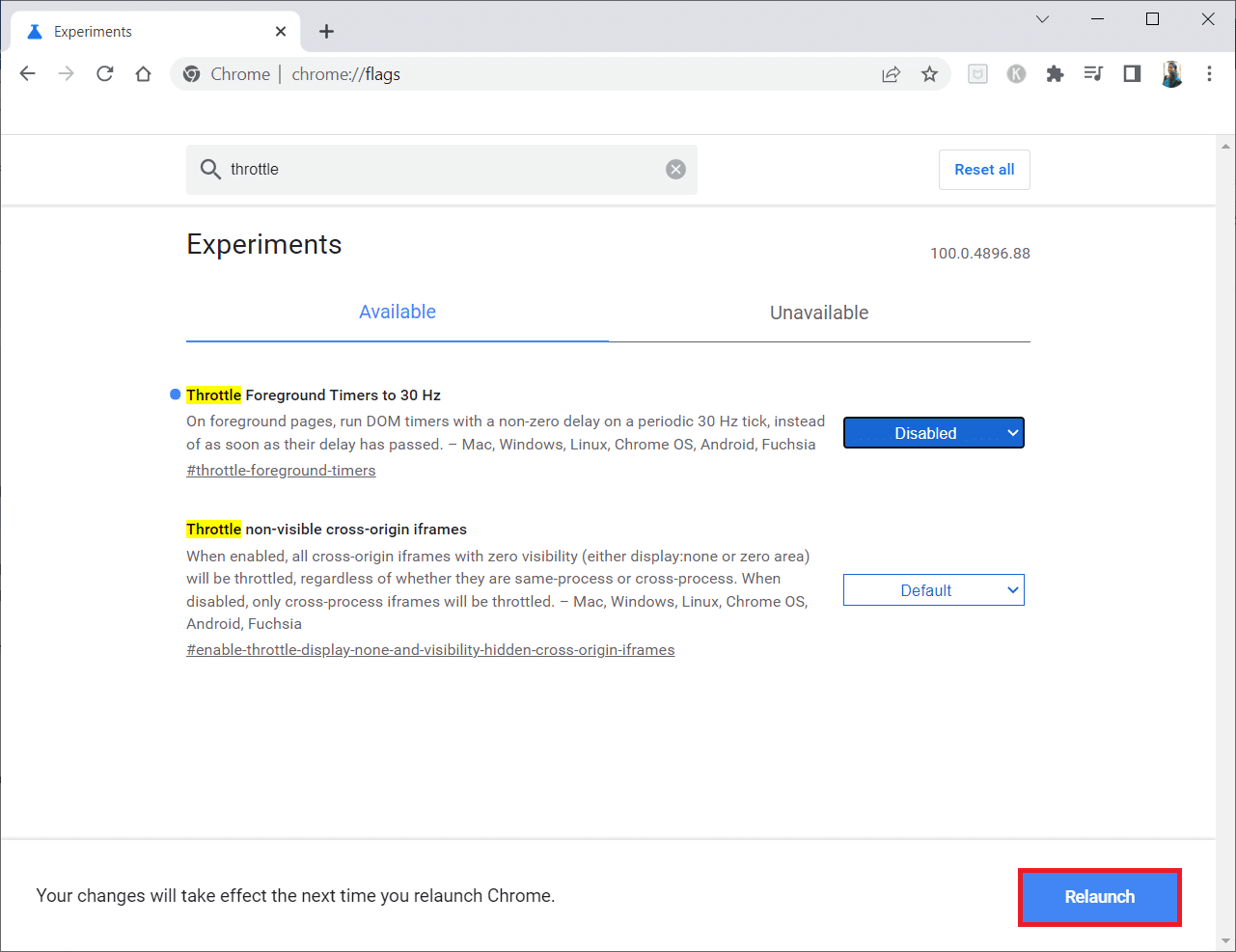
Methode 4: Problematische Erweiterungen deaktivieren
Wenn Sie kürzlich eine neue Erweiterung hinzugefügt haben, könnte diese die Sicherheit beeinträchtigen. Suchen Sie nach verdächtigen Add-ons und entfernen Sie diese. Es kann auch hilfreich sein, die „Google Meet Grid View“-Erweiterung zu deaktivieren und erneut zu aktivieren.
1. Starten Sie Google Chrome.
2. Geben Sie chrome://extensions in die Adressleiste ein und drücken Sie die Eingabetaste.
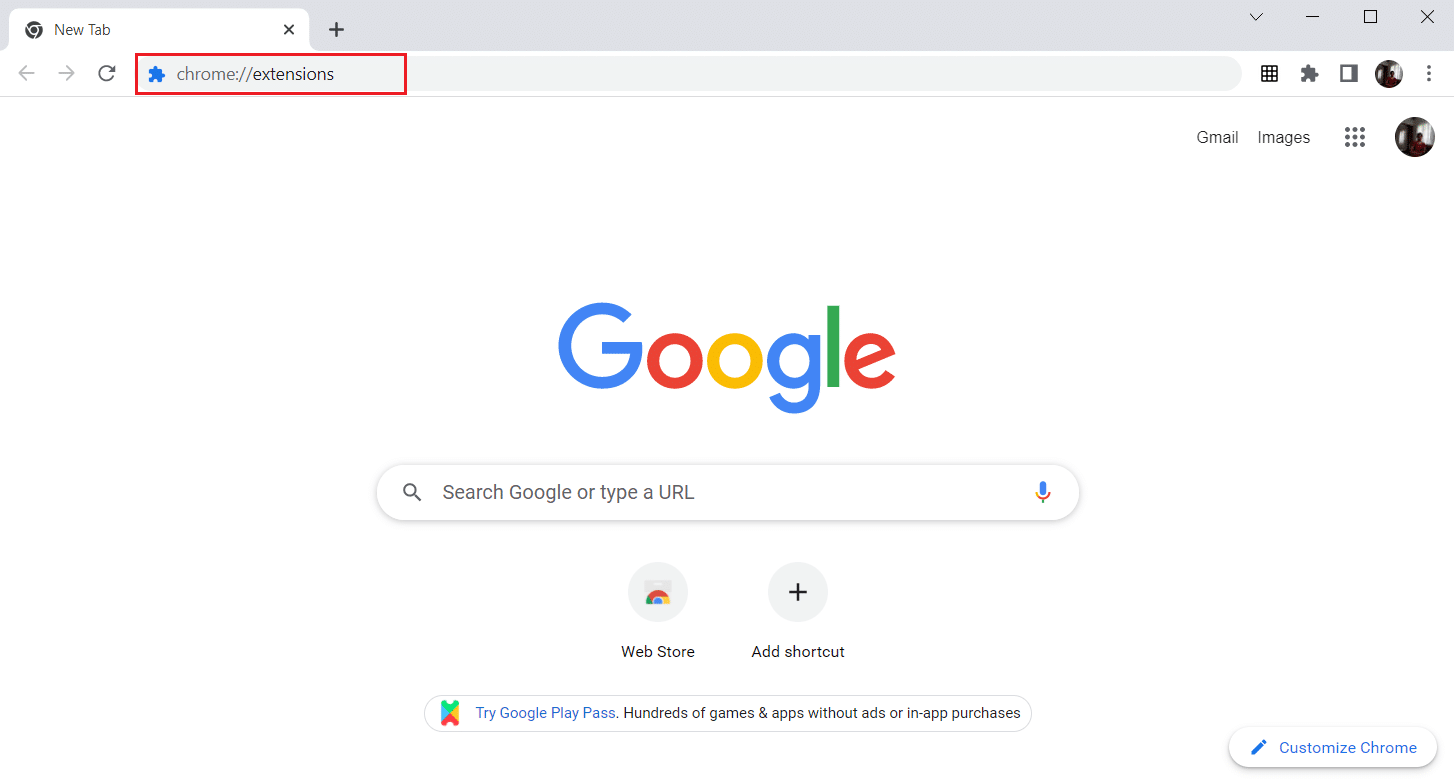
3. Suchen Sie die „Google Meet Grid View“-Erweiterung und schalten Sie den Schalter aus.
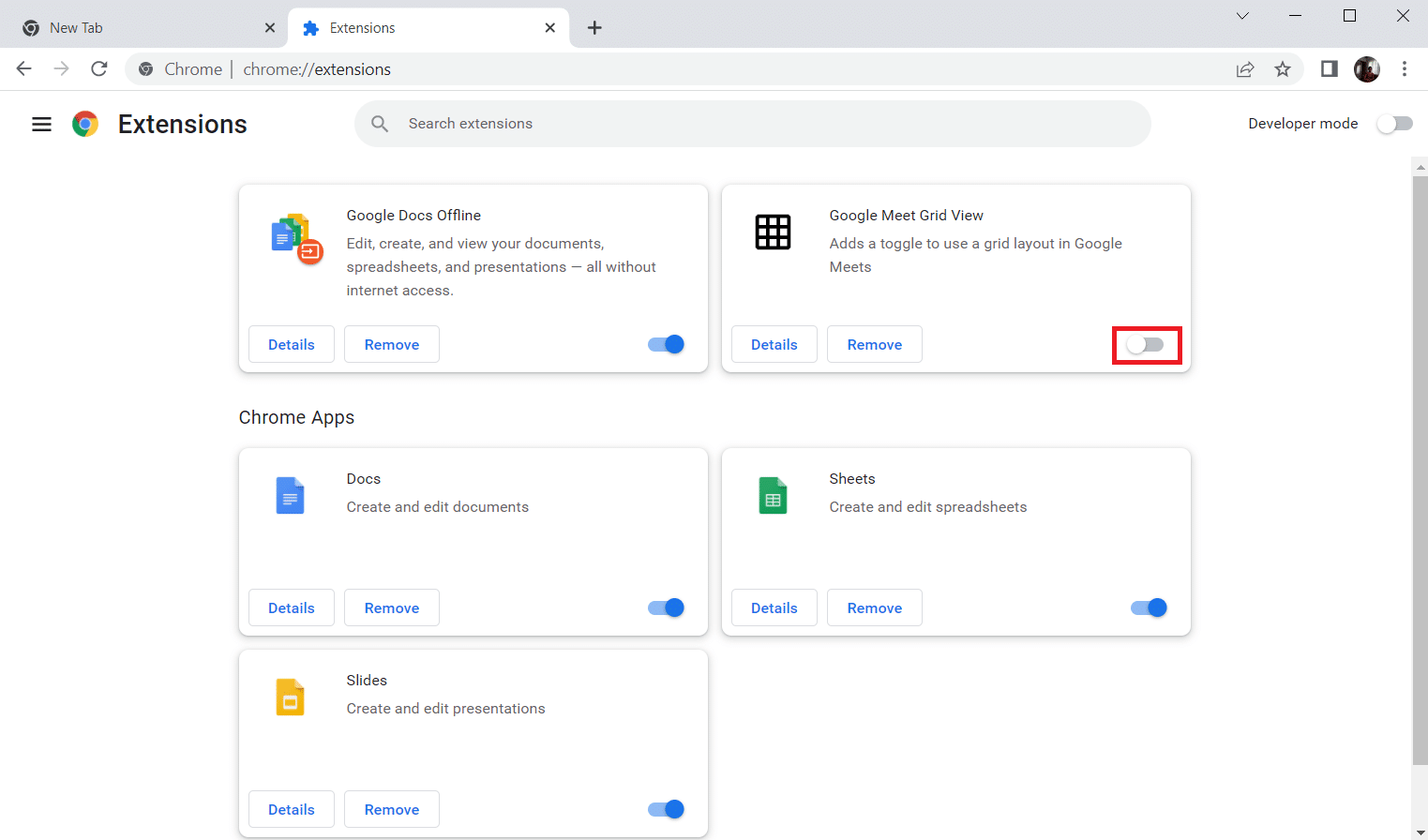
Methode 5: Hardwarebeschleunigung deaktivieren
Diese Methode kann helfen, Probleme mit DRM von Streaming-Diensten zu umgehen. So deaktivieren Sie die Hardwarebeschleunigung:
1. Öffnen Sie Google Chrome und klicken Sie auf die drei vertikalen Punkte in der oberen rechten Ecke.
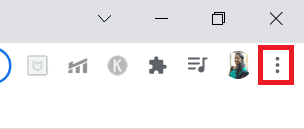
2. Klicken Sie auf „Einstellungen“.
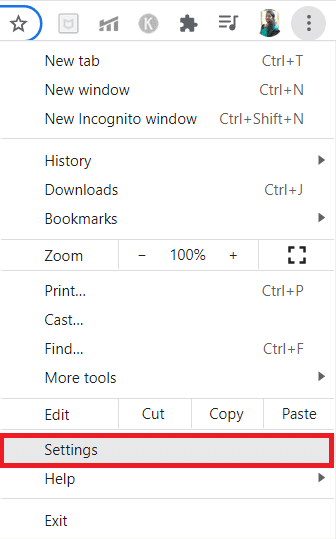
3. Klicken Sie auf „Erweitert“.
4. Wählen Sie „System“.
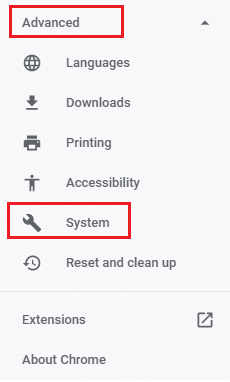
5. Deaktivieren Sie „Hardwarebeschleunigung verwenden, falls verfügbar“.
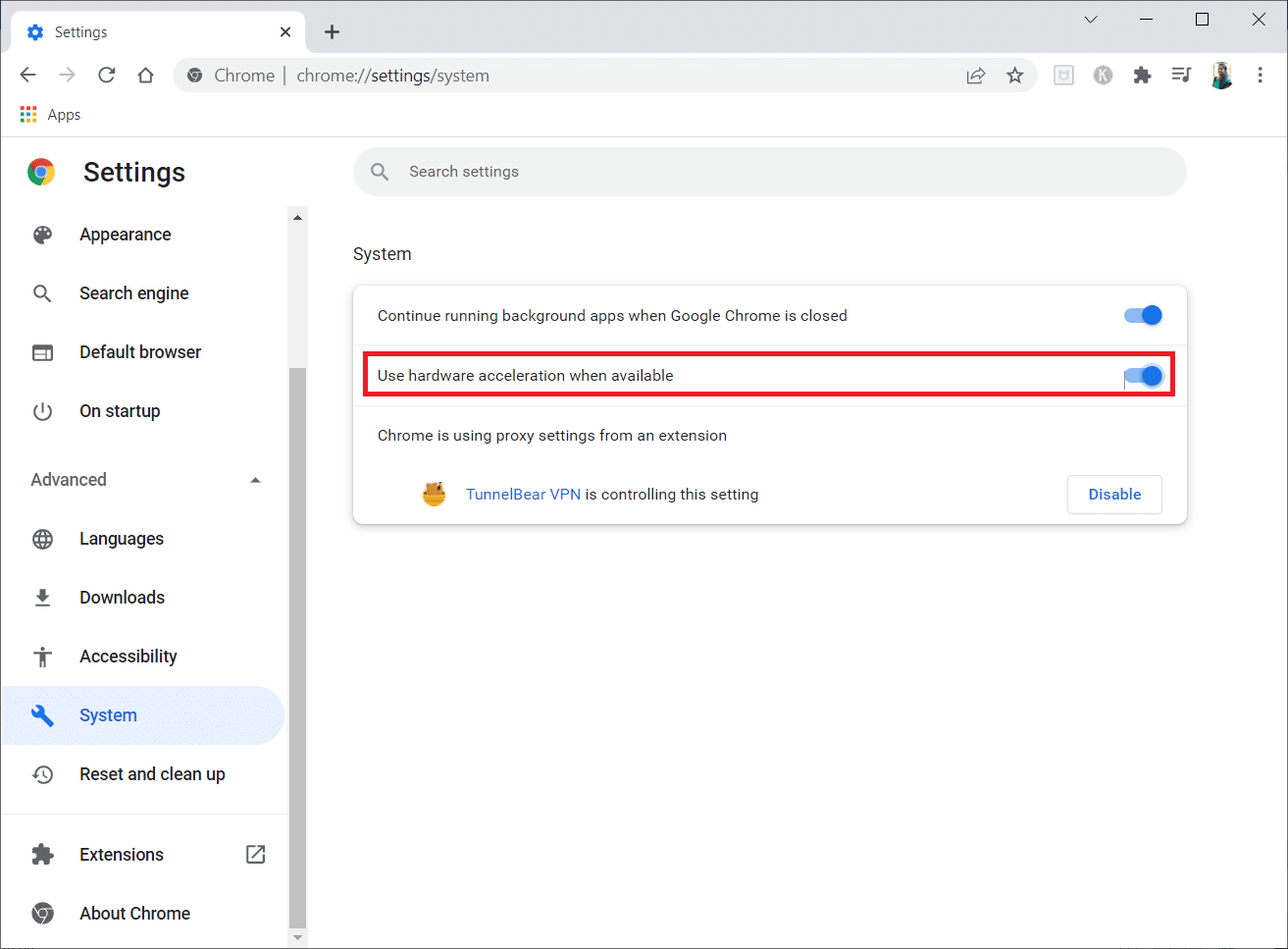
6. Klicken Sie auf „Neu starten“.
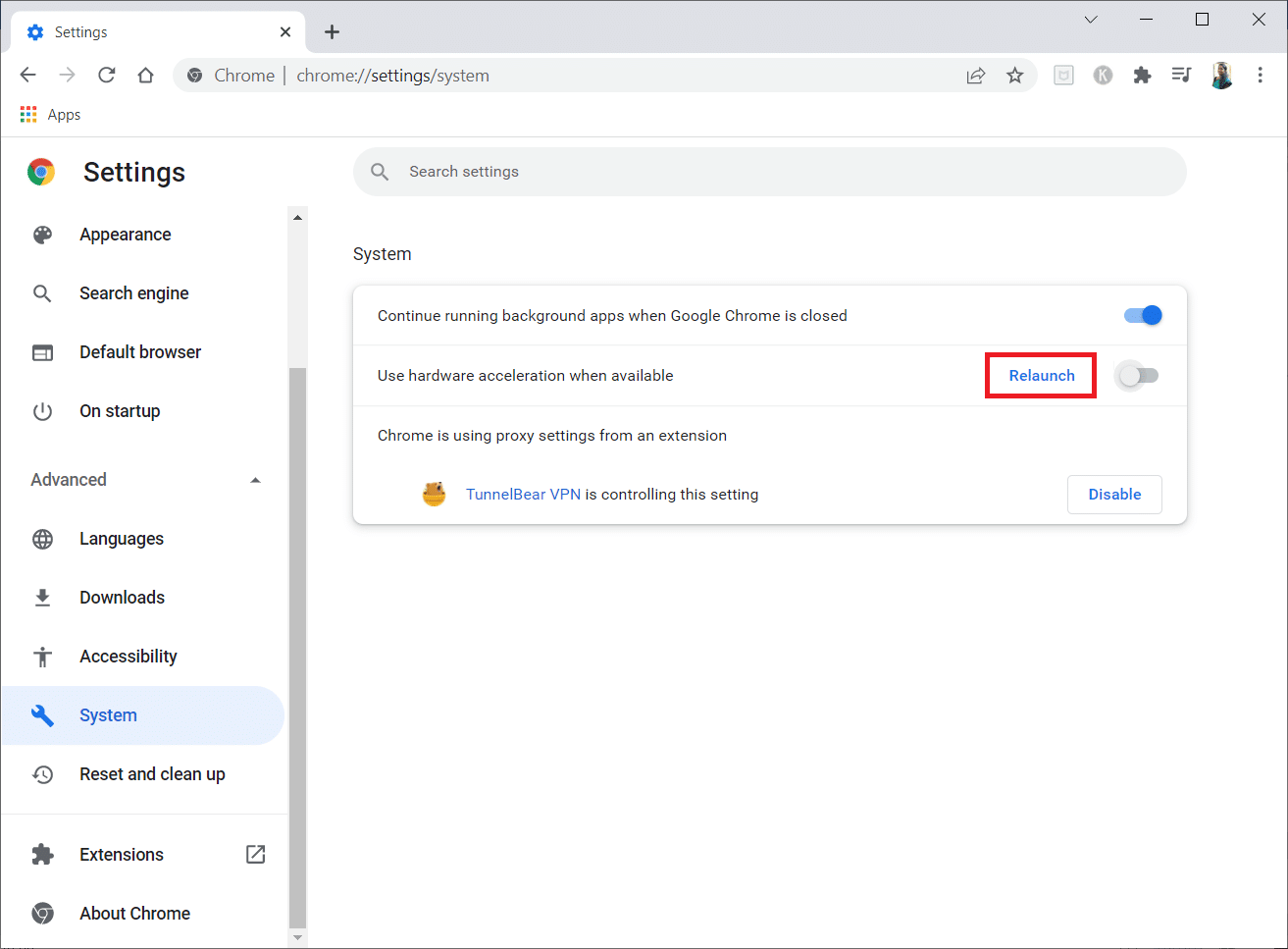
Methode 6: Netzwerk zurücksetzen
Probleme mit Netzwerkkomponenten können die Funktion von Chrome beeinträchtigen. Setzen Sie Ihr Netzwerk zurück, um Fehler zu beheben. Anleitungen dazu finden Sie hier.
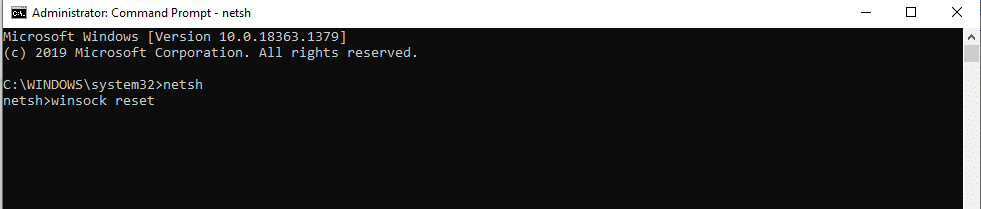
Starten Sie nach dem Zurücksetzen Ihr System neu und prüfen Sie, ob Chrome jetzt richtig funktioniert.
Methode 7: Kryptografiedienste und DNS-Client neu starten
Kryptografiedienste sind wichtig für die ordnungsgemäße Funktion des Systems. Starten Sie diese Dienste und den DNS-Client neu, um das Problem zu beheben.
1. Drücken Sie die Windows-Taste + R, um das Dialogfeld „Ausführen“ zu öffnen.
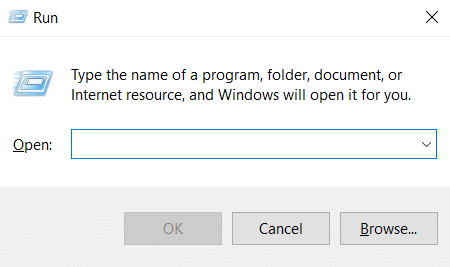
2. Geben Sie „services.msc“ ein und drücken Sie die Eingabetaste.
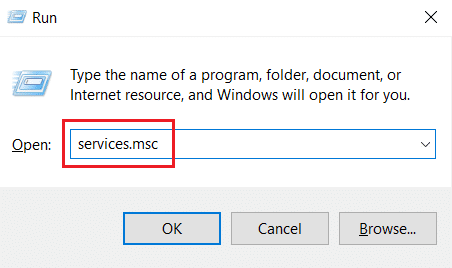
3. Suchen Sie nach „Kryptografiedienste“, klicken Sie mit der rechten Maustaste und wählen Sie „Eigenschaften“.
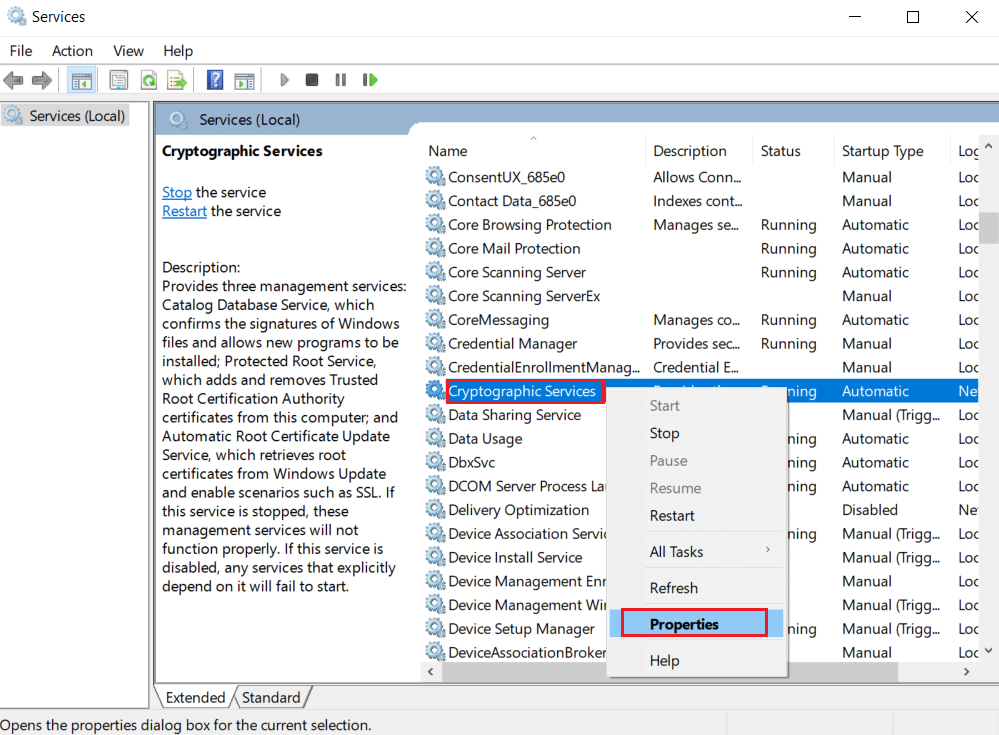
4. Stellen Sie den Starttyp auf „Automatisch“ und klicken Sie auf „OK“.
Hinweis: Wenn der Dienst bereits ausgeführt wird, klicken Sie auf „Beenden“ und dann auf „Starten“.
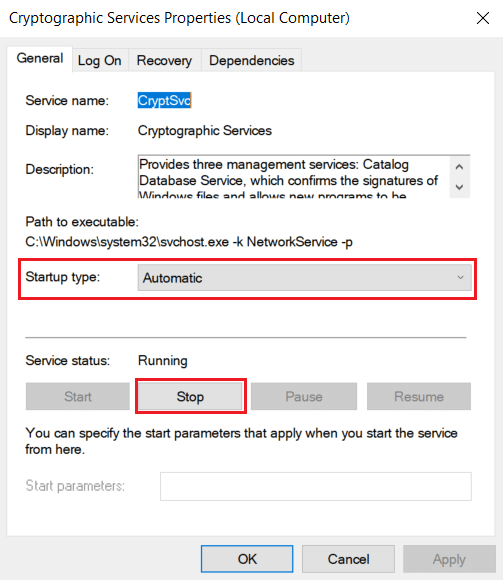
5. Wiederholen Sie die Schritte für den „DNS-Client“.
Methode 8: DNS-Cache leeren
Der DNS-Cache speichert IP-Adressen, was zu Verbindungsproblemen führen kann. Durch das Leeren des DNS-Caches werden veraltete Daten entfernt. Eine Anleitung dazu finden Sie hier.
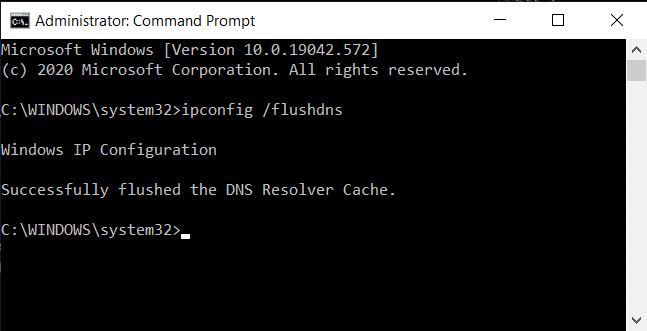
Methode 9: Proxy oder VPN deaktivieren
VPNs und Proxys können zu Konflikten mit Chrome führen. Deaktivieren Sie diese vorübergehend, um das Problem zu beheben. Anleitungen zum Deaktivieren von VPN und Proxy finden Sie hier.
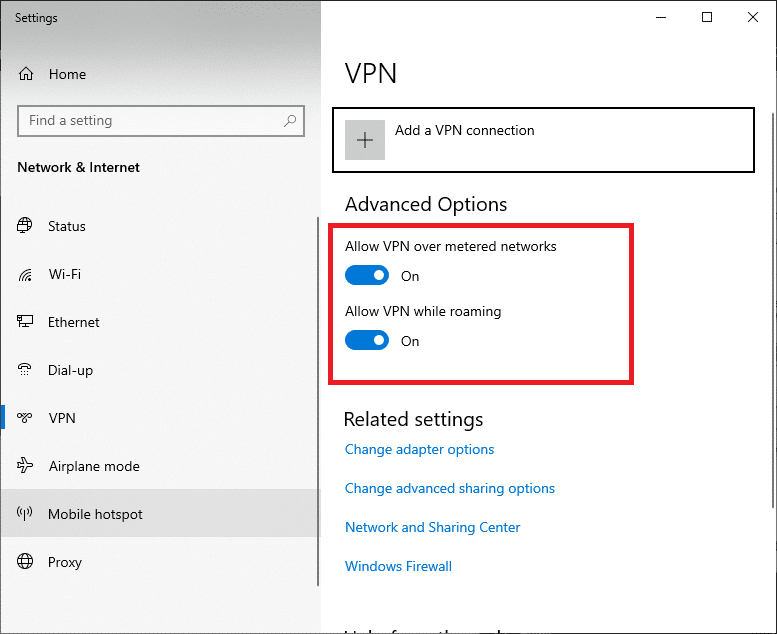
Prüfen Sie nach der Deaktivierung, ob das Problem behoben ist. Sie können VPN oder Proxy später wieder aktivieren.
Methode 10: Interneteinstellungen ändern
Kleine Änderungen an den Interneteinstellungen können helfen. Gehen Sie wie folgt vor:
1. Drücken Sie die Windows-Taste, geben Sie „Systemsteuerung“ ein und öffnen Sie diese.
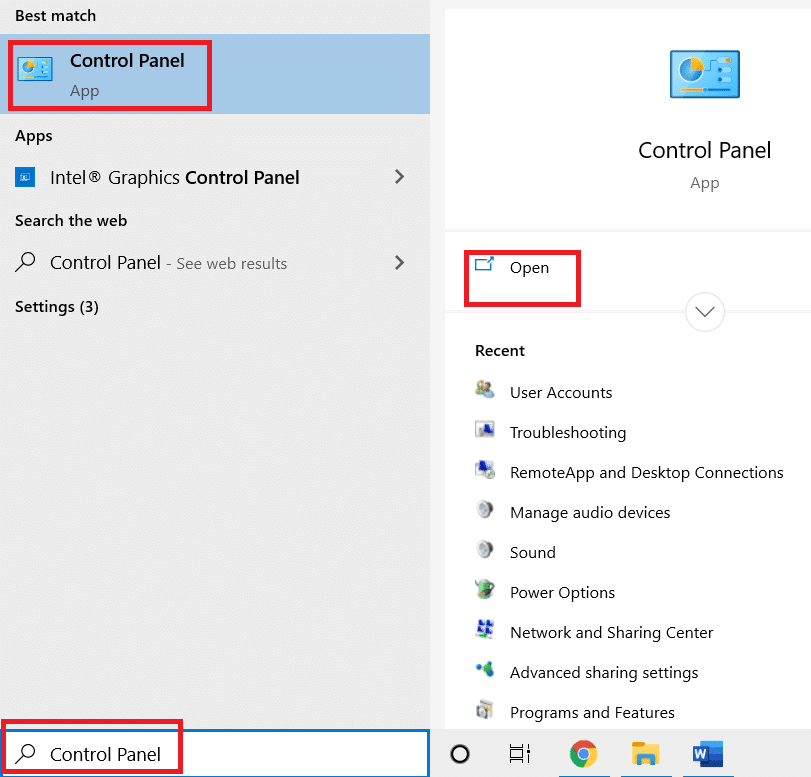
2. Stellen Sie die Ansicht auf „Kategorie“ und klicken Sie auf „Netzwerk und Internet“.
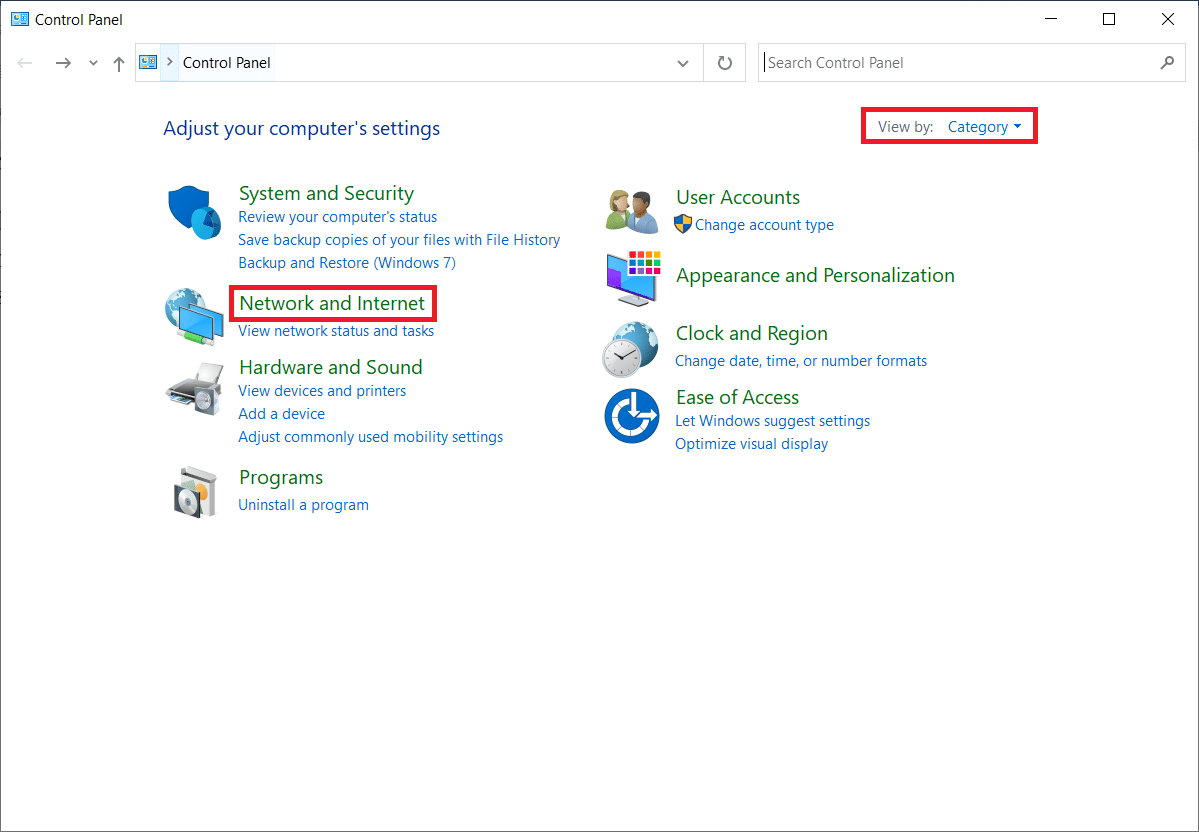
3. Klicken Sie auf „Internetoptionen“.
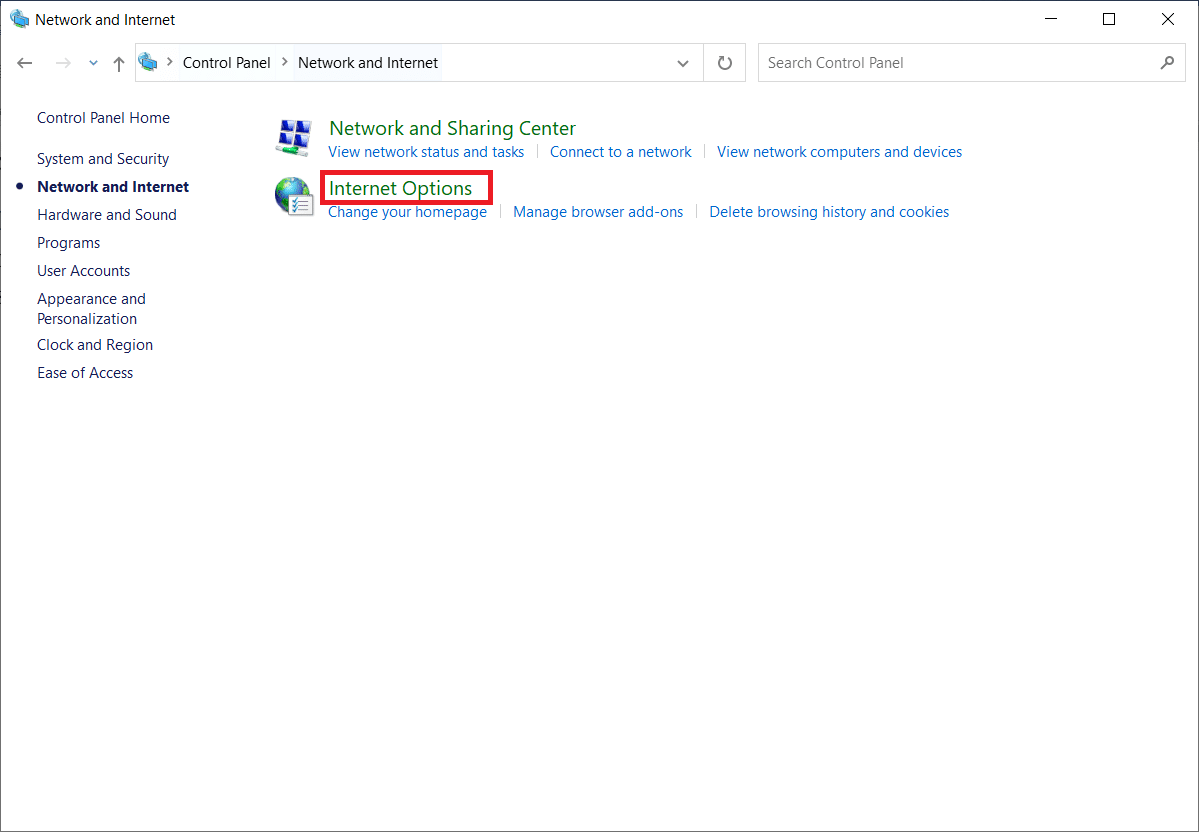
4. Wechseln Sie zum Tab „Verbindungen“ und klicken Sie auf „LAN-Einstellungen“.
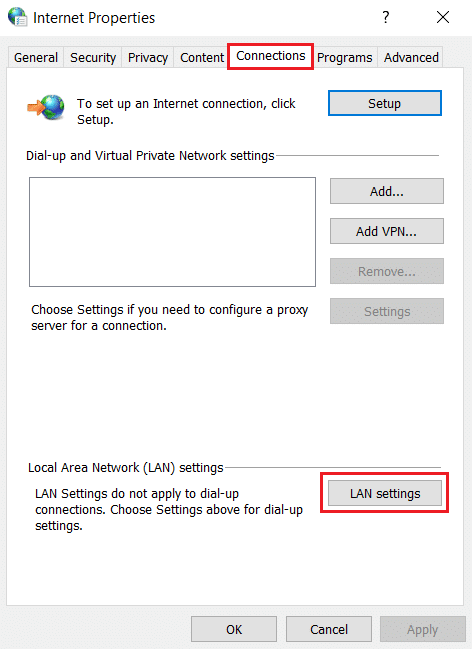
5. Stellen Sie sicher, dass alle Kontrollkästchen deaktiviert sind. Klicken Sie auf „OK“.
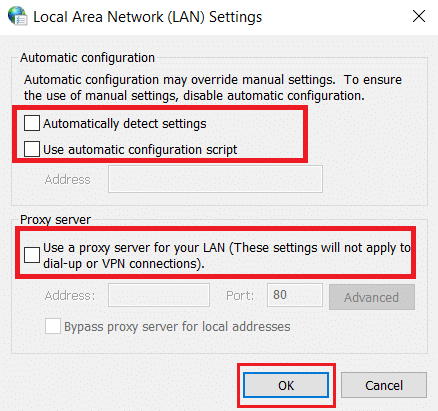
6. Starten Sie Chrome neu und prüfen Sie, ob das Problem behoben ist.
Methode 11: Gruppenrichtlinie ändern
Diese Methode ist für Windows 10 Pro, Enterprise oder Education Edition gedacht. Durch die Änderung der lokalen Gruppenrichtlinie kann das Problem behoben werden.
Hinweis: Der Gruppenrichtlinien-Editor ist nur in den genannten Editionen verfügbar.
1. Drücken Sie die Windows-Taste + R.
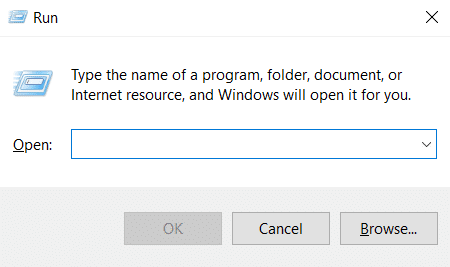
2. Geben Sie „gpedit.msc“ ein und drücken Sie die Eingabetaste.
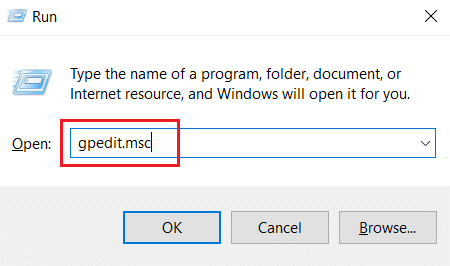
3. Navigieren Sie zu „Computerkonfiguration“ > „Windows-Einstellungen“ > „Sicherheitseinstellungen“ > „Richtlinien für öffentliche Schlüssel“.
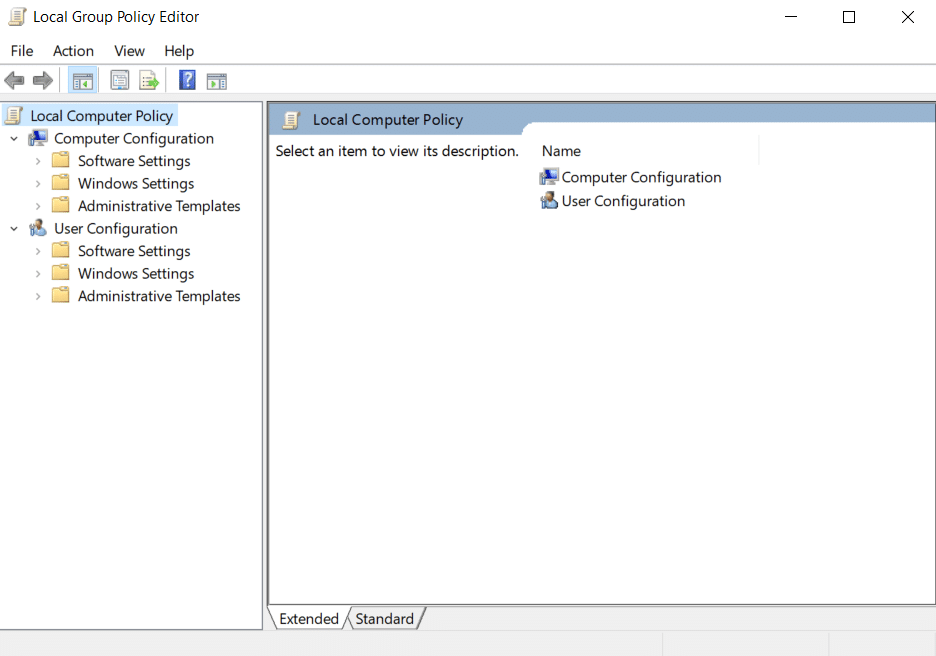
4. Doppelklicken Sie auf „Certificate Path Validation Settings“.
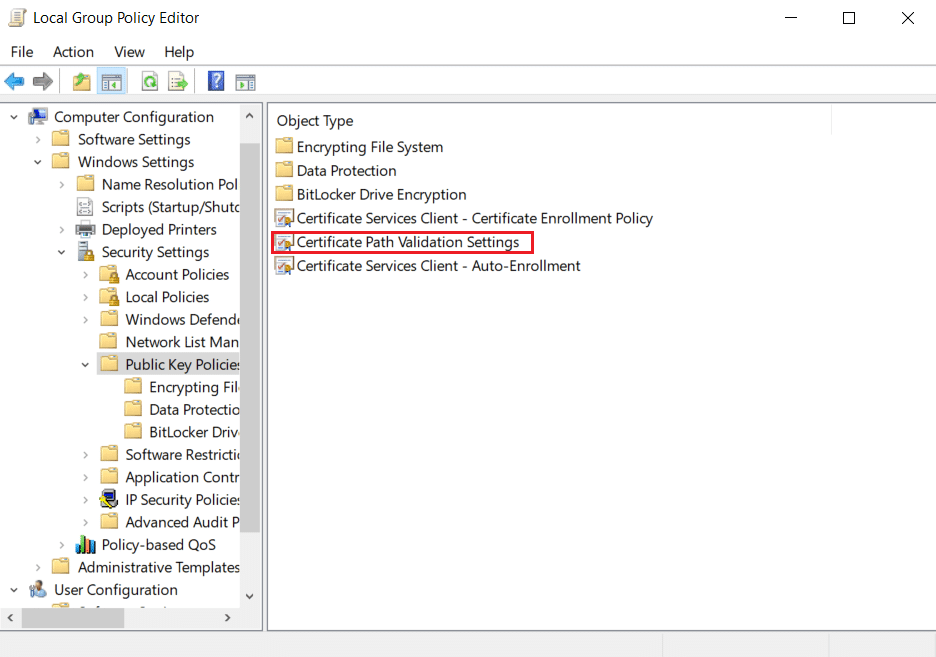
5. Aktivieren Sie „Diese Richtlinieneinstellungen definieren“ und deaktivieren Sie „Benutzer vertrauenswürdigen Stammzertifizierungsstellen zur Verwendung zum Validieren von Zertifikaten zulassen (empfohlen)“.
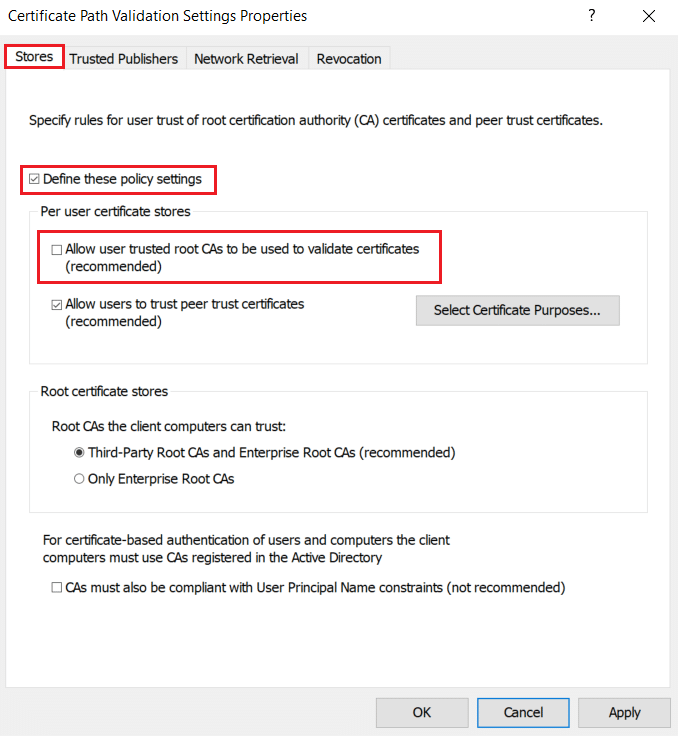
6. Klicken Sie auf „Übernehmen“ und „OK“.
Methode 12: Antivirus-SSL-Verschlüsselung deaktivieren (nicht empfohlen)
Die SSL-Verschlüsselung von Antivirenprogrammen kann mit dem CryptSVC-Dienst in Windows 10 in Konflikt geraten. Deaktivieren Sie die SSL-Verschlüsselung in den Antivireneinstellungen, um das Problem zu beheben.
Hinweis: Die folgenden Schritte sind für McAfee Antivirus. Das Verfahren kann bei anderen Antivirenprogrammen abweichen.
1. Drücken Sie die Windows-Taste, geben Sie „McAfee“ ein und drücken Sie die Eingabetaste.
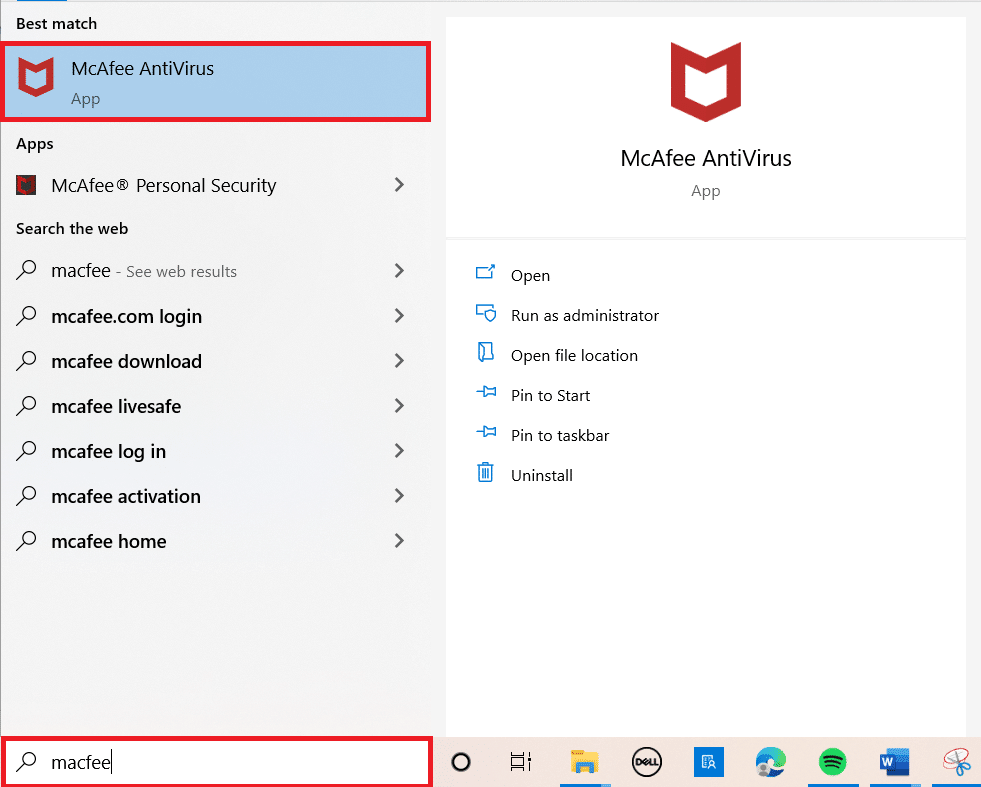
2. Klicken Sie auf die drei horizontalen Linien in der oberen linken Ecke.
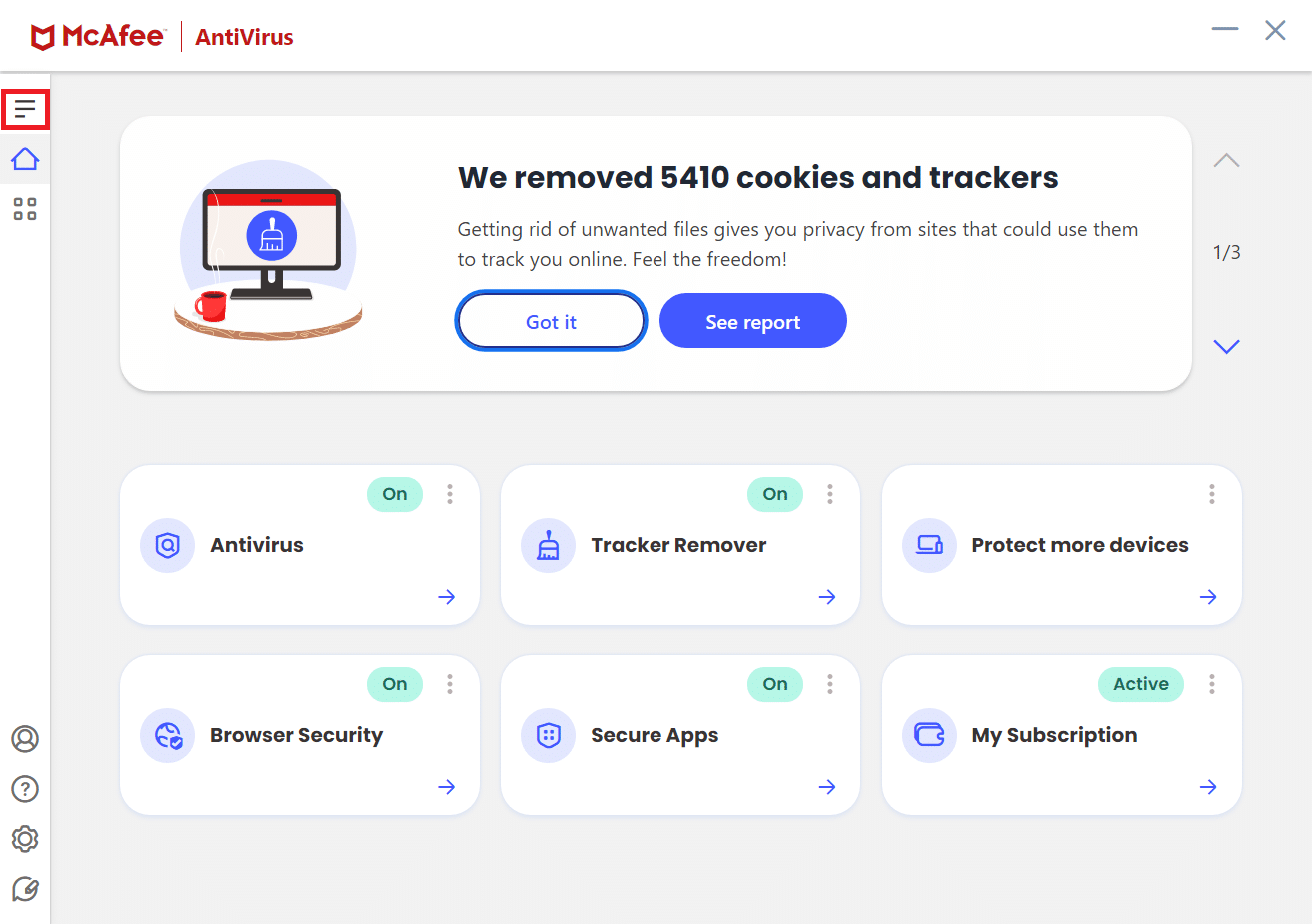
3. Klicken Sie auf „Mein Schutz“.
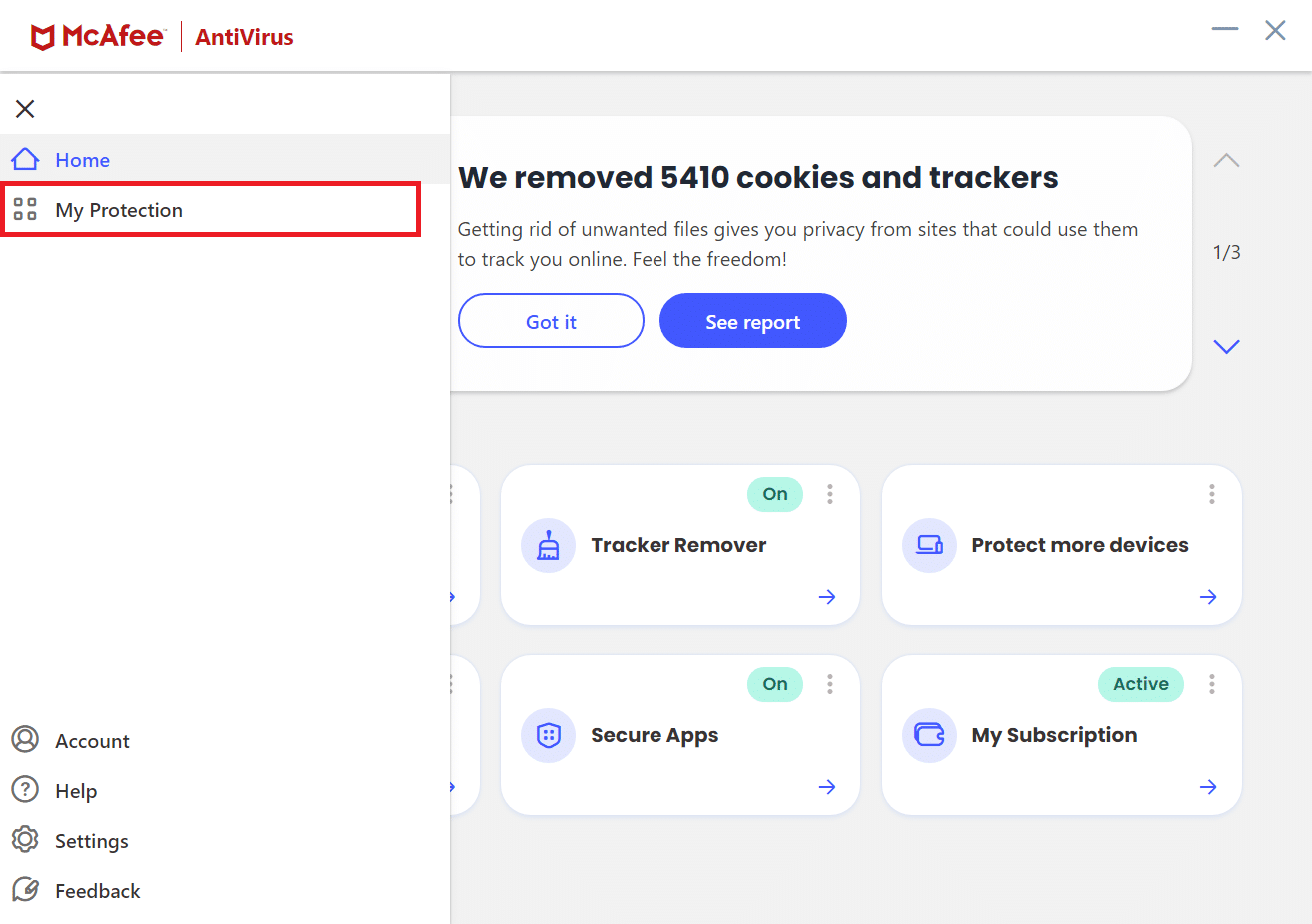
4. Klicken Sie auf „Firewall“.
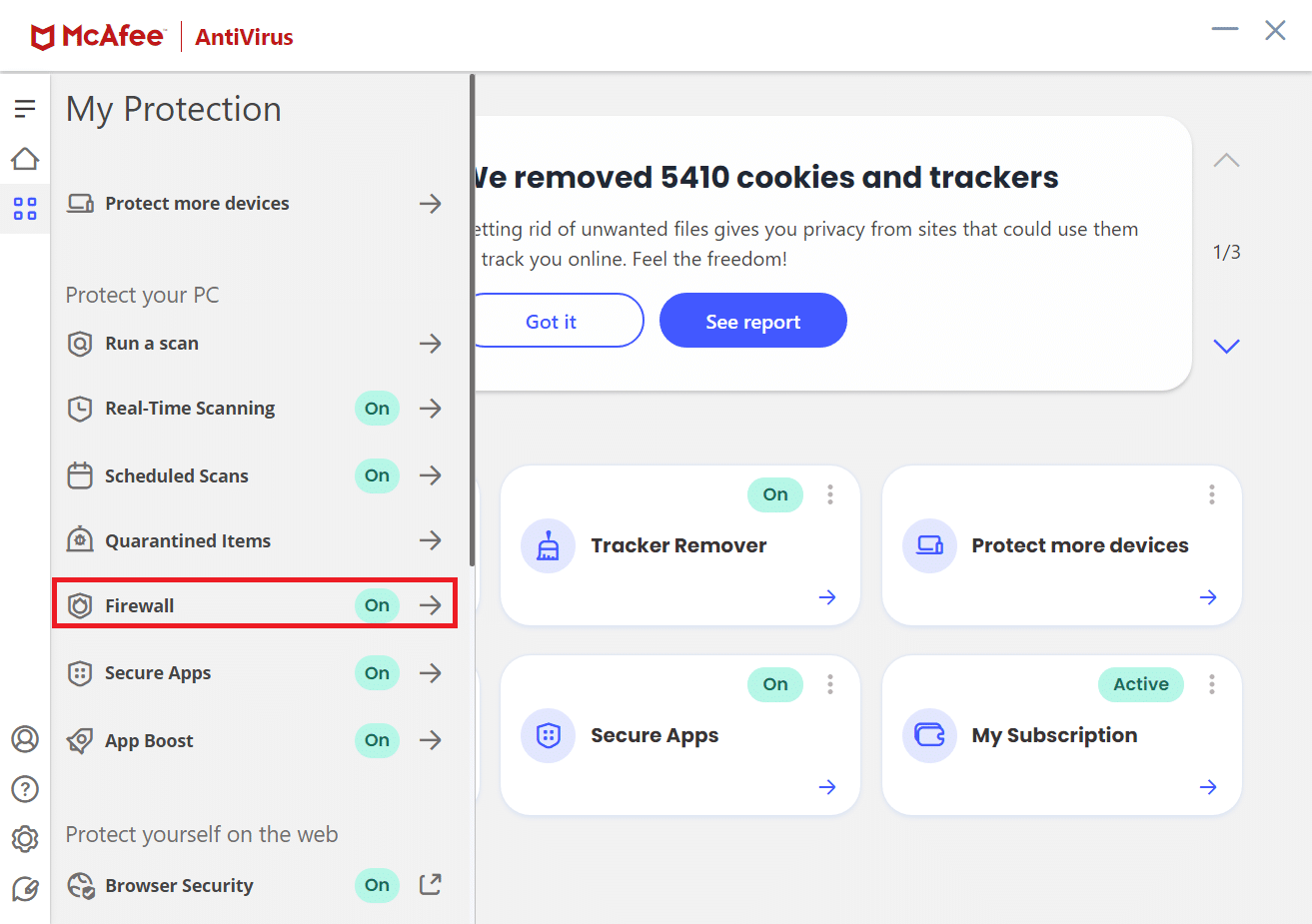
5. Scrollen Sie nach unten und klicken Sie auf „Net Guard“.
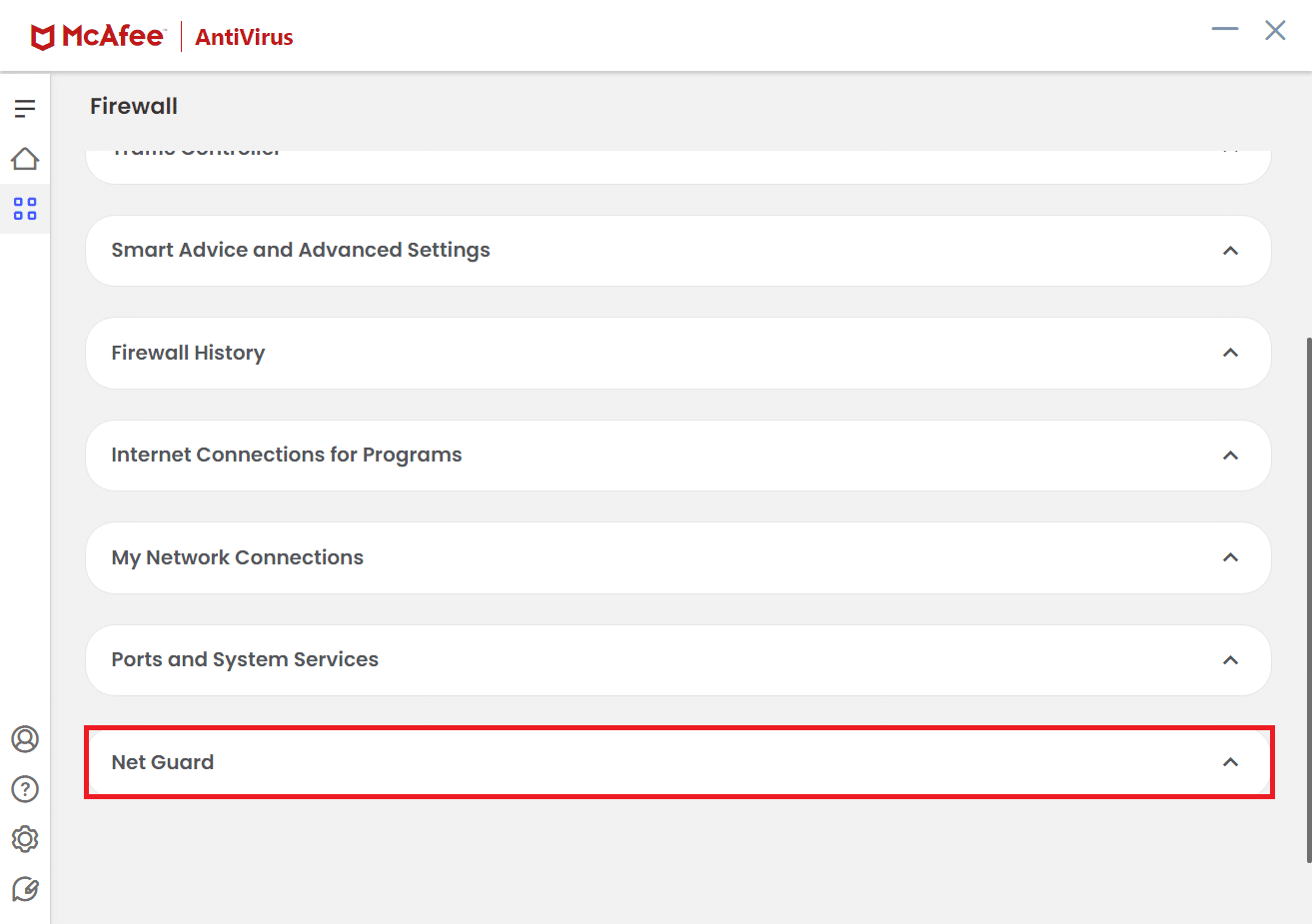
6. Deaktivieren Sie „Net Guard einschalten (empfohlen)“.
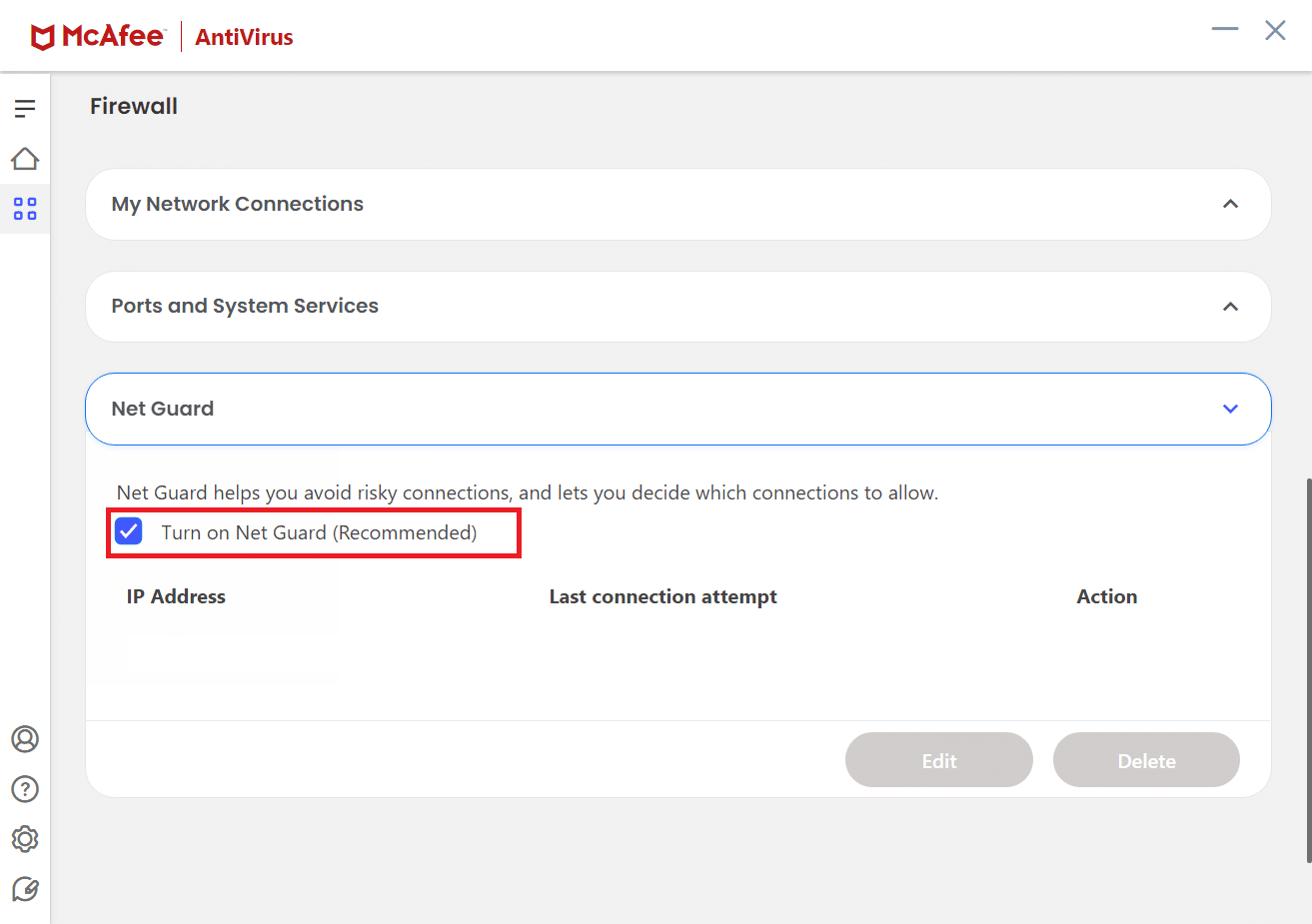
Profi-Tipp: Gespeicherte Lesezeichen löschen
Auch das Löschen gespeicherter Lesezeichen kann hilfreich sein.
1. Starten Sie Chrome.
2. Klicken Sie mit der rechten Maustaste auf ein unerwünschtes Lesezeichen.
3. Klicken Sie auf „Löschen“.
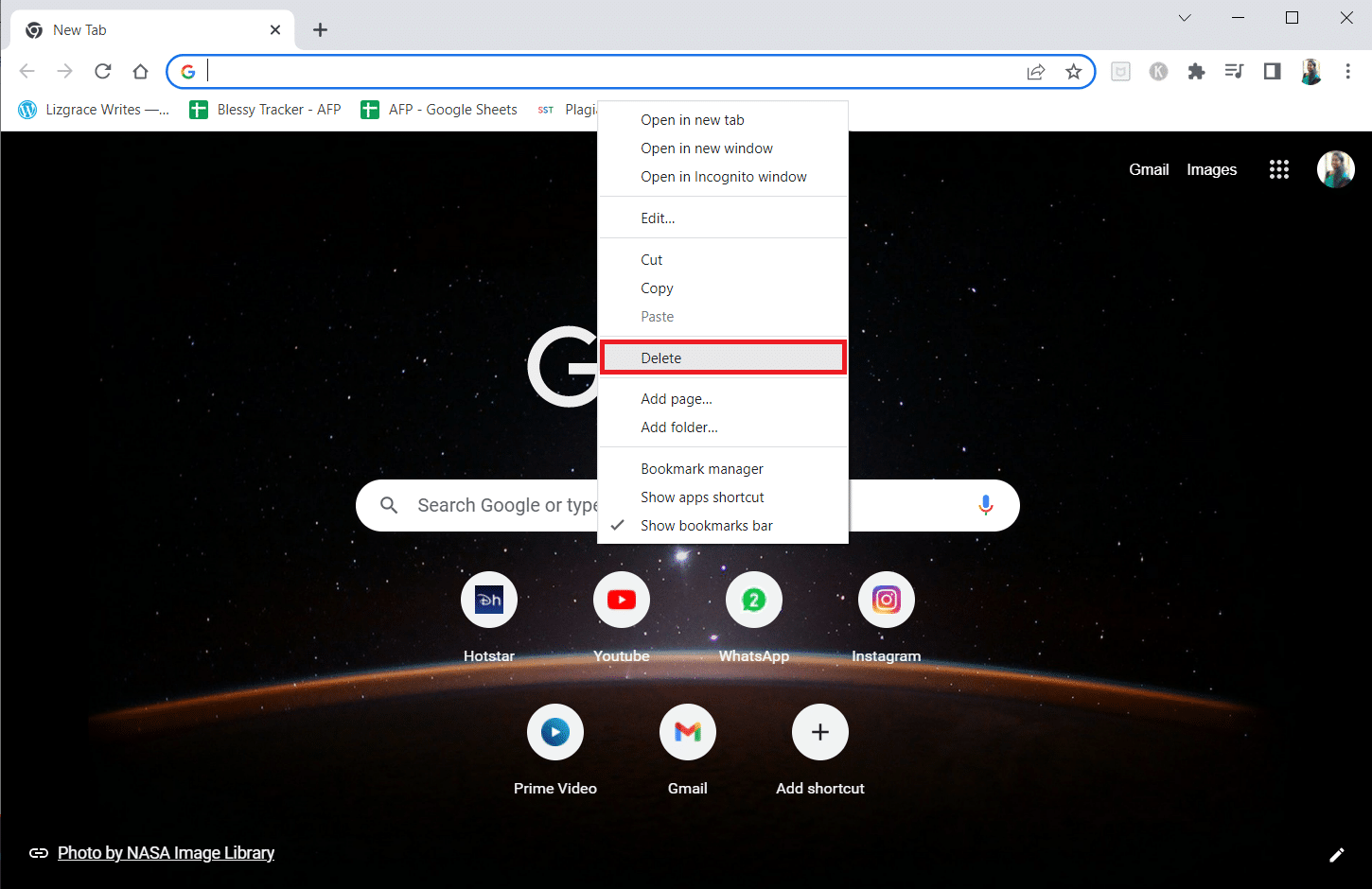
***
Wir hoffen, diese Anleitung hilft Ihnen, eine sichere Verbindung in Chrome herzustellen. Teilen Sie uns Ihre Fragen und Anregungen im Kommentarbereich mit und lassen Sie uns wissen, welche Themen Sie als Nächstes interessieren.