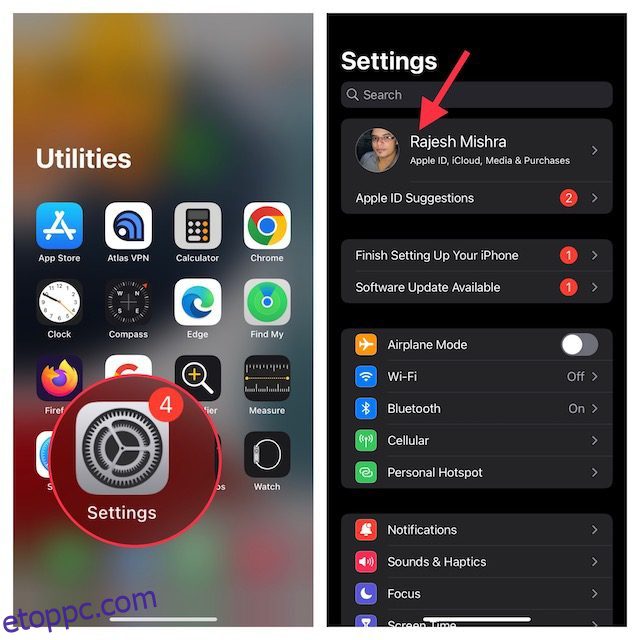Az iOS és a macOS szorosan integrált, hogy szinkronban működjenek egymással. Így zökkenőmentesen válthat iPhone-ról Mac-re vagy fordítva, hogy gond nélkül elvégezhesse feladatait, például jegyzetelést, fájlkezelést, üzenetküldést és sok mást. Mind a termelékenység, mind a kényelem szempontjából ez a zökkenőmentes élmény fantasztikus. De mi van akkor, ha úgy dönt, hogy megszakítja ezt a mély integrációt akár magánéleti, akár személyes okokból? Ne aggódjon, többféle módon is leválaszthatja az iPhone-t a Mac-ről, hogy titkai soha ne kerüljenek egyik eszközről a másikra. Íme tehát 12 módszer az iPhone-nak a Macről való leválasztására.
Tartalomjegyzék
Az iPhone és a Mac leválasztása: 12 különböző módszer (2022)
Az egykattintásos leválasztási lehetőség mellett az Apple számos módot kínál arra, hogy megakadályozza, hogy Mac csatlakozzon vagy szinkronizáljon iPhone-jával. Így rugalmasan választhatja ki azt a lehetőséget, amely jobban megfelel az Ön igényeinek. Ne feledje, hogy bár az iPhone-ra összpontosítunk, a legtöbb ilyen trükk az iPadre is vonatkozik.
1. Távolítsa el Mac számítógépét az Apple ID-ből
Ha egyablakos megoldást keres az iPhone és a Mac közötti leválasztásra, távolítsa el Mac számítógépét az Apple ID-járól. Mindaddig, amíg mindkét eszköz ugyanazzal az Apple ID-vel van párosítva, szinkronban maradnak.
Távolítsa el a Mac-et az Apple ID-ből
- iPhone vagy iPad készülékén lépjen a Beállítások alkalmazásra -> a profilodra.
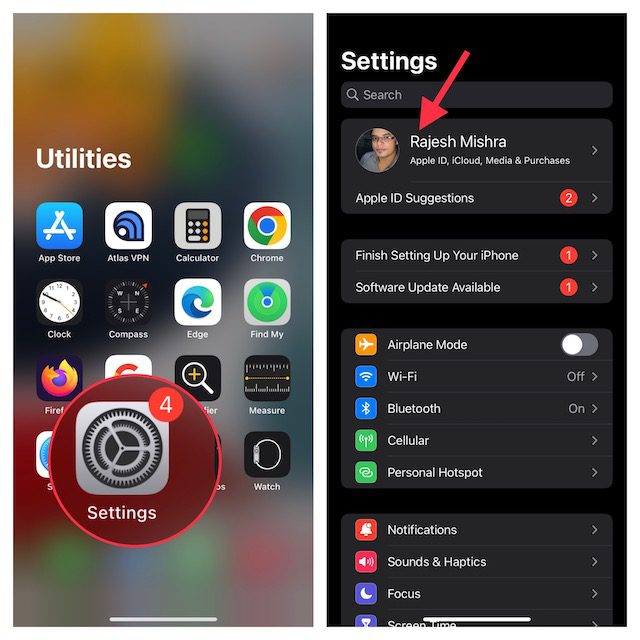
- Most érintse meg Mac számítógépét. Most koppintson az Eltávolítás a fiókból elemre, és erősítse meg.
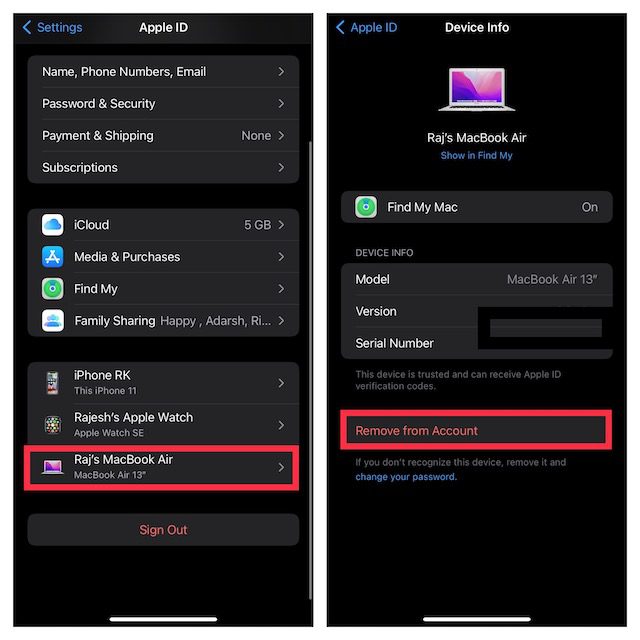
Távolítsa el iPhone-ját az Apple ID-ből
A Mac számítógépen lépjen a Rendszerbeállítások alkalmazás -> Apple ID elemre.

- Most válassza ki iPhone-ját az oldalsávon, és nyomja meg az Eltávolítás a fiókból gombot.
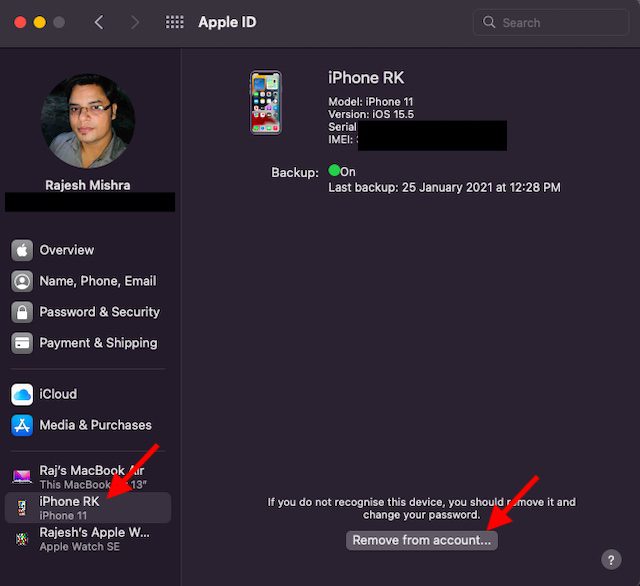
2. Szüntesse meg a Mac/iPhone párosítását Bluetooth-on keresztül
A Bluetooth kulcsszerepet játszik abban, hogy a Continuity zökkenőmentesen működjön az olyan eszközök között, mint az iPhone és a Mac. Ezért a Bluetooth kikapcsolásával azonnal megakadályozhatja, hogy eszközei szinkronizálódjanak egymással, és leválaszthatja iPhone-ját a Macről.
Kapcsolja ki a Bluetooth-t iPhone/iPad készülékén
- Az iPhone-on navigáljon a Beállítások alkalmazáshoz -> Bluetooth, majd kapcsolja ki a kapcsolót. Ha a Mac gépe megjelenik a Saját eszközök részben, koppintson a mellette lévő információs „i” gombra, és nyomja meg a Forget This Device gombot.
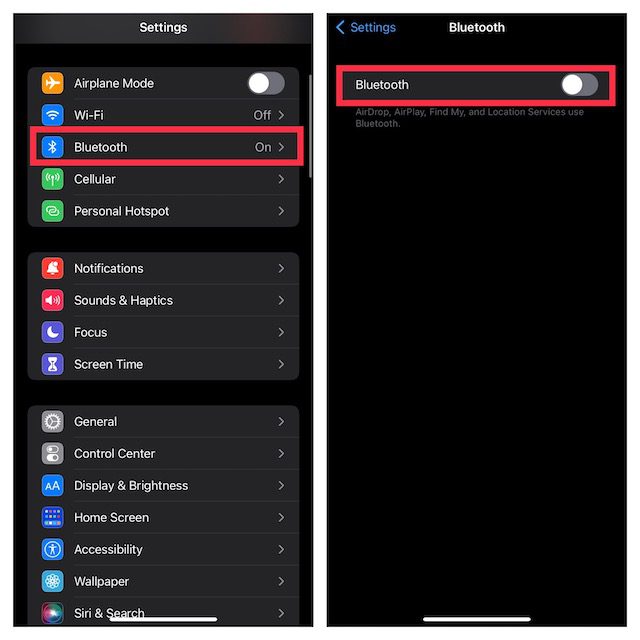
Kapcsolja ki a Bluetooth-t Mac-en
- Kattintson a Bluetooth menüre a képernyő jobb felső sarkában, majd kapcsolja ki a Bluetooth kapcsolót.
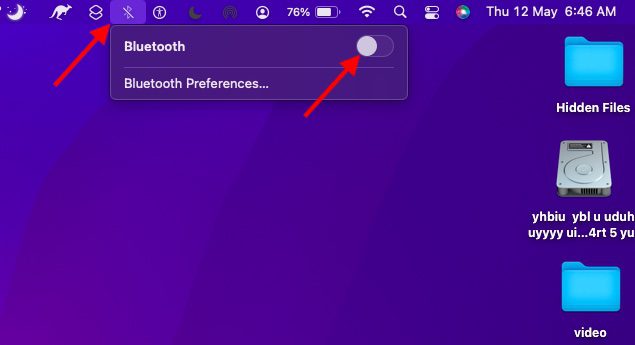
Megjegyzés: A Bluetooth letiltása azt is megakadályozza, hogy az AirPods, a Bluetooth-kiegészítők és az Apple Watch csatlakozzon és szinkronizálódjon iPhone-jával.
3. Tiltsa le az átadást
A Handoff segítségével elindíthat valamit egy Apple-eszközön, és felveheti azt más, ugyanazon iCloud-fiókkal összekapcsolt eszközökön. Ha többé nem szeretné átadni az iPhone-ról Mac-re vagy fordítva, feltétlenül kapcsolja ki.
Kapcsolja ki az átadást az iPhone készüléken
- Nyissa meg a Beállítások alkalmazást iPhone-ján, és válassza az Általános lehetőséget.
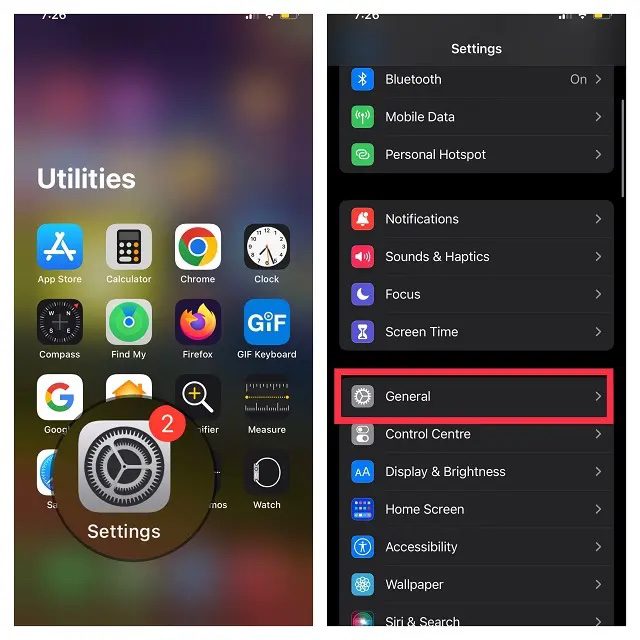
- Most érintse meg az AirPlay & Handoff elemet. Ezután kapcsolja ki az Handoff kapcsolót.
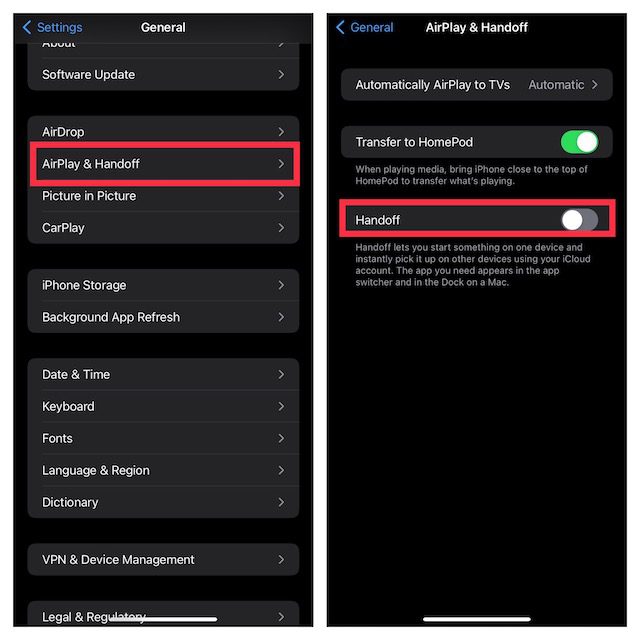
Kapcsolja ki az átadást a Mac rendszeren
- Kattintson az Apple menüre a képernyő jobb felső sarkában, és válassza a Rendszerbeállítások lehetőséget.
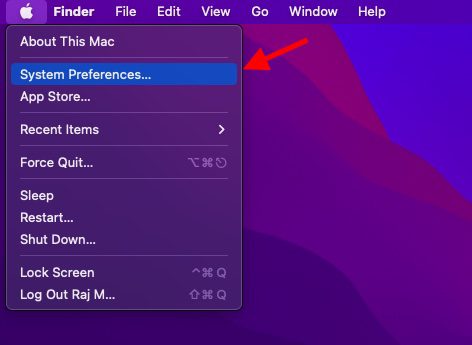
- Ezután kattintson az Általános beállítások ablaktáblára.
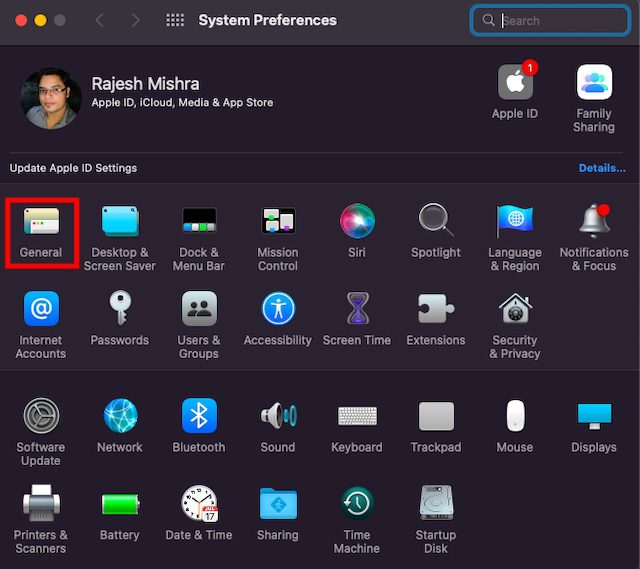
- Most jelölje be az Átadás engedélyezése a Mac és az iCloud-eszközök között bal oldalán található négyzetet.
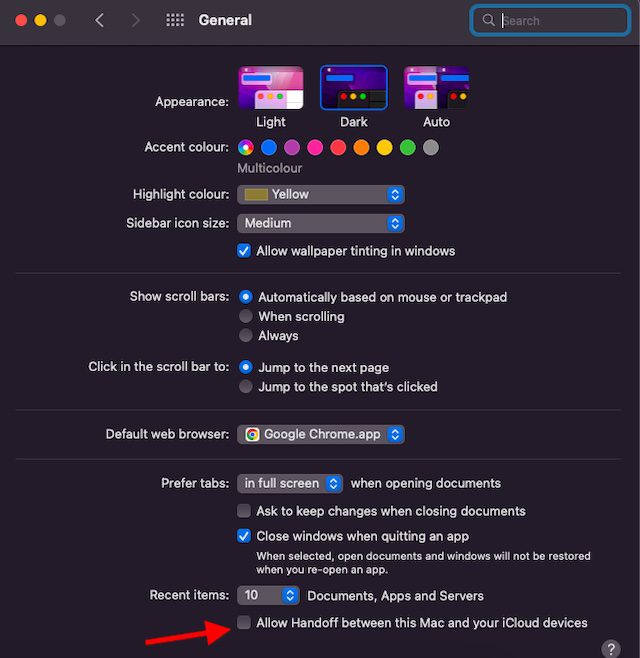
4. Válassza le iPhone készülékét a Finderről
Amikor USB-kábellel csatlakoztatja iPhone-ját Mac számítógépéhez, az iPhone megjelenik a Finderben. Ezért az USB-kábel eltávolításával leválaszthatja iOS-eszközét. Ne feledje, hogy iPhone-ja továbbra is megjelenhet a Finderben, ha korábban beállította a Mac-et, hogy észlelje eszközét Wi-Fi-kapcsolat közben.
- Navigáljon a Finderhez, és kattintson az iPhone-jára az oldalsávon.
- Az Opciók részben törölje a jelölést az iPhone megjelenítése Wi-Fi-kapcsolat esetén bal oldalán található négyzetből.
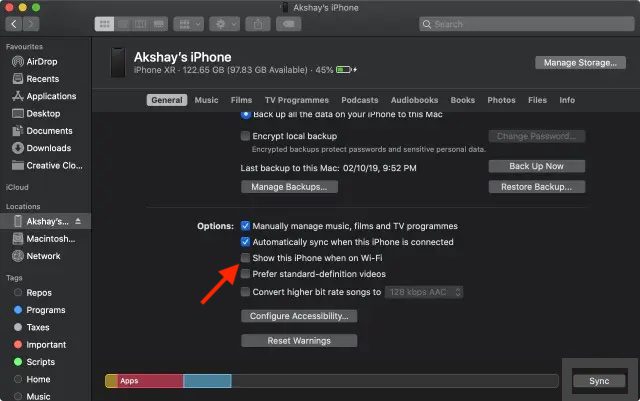
5. Válassza le a Mac számítógépet az iPhone személyes hotspotjáról
Ha valaha is használta iPhone-ja személyes hotspotját Mac számítógépén, a Mac automatikusan csatlakozik iPhone-ja személyes hotspotjához, vagy felkéri Önt, hogy csatlakozzon, amikor a Mac észleli. De ne zavarjon, kikapcsolhatja a „Csatlakozás kérése” funkciót, hogy megakadályozza, hogy a Mac használja az iPhone személyes hotspotját.
Megakadályozza, hogy a Mac automatikusan csatlakozzon iPhone-ja személyes hotspotjához
- Kattintson a Wi-Fi menüre a képernyő jobb felső sarkában, és válassza a Hálózati beállítások lehetőséget a menüben.
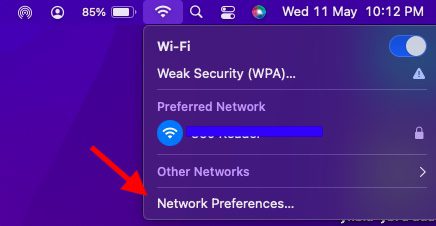
- Most törölje a jelet a Személyes hotspotokhoz való csatlakozás kérése mellett balra található négyzetből.
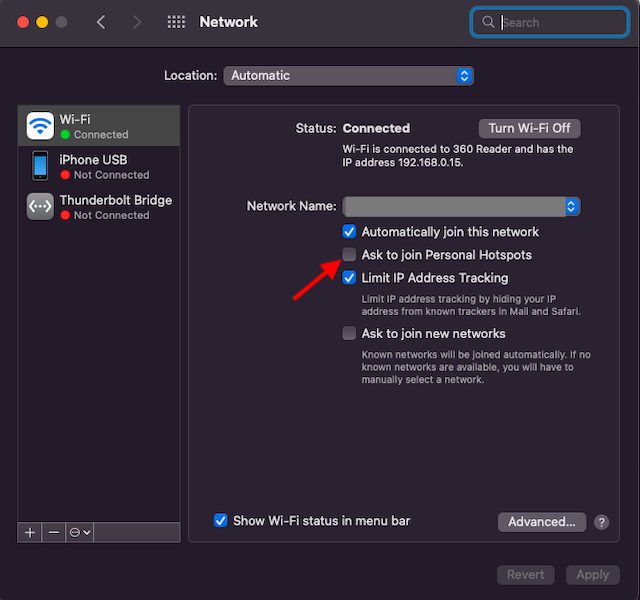
- Alternatív megoldásként nyissa meg a Rendszerbeállítások -> Hálózat -> Wi-Fi lehetőséget, majd törölje a Jelölést a Kérelem, hogy csatlakozzon a személyes hotspotokhoz.
Tiltsa le a személyes hotspotot iPhone-ján
- Nyissa meg a Beállítások alkalmazást iPhone-ján. Ezután válassza a Személyes hotspot lehetőséget, majd kapcsolja ki a Mások csatlakozásának engedélyezése melletti kapcsolót.
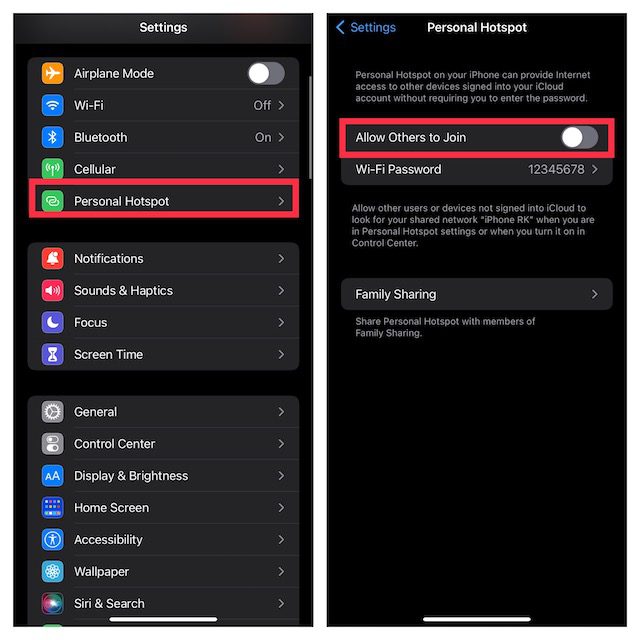
6. Tiltsa le az iCloud szinkronizálást
Ha meg akarja akadályozni, hogy tartalmai, például emlékeztetők, naptáresemények és üzenetek szinkronizálódjanak az eszközök között, letilthatja az iCloud-szinkronizálást.
Az iCloud Sync kezelése Mac rendszeren
- Kattintson az Apple menüre a képernyő bal felső sarkában, és válassza a Rendszerbeállítások lehetőséget.
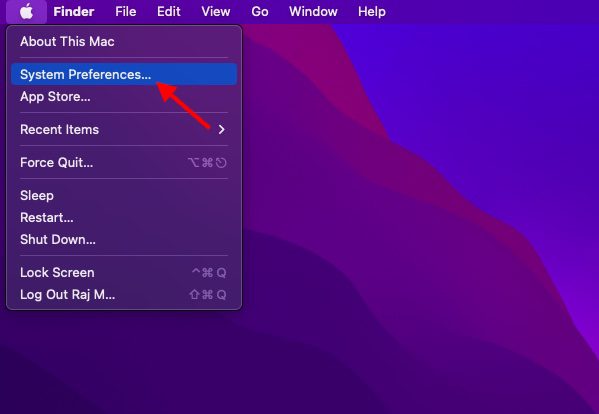

- Ezután válassza ki az iCloud elemet az oldalsávon, majd törölje a jelet azon alkalmazások/szolgáltatások jelölőnégyzetéből, amelyeket már nem szeretne szinkronizálni az iClouddal.
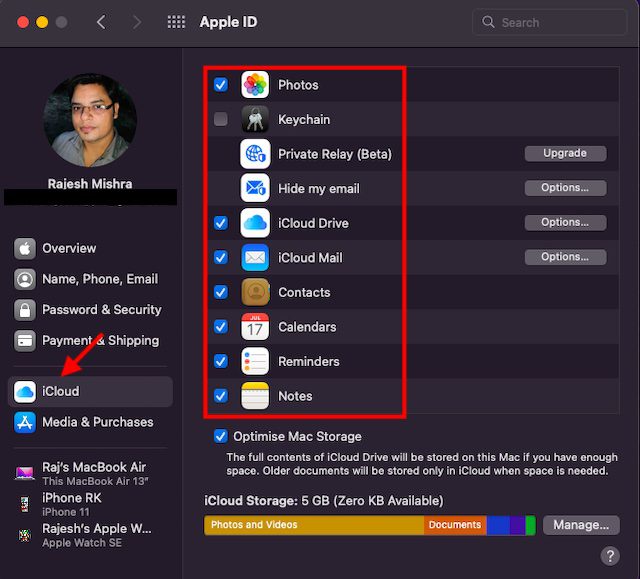
Az iCloud szinkronizálás kezelése iPhone-on
- Nyissa meg iPhone-ján a Beállítások alkalmazást -> a profilját, és válassza az iCloud lehetőséget.
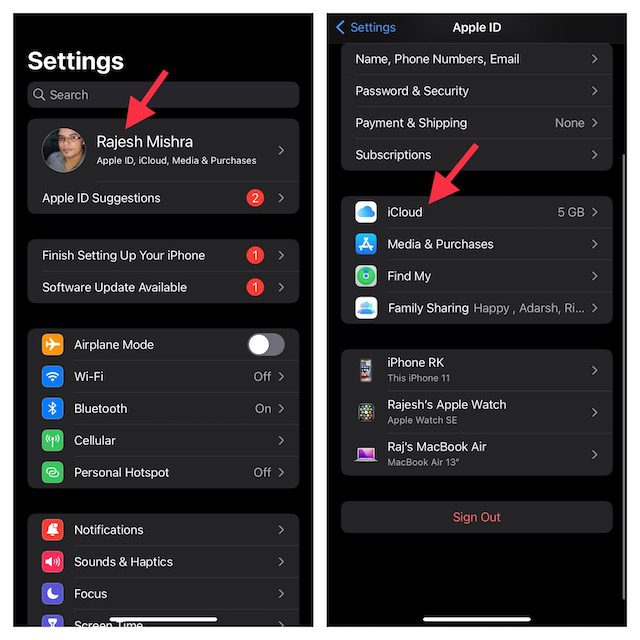
- Most kapcsolja ki a kapcsolót minden olyan alkalmazáshoz/szolgáltatáshoz, amelyet már nem szeretne szinkronizálni az iClouddal.
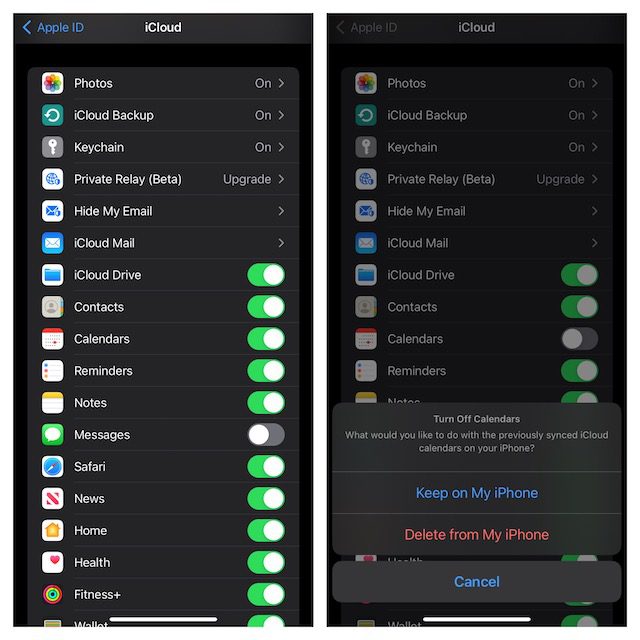
7. Az AirDrop letiltása
Ha az AirDrop engedélyezve van, az iPhone és a Mac képes felismerni egymást a fájlmegosztáshoz. Teljesen letilthatja az AirDrop-ot, hogy megakadályozza, hogy ezek az eszközök felismerjék egymást.
Kapcsolja ki az AirDrop-ot Macen
- Nyissa meg a Findert Mac számítógépén. Most kattintson az Ugrás menüre a tetején, és válassza az AirDrop lehetőséget a menüben. Ha felvette az AirDropot a Finder kedvencei közé, egyszerűen kattintson rá a beállítások eléréséhez.
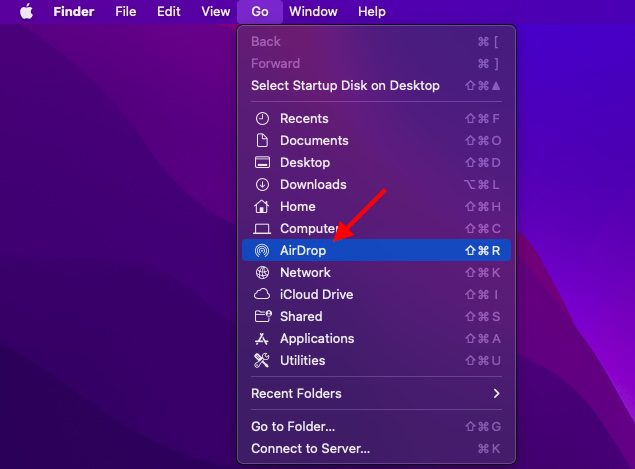
- Most kattintson az Engedélyezze, hogy felfedezzenek melletti legördülő menüre, és válassza a Senki lehetőséget.
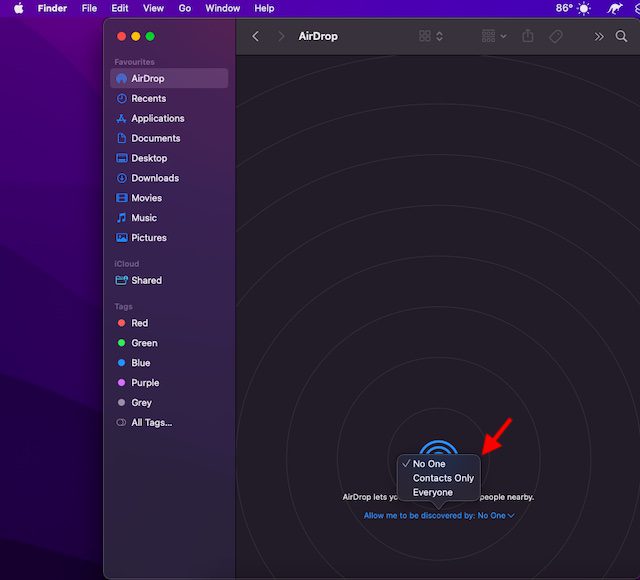
Kapcsolja ki az AirDrop-ot iPhone-on és iPaden
- Csúsztassa ujját a jobb felső sarokból lefelé vagy alulról felfelé a vezérlőközpont megjelenítéséhez, majd érintse meg és tartsa lenyomva a négy ikonból álló tálcát (ahol a repülőgép mód található).
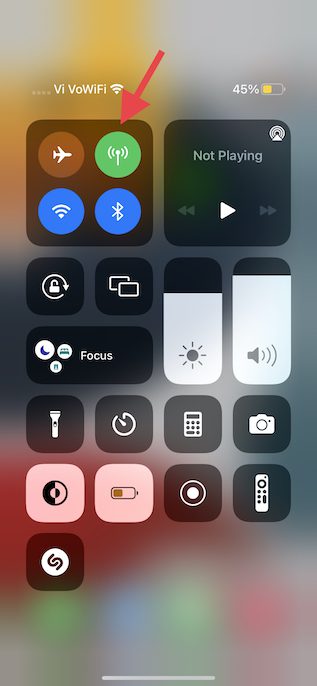
- Most érintse meg az AirDrop ikont, és válassza a Fogadás kikapcsolása lehetőséget a menüben.
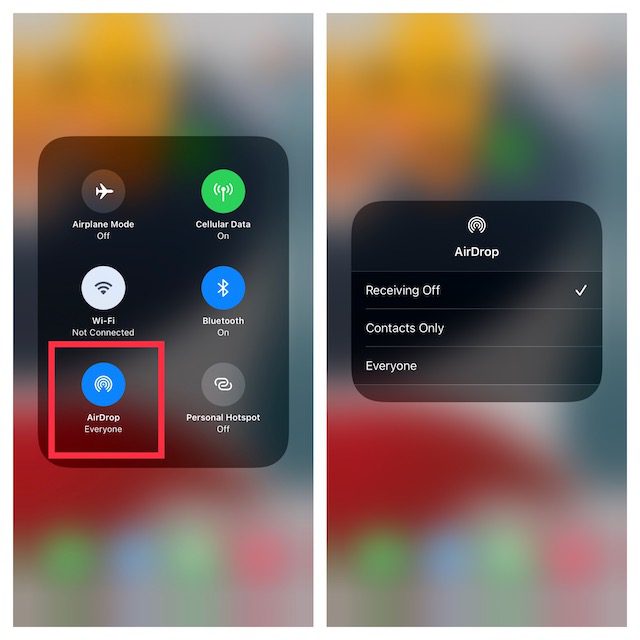
- Másik megoldásként nyissa meg az iPhone Beállítások alkalmazását -> Általános -> AirDrop, és válassza a Ki lehetőséget.
8. Tiltsa le a hívásokat más eszközökön
Az iOS lehetővé teszi iPhone mobilfiókjának használatát hívások kezdeményezésére és fogadására más eszközökön, beleértve az iCloud-fiókjába bejelentkezett Mac számítógépet is, amikor azok a közelben vannak és Wi-Fi-n vannak. Más Apple-eszközökön azonban letilthatja a hívásokat.
- Nyissa meg a Beállítások alkalmazást iPhone-ján, és válassza a Telefon lehetőséget.
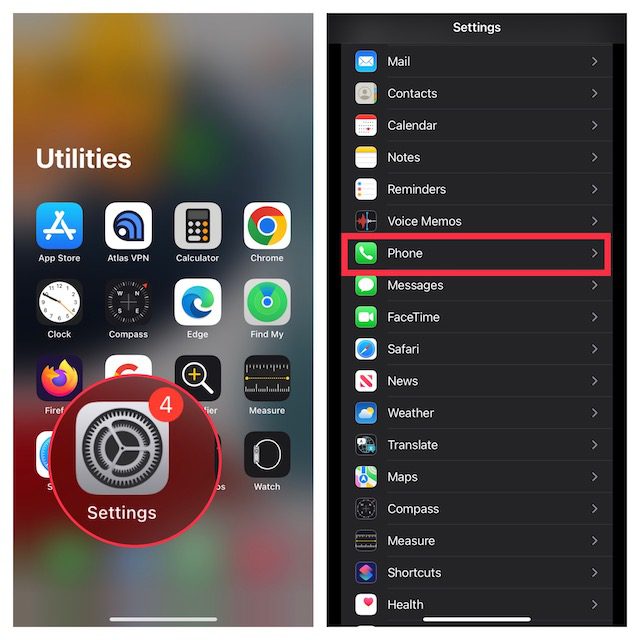
- Most érintse meg a Hívások más eszközökön elemet, majd kapcsolja ki a Hívások engedélyezése más eszközökön kapcsolót.
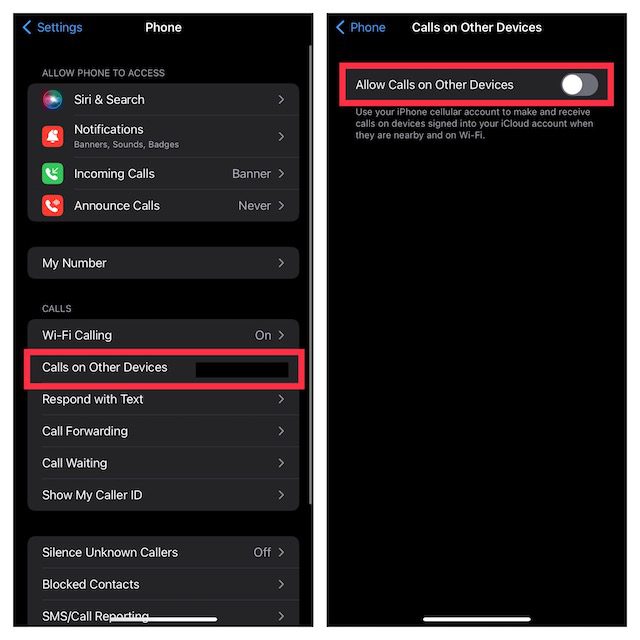
9. Kapcsolja ki a szöveges üzenetek továbbítását
A szöveges üzenetek továbbítása lehetővé teszi az iPhone-on kapott SMS/MMS-szövegek automatikus elküldését más eszközökre, például iPadre, iPod touchra vagy Macre, amelyek ugyanahhoz az iCloud-fiókhoz csatlakoznak. Ha nem szeretné, hogy üzenetei a Mac számítógépére kerüljenek, kapcsolja ki a szöveges üzenetek továbbítását.
Tiltsa le a szöveges üzenetek továbbítását az iPhone készüléken
- Nyissa meg a Beállítások alkalmazást iPhone-ján, és válassza az Üzenetek lehetőséget.
- Most görgessen le, és érintse meg a Szöveges üzenet továbbítása lehetőséget. Ezután válassza ki, hogy mely eszközök küldhetnek és fogadhatnak szöveges üzeneteket iPhone-járól.
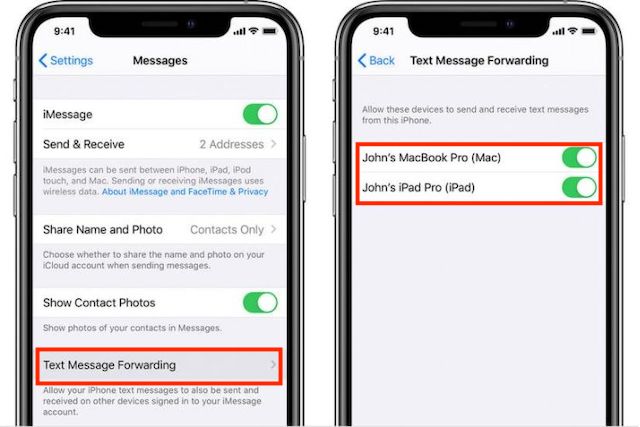 A kép jóváírása: Apple
A kép jóváírása: Apple
- Ha teljesen le szeretné állítani az üzenetek fogadását az Apple ID-járól, koppintson a Küldés és fogadás lehetőségre, majd törölje az Apple ID kijelölését.
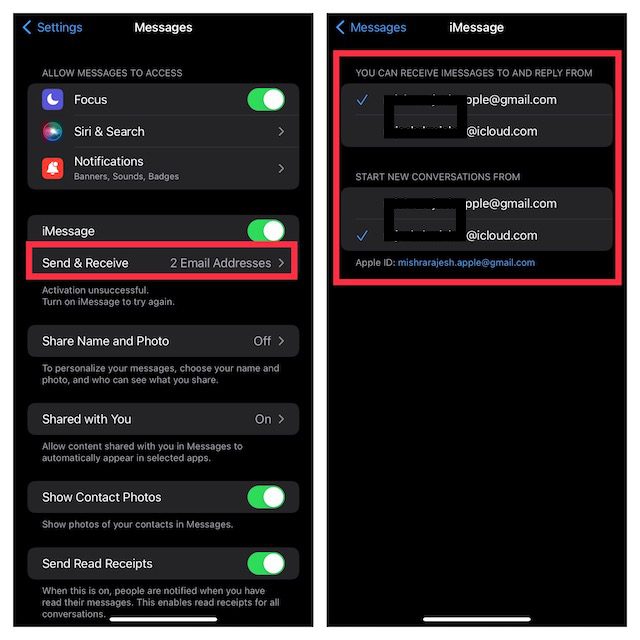
Akadályozza meg, hogy a Mac üzeneteket fogadjon az Apple ID-ről
- Indítsa el az Üzenetek alkalmazást Mac számítógépén. Ezután kattintson az Üzenetek menüre a képernyő bal felső sarkában, és válassza a Beállítások lehetőséget.
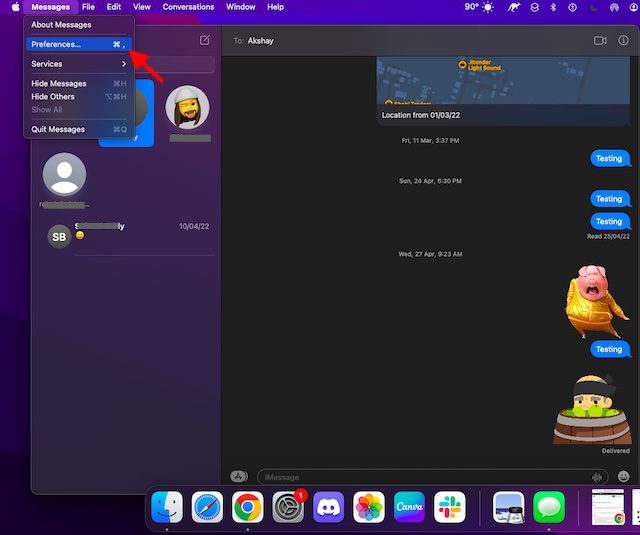
- Most győződjön meg arról, hogy az iMessage lap van kiválasztva, majd nyomja meg a Kijelentkezés gombot.
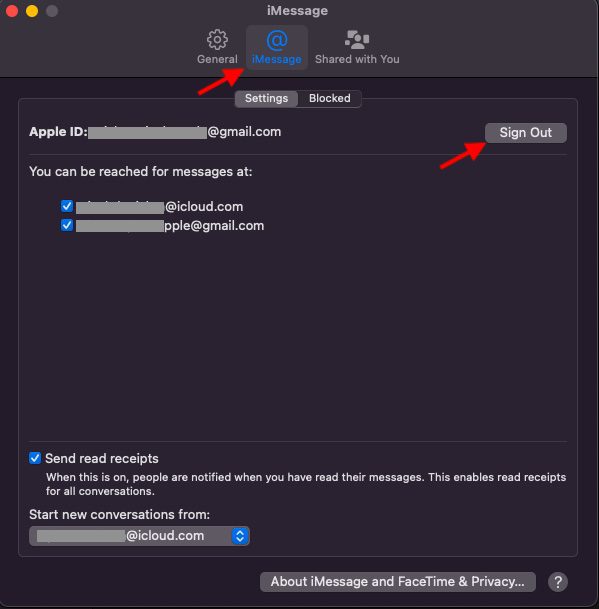
10. Állítsa le az iPhone Notes szinkronizálását a Mac rendszerrel
Az iCloud Drive van kiválasztva a Notes alapértelmezett fiókjaként, hogy biztosítsa a jegyzetek szinkronizálását az Ön Apple-eszközei között. Dönthet azonban úgy, hogy a jegyzeteket helyileg menti iPhone-ján vagy iPadjén.
- Indítsa el a Beállítások alkalmazást iPhone-ján. Most válassza a Jegyzetek lehetőséget, majd győződjön meg arról, hogy az „iPhone/iPad fiókomban” kapcsoló engedélyezve van.
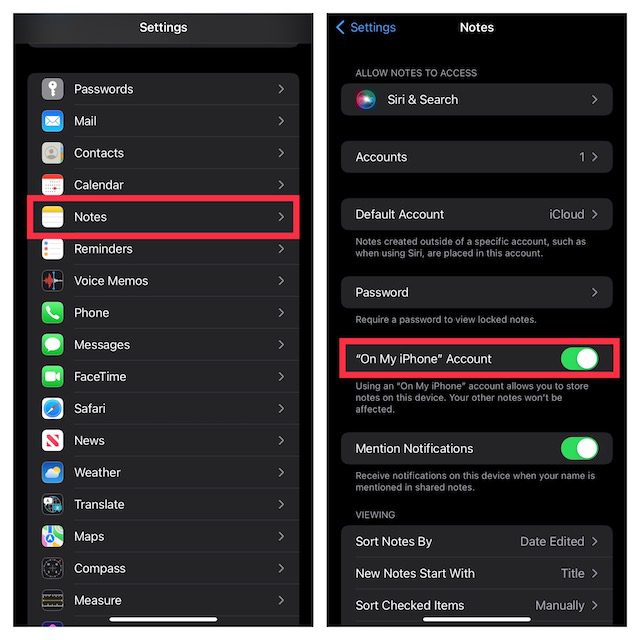
- Ezt követően érintse meg az Alapértelmezett fiók lehetőséget, és győződjön meg arról, hogy az On My iPhone/iPad lehetőség van kiválasztva.
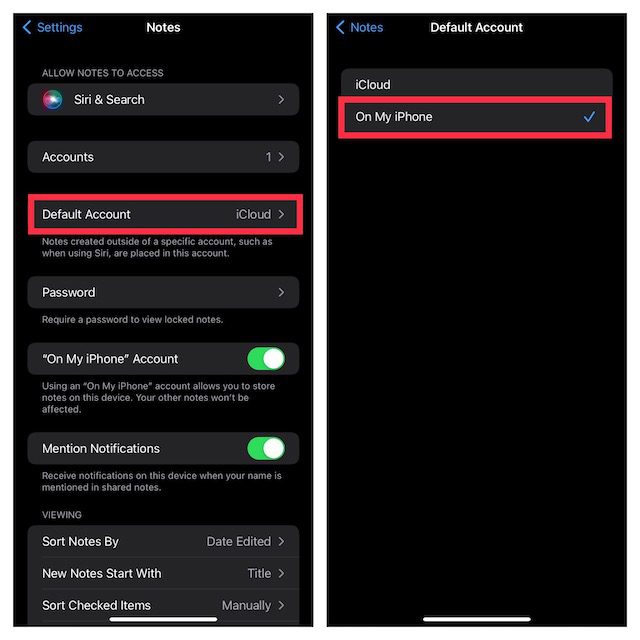
11. Tiltsa le az iCloud Drive-ot a Fájlok alkalmazásban és a Finderben
Bár az Apple Files alkalmazás számos felhőalapú tárolási szolgáltatást támogat, beleértve a Google Drive-ot és a Dropboxot, az iCloud Drive van beállítva alapértelmezett beállításként. Ha teljesen le szeretné választani iOS-eszközét a Mac-ről, ne felejtse el tárolni a fájlokat helyben az eszközén, vagy válasszon más felhőalapú tárolási szolgáltatásokat. Az iOS-hez hasonlóan a macOS is lehetővé teszi az iCloud letiltását a Finderben, és a fájlok más helyeken való tárolását.
Az iCloud Drive letiltása a Fájlok alkalmazásban
- Nyissa meg az Apple Files alkalmazást iPhone vagy iPad készülékén -> a Tallózás fület a képernyő alján. Most érintse meg a hárompontos ikont a jobb felső sarokban, és válassza a Szerkesztés lehetőséget.
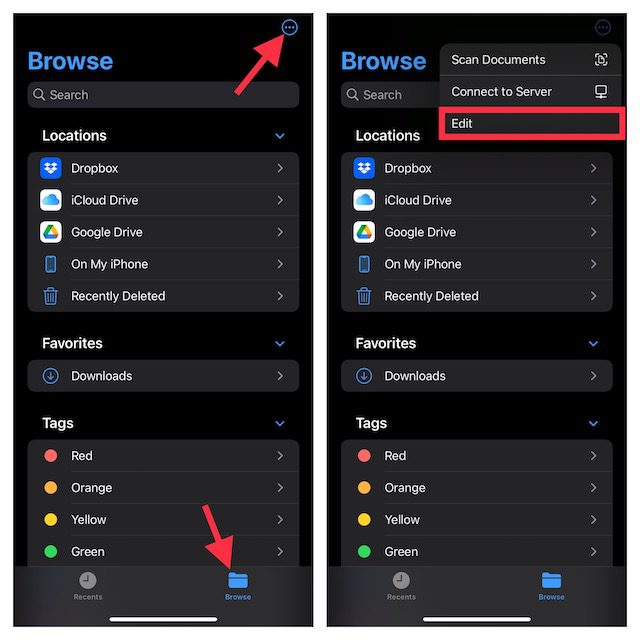
- Ezután kapcsolja ki az iCloud Drive kapcsolóját, majd a megerősítéshez koppintson a Kész gombra.
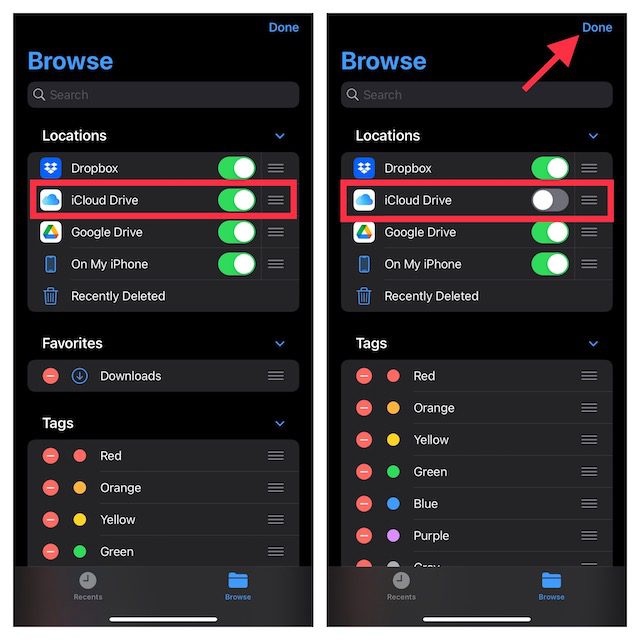
Tiltsa le az iCloud Drive-ot a Mac Finderben
- Mac rendszeren: Nyissa meg a Findert, majd kattintson a Finder menüre a képernyő bal felső sarkában, és válassza a Beállítások lehetőséget.
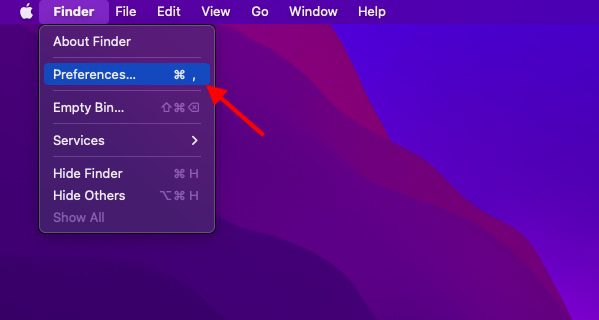
- Ezt követően törölje a jelölést az iCloud Drive bal oldalán található négyzetből.
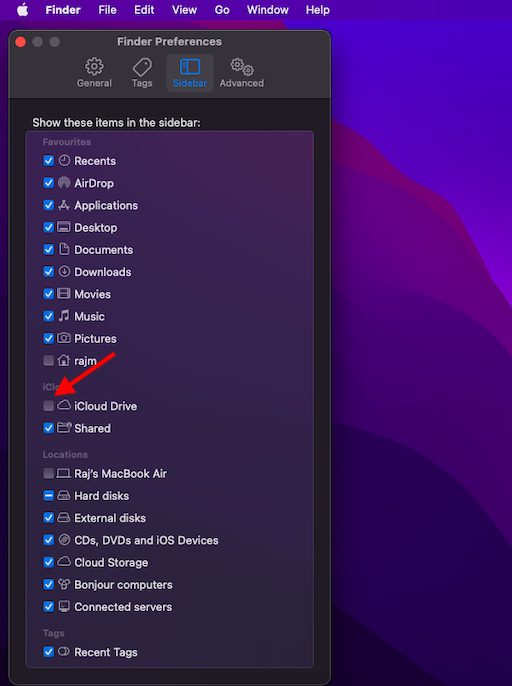
12. Korlátozza a Safari letöltését csak iPhone-on
A Safari letöltései automatikusan az iCloud Drive-on tárolódnak, de Ön szabadon megváltoztathatja a letöltések helyét. Igényeitől függően a letöltéseket elmentheti helyben, vagy tárolhatja azokat a kívánt felhőszolgáltatásban.
- Ehhez indítsa el a Beállítások alkalmazást iPhone/iPad készülékén. Most válassza a Safari lehetőséget, majd koppintson a Letöltések elemre.
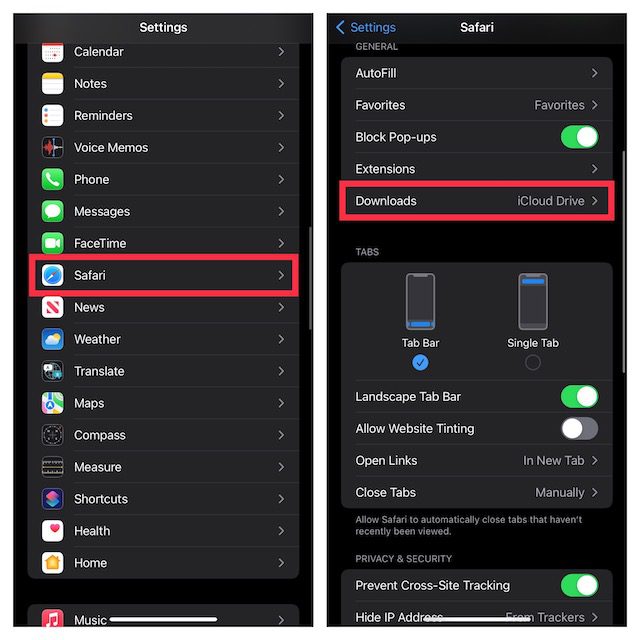
- Ezután válassza a Saját iPhone-on/iPadon lehetőséget, hogy az összes letöltést az eszközén tartsa. Ha más helyeken szeretné tárolni a letöltéseket, érintse meg az Egyéb elemet, majd válassza ki a kívánt helyet.
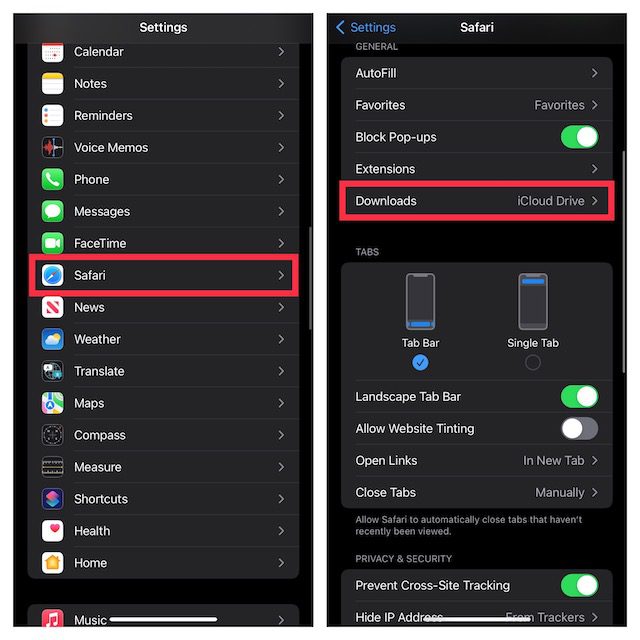
Könnyen válassza le iPhone-ját vagy iPadjét a Mac-ről
Tehát így tudja leválasztani iPhone és Mac számítógépét. Bár én személy szerint szeretem használni a MacBookom és iPhone-om által kínált integrált ökoszisztéma-szolgáltatásokat, ha nem érdeklik az ilyen funkciók, és csak egyenként szeretnéd használni az eszközeidet, akkor ezt meglehetősen egyszerűen megteheted, amint azt elmagyaráztuk. ebben az útmutatóban. Szóval, szereted az Apple olyan funkcióit, mint a Continuity és az Handoff, vagy leválasztod a Mac és az iPhone kapcsolatát? Tudassa velünk a megjegyzésekben.