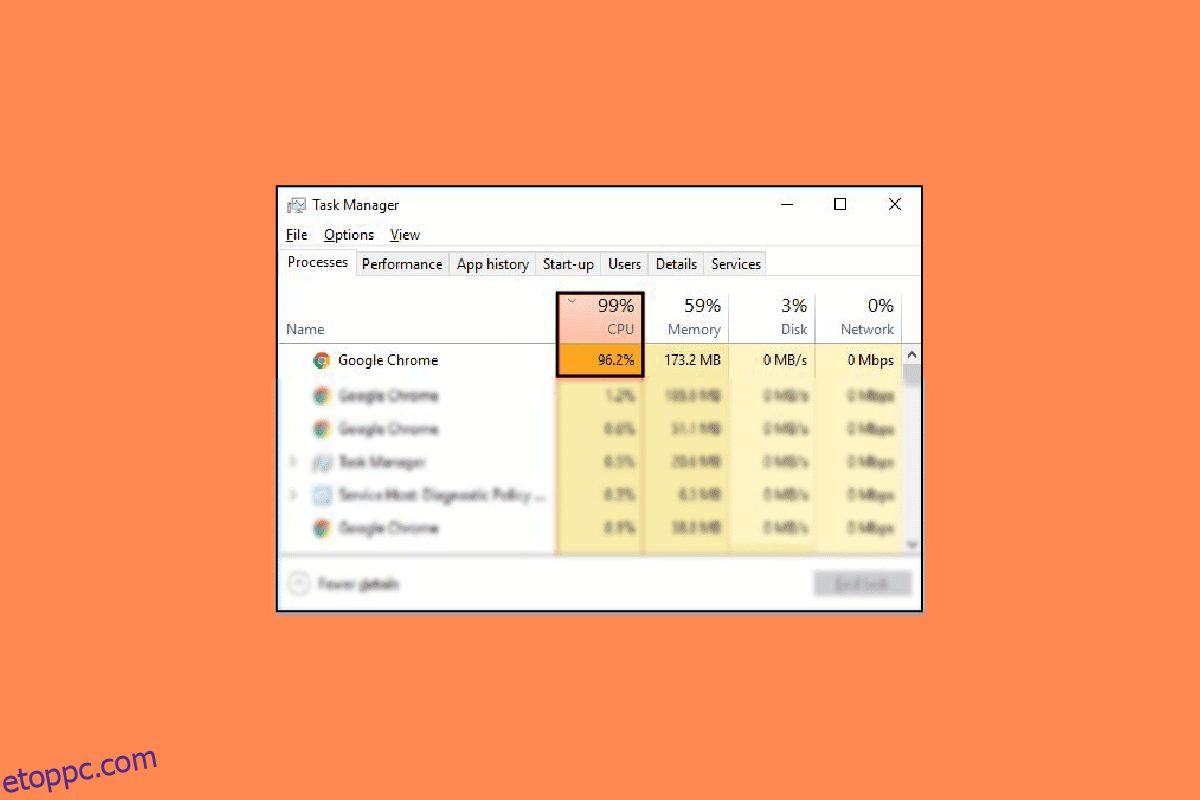A Google Chrome böngésző hírhedt arról, hogy nagy CPU-t és memóriát használ a számítógépen. A böngésző néha a CPU 40-50 százalékát is felhasználhatja. A Chrome arról is híres, hogy szükségtelen háttérprogramokat futtat. Emiatt a felhasználók gyakran ütközésbe ütközhetnek a Google Chrome böngésző használata közben. A Google Chrome nagy memóriahasználata A Windows 10 gyakori probléma, amely jelentős problémákat okozhat a böngészőben. Ha azzal küzd, hogy a Chrome túl sok CPU-t használ a háttérben a számítógépén, ez az útmutató tökéletes az Ön számára. Ebben az útmutatóban megvitatjuk, hogyan javíthatja ki a Google Chrome magas CPU- és memóriahasználatát PC-n. Megvitatjuk a Google Chrome magas CPU-használatának okait is az indításkor. Tehát folytassa az olvasást, hogy hatékony megoldásokat találjon a probléma megoldására.
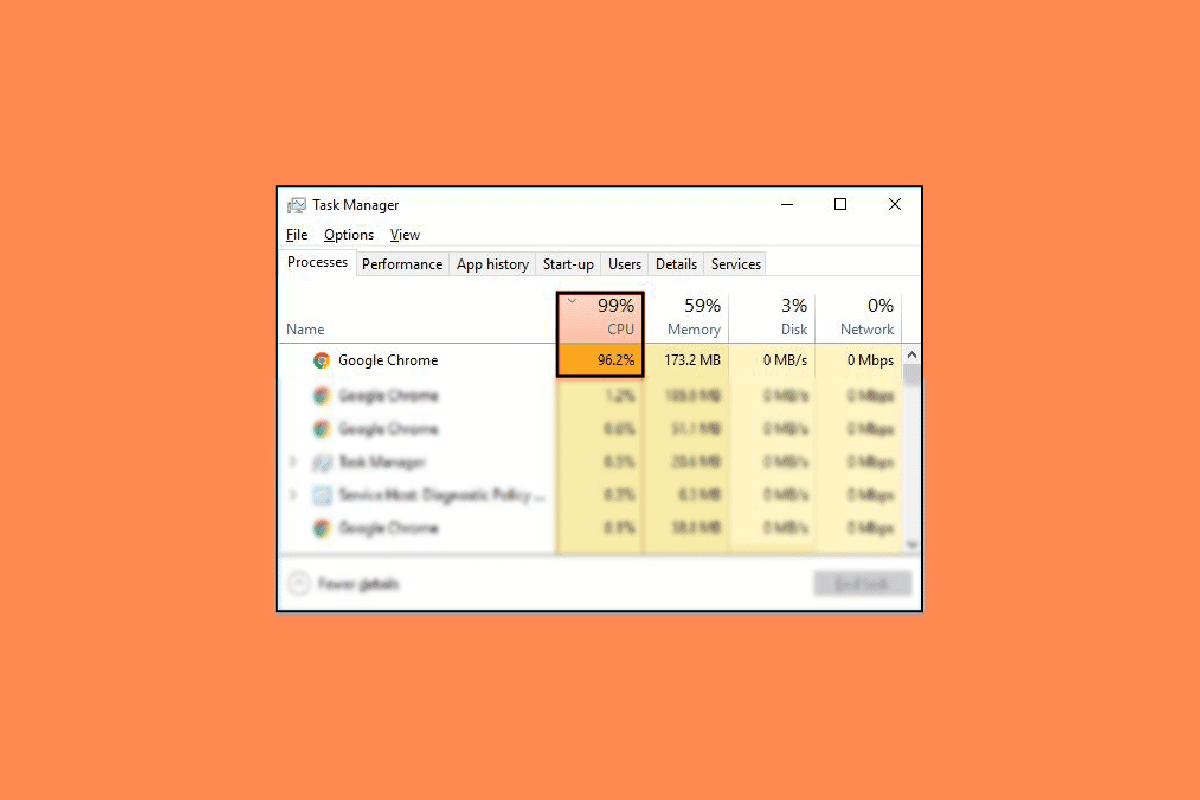
Tartalomjegyzék
A Google Chrome magas CPU- és memóriahasználatának javítása számítógépen
Ebben a cikkben részletesen bemutatjuk azokat a hibaelhárítási módszereket, amelyek segítségével megoldható a Google Chrome nagy memóriahasználata a Windows 10 PC-n.
A Google Chrome magas CPU- és memóriahasználatának okai számítógépes problémák esetén
A PC-k magas CPU- és memóriahasználata különféle problémákat okozhat. A probléma néhány gyakori okait itt említjük meg.
- A probléma gyakori okai a különféle programproblémák és a programfájlokkal kapcsolatos problémák.
- A sérült bővítmények is felelősek ezért a problémáért.
-
Az elavult grafikus illesztőprogramok is felelősek ezért a problémáért.
- Sérült vagy problémás rendszerfájlok is okozhatják ezt a problémát.
- A számítógép túlzott meghajtóterülete szintén felelős a problémaért.
- A problémához kapcsolódnak a sérült gyorsítótár és a Google Chrome cookie-adatai is.
- Egy rosszindulatú program behatolása a számítógépébe különféle problémákat okozhat, például magas CPU- és memóriahasználatot.
-
A nem megfelelő beállításjegyzék-szerkesztő kulcsok is felelősek a hibáért.
- A Google Chrome engedélyezett hardveres gyorsítási beállításai szintén ehhez a hibához kapcsolódnak.
- Egy elavult Google Chrome program okozhatja ezt a hibát.
- A Google Chrome helytelen beállításai is okozhatják ezt a problémát.
- A Google Chrome programmal kapcsolatos egyéb mögöttes problémák is okozhatnak problémát a Google Chrome magas memóriahasználatával a Windows 10 rendszerben.
A következő útmutatóban megvitatjuk a Google Chrome magas CPU- és memóriahasználatának javítási módszereit a számítógépen.
1. módszer: Futtassa a Chrome-ot rendszergazdaként
Az egyik első dolog, amelyet meg kell fontolnia, ha a Chrome túl sok CPU-t használ a háttérben, az adminisztrátori jogosultságok megadása. Ha rendszergazdaként futtat egy programot, sok problémát elkerülhet, például a Google Chrome magas CPU-használatát indításkor. Kövesse ezeket az egyszerű lépéseket a Google Chrome rendszergazdaként való futtatásához.
1. Kattintson a jobb gombbal a Google Chrome Desktop ikonra, majd kattintson a Tulajdonságok elemre.

2. Lépjen a Kompatibilitás lapra, és jelölje be a Program futtatása rendszergazdaként jelölőnégyzetet.

3. Végül kattintson az Alkalmaz, majd az OK gombra.

2. módszer: Távolítsa el a Chrome-bővítményeket
A böngészőbővítmények fontos eszközök, amelyek segítségével navigálhat a Google Chrome böngészőben, így könnyebben navigálhat a webhelyeken. A Google Chrome-ban mindenféle bővítmény található, a YouTube-videók letöltési linkjét biztosító bővítményektől kezdve a legjobb online vásárlási ajánlatok megtalálását segítő bővítményekig. Néha azonban ezek a bővítmények zavarhatják a Chrome beállításait, és különféle hibákat okozhatnak. Ezért, ha továbbra is megjelenik ez a hibaüzenet, próbáljon meg eltávolítani néhány bővítményt, hogy javítsa a Google Chrome magas CPU- és memóriahasználatát a számítógépen.
1. Nyissa meg a Google Chrome-ot a start menüből.

2. A böngészőablak jobb felső sarkában kattintson a Menü opciókra.

3. Itt kattintson a További eszközök, majd a Kiterjesztések elemre.

4. A bővítmények listájából keresse meg azt a bővítményt, amely a Google Chrome magas memóriahasználattal kapcsolatos problémáját okozhatja a Windows 10 rendszerben, és távolítsa el.
3. módszer: Frissítse a rendszer grafikus illesztőprogramjait
Ha az előző módszerek nem segítenek a problémán, fontolja meg a rendszer grafikus illesztőprogramjának ellenőrzését. A sérült grafikus illesztőprogramok különféle hibákat okozhatnak különböző programokban, például a Chrome túl sok CPU-t használ a háttérben. Ha nem tudja, hogyan kell frissíteni a grafikus illesztőprogramot a Google Chrome magas CPU-használatának indítási problémáinak megoldása érdekében, tekintse meg a Grafikus illesztőprogramok frissítésének 4 módja a Windows 10 rendszerben című útmutatót a rendszer grafikus illesztőprogramjának biztonságos frissítéséhez.

4. módszer: Rendszerfájlok javítása
A Google Chrome-mal kapcsolatos problémát korrupt vagy problémás rendszerfájlok is okozhatják. Ha a rendszerfájlok sérültek, számos problémát okozhatnak számítógépük teljesítményében. A Windows lehetővé teszi a felhasználók számára, hogy vizsgálatot hajtsanak végre a sérült rendszerfájlok által okozott problémák kijavítása és megoldása érdekében. Tekintse meg a Rendszerfájlok javítása Windows 10 rendszeren című útmutatót, amelyből megtudhatja, hogyan végezzen vizsgálatokat a Google Chrome magas CPU- és memóriahasználatának javítására a számítógépen.

5. módszer: Szabadítson fel lemezterületet
Ha a számítógép C: meghajtója majdnem megtelt, akkor a számítógépen késleltetési problémákat tapasztalhat. A megtelt lemez számos egyéb problémát is okozhat olyan programokkal, mint például a Google Chrome. Ezért megpróbálhat helyet felszabadítani a számítógépén, hogy megoldja a Chrome magas CPU-használati problémáját. Tekintse meg a 10 módszer a merevlemez-terület felszabadítására Windows rendszeren című útmutatót, ahol megtalálhatja a biztonságos hely felszabadítását a számítógép merevlemezein, és megoldhatja a Google Chrome magas memóriahasználattal kapcsolatos Windows 10 problémáját.

6. módszer: Törölje a Chrome gyorsítótárát és a cookie-k adatait
A gyorsítótár adatok ideiglenes böngészőadatok, és az ideiglenes mappában tárolódnak. Ezek az adatok általában nem károsítják a számítógépet vagy a programot. Ha azonban túl sok gyorsítótár- és cookie-adatokat tárolnak, vagy ha egyes fájlok megsérülnek, az számos problémát okozhat, például a Chrome túl sok CPU-t használ a háttérben. A Chrome magas CPU-használati problémája néha túl sok vagy sérült gyorsítótár- és cookie-adatokhoz is kapcsolódik. Ezért jó ötlet a Chrome gyorsítótárának törlése, hogy megoldja a Google Chrome magas CPU-használatát az indításkor. Tekintse meg a Gyorsítótár és a cookie-k törlése a Google Chrome-ban útmutatót a cookie-k és a gyorsítótár-adatok Google Chrome-ból való törléséhez.

7. módszer: Keressen rosszindulatú programokat
Ha számítógépét rosszindulatú programok vagy vírusok fertőzték meg, problémákat tapasztalhat különböző programok, köztük a Google Chrome használata közben. A rosszindulatú programok az Ön személyes adatait és információit is megtámadhatják. Ezért fontos, hogy ellenőrizze a számítógépét, nincs-e benne kártevő behatolás. Tekintse meg a Rosszindulatú programok eltávolítása a számítógépről a Windows 10 rendszerben című útmutatót a rosszindulatú programok biztonságos ellenőrzéséhez és eltávolításához a számítógépről.

8. módszer: A Software Reporter for Chrome letiltása
A probléma megoldásának egyik leghatékonyabb módja a Chrome-mal, ha letiltja a szoftveres riportert a Rendszerleíróadatbázis-szerkesztőben.
1. Nyissa meg a Rendszerleíróadatbázis-szerkesztőt a Start menüből.

2. A Rendszerleíróadatbázis-szerkesztőben keresse meg a következő útvonalat.
HKEY_LOCAL_MACHINESOFTWAREPolicies

3. Ha nem találja a Google kulcsokat, kattintson a jobb gombbal az Irányelvekre, majd kattintson az Új, majd a Kulcsra. Nevezze el ezt a kulcsot: Google.

4. Most kattintson a jobb gombbal a Google-ra, majd ismét kattintson az Új, majd a Kulcs elemre. Nevezze el ezt a kulcsot Chrome-nak.

5. Most kattintson a jobb gombbal az üres helyre, kattintson az Új, majd a DWORD (32 bites) értékre, és nevezze el ezt az új kulcsot ChromeCleanupEnablednek.

6. Kattintson a jobb gombbal az új kulcsra, majd kattintson a Módosítás…

7. Az Értékadatok mezőbe írja be a 0 értéket, és kattintson az OK gombra a változtatások mentéséhez.

9. módszer: A hardveres gyorsítás letiltása
A hardveres gyorsítás a számítógép GPU-ját használja a grafika futtatásához a Chrome böngészőben. A probléma megoldásához megpróbálhatja letiltani a hardveres gyorsítás funkciót. A hardveres gyorsítást letilthatja a rendszerbeállításokban.
1. Nyissa meg a Google Chrome-ot a Start menüből.
2. Kattintson a Menü opciókra az ablak jobb felső sarkában.

3. Itt kattintson a Beállítások elemre.

4. A bal oldali menüből lépjen a Rendszer elemre.

5. Ha rendelkezésre áll, kapcsolja ki a Hardveres gyorsítás használata beállítást.

10. módszer: Frissítse a Google Chrome-ot
Ha az előző módszerek nem segítenek, megpróbálhatja megkeresni a legújabb Chrome-frissítéseket. Általában a Chrome automatikusan frissül, de bizonyos esetekben előfordulhat, hogy meg kell keresnie a legújabb frissítéseket a Google Chrome magas CPU- és memóriahasználatának javításához a számítógépen.
1. Lépjen a Google Chrome beállításaihoz.

2. A bal oldali menüben kattintson A Chrome névjegye elemre, és keressen frissítéseket.

11. módszer: Állítsa vissza a Chrome-ot
A Google Chrome magas CPU-adataival kapcsolatos probléma akkor fordulhat elő, ha módosítják a Chrome beállításait. Ha nem tudja kitalálni, hogyan állíthatja vissza a módosításokat a probléma megoldása érdekében, megpróbálhatja visszaállítani a Chrome alapértelmezett beállításait a magas CPU-használattal kapcsolatos probléma megoldása érdekében.
1. Nyissa meg a Google Chrome beállításait.

2. Most lépjen a Visszaállítás és tisztítás lehetőségre.

3. Most kattintson a Beállítások visszaállítása az eredeti alapértékekre gombra.

4. Végül kattintson a Beállítások visszaállítása gombra a Google Chrome alapértelmezett beállításainak visszaállításához.

12. módszer: Telepítse újra a Chrome-ot
Ha a fent említett módszerek egyike sem működik, és továbbra is ugyanaz a hibaüzenet jelenik meg, megpróbálhatja kijavítani a Chrome-hibát a Google Chrome újratelepítésével a számítógépére.
1. Nyomja meg egyszerre a Windows + I billentyűket a Beállítások megnyitásához.
2. Itt kattintson az Alkalmazások beállítása elemre.

3. Most navigáljon a Google Chrome-hoz, kattintson rá, majd kattintson az Eltávolítás gombra.

4. Kattintson az Eltávolítás gombra a folyamat megerősítéséhez.

5. Kattintson az Igen gombra a megerősítést kérő előugró ablakban.
6. Végül kattintson az Eltávolítás gombra a Google Chrome eltávolításának megerősítéséhez.
7. Most nyomja meg együtt a Windows + R billentyűket a Futtatás párbeszédpanel megnyitásához.
8. Ide írja be a %localappdata% parancsot, és nyomja meg az Enter billentyűt.

9. Itt kattintson duplán a Google mappára a megnyitásához.

10. Keresse meg a Chrome mappát, kattintson rá jobb gombbal, majd kattintson a Törlés parancsra.

11. Ismét a Futtatás párbeszédpanelen írja be a %appdata% parancsot, és nyomja meg az Enter billentyűt az AppData Roaming mappa megnyitásához.

12. Kövesse a 9. és 10. lépést a Chrome mappa törléséhez, ha van ilyen.
13. Végül indítsa újra a számítógépet.
14. Nyissa meg a számítógép böngészőjét, és nyissa meg a hivatalos Chrome webhely.
15. Kattintson a Chrome letöltése gombra a Chrome letöltéséhez.

16. Futtassa a telepítőfájlt a letöltött helyről, és kövesse a képernyőn megjelenő utasításokat a Chrome telepítéséhez.

Gyakran Ismételt Kérdések (GYIK)
Q1. Mi a teendő, ha a Chrome túl sok CPU-t használ a háttérben?
Ans. Megpróbálhatja törölni a Chrome-adatokat, beleértve a böngészési előzményeket, a gyorsítótárat és a cookie-adatokat.
Q2. Miért használ a Chrome túl sok CPU-t a háttérben?
Ans. A Google Chrome arról híres, hogy nagy mennyiségű CPU-t fogyaszt a háttérben. Ezt a problémát a túl sok bővítmény vagy böngészőadat okozhatja.
Q3. Hogyan oldhatom meg a Chrome-ot, ha túl sok CPU-t használ a háttérben?
Ans. Megpróbálhat különféle módszereket használni a probléma megoldására, például lemezterület felszabadításával és az esetleges rosszindulatú programok ellenőrzésével.
Q4. Hogyan telepíthetem újra a Chrome-ot a magas CPU-használattal kapcsolatos probléma megoldása érdekében?
Ans. A probléma egyik legegyszerűbb megoldása a Chrome újratelepítése számítógépére. A Chrome újratelepítéséhez eltávolítja az aktuális verziót, majd telepít egy új verziót.
Q5. Az illesztőprogramok okozhatnak magas CPU-használati problémákat a Chrome-ban?
Ans. Ha a számítógép grafikus illesztőprogramjai nem működnek megfelelően, a probléma megoldása érdekében megpróbálhatja frissíteni őket.
***
Reméljük, hogy ez az útmutató hasznos volt az Ön számára, és sikerült kijavítania a Google Chrome magas CPU- és memóriahasználatával kapcsolatos számítógépes problémákat. Ossza meg velünk, melyik módszer vált be Önnek. Ha bármilyen javaslata vagy kérdése van számunkra, kérjük, ossza meg velünk a megjegyzés rovatban.