Stellen wir uns eine Anwendung vor, mit der man Videospiele spielen, mit Freunden kommunizieren und die Inhalte anderer Leute ansehen kann. Eine solche App, die all diese Funktionen vereint und eine herausragende Erfahrung bietet, ist die Twitch-App. Nun, denken wir an die negativen Aspekte, wie zum Beispiel Probleme mit dem Puffer, dem Einfrieren oder dem Versatz. Wenn Ihr Twitch-Stream ständig puffert, sind Sie wahrscheinlich auf dieser Seite gelandet. In diesem Artikel werden die wichtigsten Fragen dazu beantwortet, warum Twitch immer wieder puffert und wie man dieses Pufferproblem lösen kann. Das Problem kann auftreten, wenn die Einstellungen nicht korrekt sind, aber Sie können die Twitch-Verzögerungsprobleme mit den hier beschriebenen Methoden beheben.

Lösungsansätze für Verzögerungen bei Twitch
Dieser Abschnitt erläutert die möglichen Ursachen, warum die Twitch-Plattform beim Streamen von Inhalten puffern oder einfrieren kann.
-
Inkompatibilität – Konflikte zwischen der Twitch-App und dem PC können eine Hauptursache sein. Möglicherweise erfüllt Ihr PC die Systemanforderungen nicht, oder die Twitch-App ist nicht auf dem neuesten Stand.
-
Instabile Internetverbindung – Ihre Internetverbindung könnte aufgrund einer geringen Bandbreite oder einer langsamen Upload-Geschwindigkeit die Twitch-Plattform nicht ausreichend unterstützen.
-
Hintergrundprozesse – Viele Anwendungen, die im Hintergrund aktiv sind, wie beispielsweise Steam, können die Twitch-Plattform stören und zu Problemen führen.
-
Hardwareprobleme – Die Hardware Ihres PCs ist möglicherweise nicht für das Streaming mit der Twitch-App geeignet. Dies tritt oft auf, wenn Probleme mit dem RAM oder der Grafikkarte vorliegen.
-
Browserprobleme – Ihr Webbrowser, den Sie zum Streamen von Twitch verwenden, kann falsch konfiguriert sein oder zusätzliche Einstellungen haben, die den normalen Betrieb behindern. Dies kann passieren, wenn zwischengespeicherte Daten oder fehlerhafte Plugins vorhanden sind, oder wenn der Webbrowser veraltet ist.
-
Softwarekonflikte – Software auf Ihrem PC kann mit der Twitch-App kollidieren. Um die Twitch-Verzögerungsprobleme zu lösen, müssen Sie solche Programme deaktivieren. Sicherheitssoftware wie Antivirenprogramme oder die Windows-Firewall sind häufig die Ursache. Auch unerwünschte Apps von Drittanbietern können Konflikte mit der App verursachen.
-
Probleme auf der Twitch-Plattform – Es kann Probleme auf der Twitch-Seite geben, wie unerkannte Fehler, Wartungsarbeiten oder Serverprobleme. Wenn viele Nutzer gleichzeitig streamen, kann es auch zu Problemen mit den Übertragungseinstellungen kommen.
Methode 1: Grundlegende Fehlerbehebung
Wenn das Problem durch einen Fehler oder kleinere Softwareprobleme verursacht wird, können Sie die in diesem Abschnitt beschriebenen grundlegenden Methoden zur Fehlerbehebung anwenden.
1A. Überprüfen Sie die PC-Spezifikationen für die Twitch-App
Einer der Hauptgründe für das Puffern des Twitch-Streams auf dem PC können inkompatible Spezifikationen sein. Überprüfen Sie die Spezifikationen Ihres PCs anhand der Richtlinien, die über den bereitgestellten Link zugänglich sind.

Die Antwort auf die Frage, wie man das Twitch-Puffern beheben kann, ist sicherzustellen, dass die PC-Spezifikationen den Anforderungen entsprechen.
-
Betriebssystem – Windows 8.1 oder neuer; Windows 10 (empfohlen).
-
Windows-Architektur – 64-Bit-Betriebssystem.
-
GPU – DirectX 11-kompatibel; NVIDIA GTX 10-Serie oder neuer oder AMD RX400-Serie oder neuer werden empfohlen.
-
RAM – 4 GB oder mehr; 8 GB werden empfohlen.
-
CPU – Intel oder AMD mit 4 Kernen; Intel oder AMD mit 8 Threads werden empfohlen.
1B. Schließen Sie alle Hintergrundanwendungen
Wenn viele Anwendungen im Hintergrund aktiv sind, kann dies zu Interferenzen und somit zu Problemen führen. Um die Twitch-Verzögerung zu beheben, schließen Sie alle Hintergrundprozesse und Apps gemäß der Anleitung.

1C. Überprüfen Sie die Internetgeschwindigkeit
Eine stabile Internetverbindung mit einer akzeptablen Upload-Geschwindigkeit ist eine Voraussetzung für Twitch-Streaming. Um die Frage zu beantworten, warum Twitch weiterhin puffert, überprüfen Sie Ihre Internetgeschwindigkeit gemäß der folgenden Anleitung.
1. Drücken Sie die Windows-Taste, suchen Sie über die Suchleiste nach Google Chrome und drücken Sie die Eingabetaste.

2. Besuchen Sie die Speedtest-Website, um die Internetgeschwindigkeit zu überprüfen und klicken Sie auf GO.

Stellen Sie sicher, dass die Upload-Geschwindigkeit mindestens 25 Mbit/s beträgt. Andernfalls:
- Ändern Sie Ihren Datentarif für eine höhere Upload-Geschwindigkeit, oder
- Verbinden Sie Ihren PC mit einem besseren WLAN.
1D. Überprüfen Sie den Twitch-Server
Der Twitch-Server kann routinemäßig gewartet werden, um ein gleichmäßiges Streaming zu gewährleisten. Überprüfen Sie über den Link, ob der Twitch-Serverstatus heruntergefahren ist.

1E. Löschen Sie temporäre Dateien
Cache-Dateien und temporäre Dateien beschleunigen den Start von Twitch. Sind zu viele solcher Daten vorhanden, kann dies jedoch zu Verzögerungen führen. Löschen Sie das Temp-Verzeichnis auf Ihrem PC, indem Sie die Anleitung verwenden, um Twitch-Verzögerungsprobleme zu beheben.

1F. Netzwerkprobleme beheben
Eine andere Möglichkeit, die Verzögerung zu beheben, ist das Lösen von Netzwerkproblemen. Die Anleitung im Link hilft Ihnen bei der Behebung von Netzwerkproblemen.

1G. Starten Sie den PC neu
Wenn es ungelöste Störungen auf Ihrem PC gibt, starten Sie ihn neu, um das Problem mit Twitch zu beheben. Klicken Sie auf das Windows-Symbol, das Power-Symbol und dann im Menü auf Neustart, um das Twitch-Puffern zu beheben.

1H. Reparieren Sie Systemdateien
Beschädigte oder fehlende Dateien können zu Verzögerungen in der Twitch-App führen. Die Anleitung hilft Ihnen bei der Reparatur von Dateien mithilfe der Scans.

1I. Ändern Sie die DNS-Einstellungen
Die DNS- oder Domain Name Server-Einstellungen auf Ihrem PC können falsch konfiguriert sein. Sie können die DNS-Einstellungen ändern, um das Problem der Verzögerung zu beheben, indem Sie die angegebenen Methoden befolgen.
Option I: DNS-Cache leeren
Die erste Methode besteht darin, die zwischengespeicherten DNS-Daten auf Ihrem PC zu löschen. Die Anleitung zeigt, wie man den DNS-Cache in Windows 10 leert.

Option II: DNS-Server ändern
Die zweite Methode besteht darin, die DNS-Server auf Ihrem PC auf einen alternativen Server wie Google DNS umzustellen. Befolgen Sie dazu die Anleitung im Link.

1J. Deaktivieren Sie Antivirensoftware von Drittanbietern (falls zutreffend)
Antivirensoftware von Drittanbietern kann die Twitch-App als Bedrohung ansehen und ihre Funktionalität beeinträchtigen. Deaktivieren Sie vorübergehend die Antivirensoftware, um zu sehen, ob dies das Problem behebt.

1K. Ändern Sie die Windows-Firewall-Einstellungen
Die Windows-Firewall-Einstellungen könnten das Problem des Twitch-Pufferns verursachen, da sie möglicherweise die Twitch-App blockieren. Ändern Sie die Einstellungen gemäß den Anweisungen, um das Problem zu beheben.
Option I: Windows-Firewall deaktivieren (nicht empfohlen)
Deaktivieren Sie vorübergehend die Windows-Firewall, um Konflikte zu lösen. Die Anleitung zeigt wie es geht.

Option II: Twitch-App durch die Firewall lassen
Eine weitere Methode zur Behebung von Twitch-Verzögerungen ist, die Twitch- und Google Chrome-Apps durch die Windows-Firewall zuzulassen. Dies verhindert, dass die App während des Streamens blockiert wird. Die Anleitung im Link zeigt, wie das geht.

Option III: Ausnahme hinzufügen
Lassen Sie die Twitch-App durch die Windows-Firewall, indem Sie sie als Ausnahme hinzufügen. Führen Sie die Anleitung im Link aus und setzen Sie den IP-Adressbereich auf einen der folgenden Werte:
- 206.111.0.0 bis 206.111.255.255
- 173.194.55.1 bis 173.194.55.255

1L. Gerätetreiber aktualisieren
Da die Twitch-Plattform viele Ausgaben zum Streamen benötigt, müssen die Gerätetreiber auf dem neuesten Stand sein. Die Anleitung hilft Ihnen beim Aktualisieren der Gerätetreiber, um die Twitch-Verzögerungsprobleme zu lösen.

1M. Deaktivieren Sie VPN und Proxy-Server
Die Verwendung von VPN-Software und Proxyservern kann die Internetverbindung stören und zu Twitch-Pufferproblemen führen. Deaktivieren Sie diese Dienste, indem Sie die Anleitung verwenden.

1N. NVIDIA-Grafikkarte verwenden (falls unterstützt)
Da die Twitch-App viele visuelle Elemente streamt, wird die Verwendung einer besseren GPU empfohlen. Verwenden Sie eine NVIDIA-Grafikkarte, um sicherzustellen, dass das Problem behoben wird.
1O. Verwenden Sie die Twitch-App
Verwenden Sie anstelle der Webversion die App-Version von Twitch. Sie können die App von der offiziellen Website herunterladen.

1 P. VPN-Software verwenden
Das Problem kann auftreten, wenn die Channel-Bonding-Technologie fehlt. Sie können ein VPN wie NordVPN verwenden, um das Problem zu lösen. Diese Methode ist jedoch nicht ratsam, da sie die Netzwerkverbindung stören kann.

Methode 2: Fehlerbehebung im Webbrowser
Wenn Probleme beim Streamen von Twitch im Webbrowser auftreten, können Sie die folgenden Methoden zur Fehlerbehebung ausprobieren. Als Beispiel dient hier Google Chrome.
Option I: Seite neu laden
Laden Sie die Seite neu, entweder mit Strg + R oder über das Reload-Symbol. Wenn die Seite aufgrund eines Problems mit dem Server oder einer Störung hängen geblieben ist, kann dies das Problem beheben.

Option II: Hardwarebeschleunigung deaktivieren (falls zutreffend)
Deaktivieren Sie die Hardwarebeschleunigung in Ihrem Browser. Diese Einstellung ermöglicht das Streamen von Browserinhalten an andere Anwendungen.
1. Drücken Sie die Windows-Taste, geben Sie Google Chrome ein und klicken Sie auf Öffnen.

2. Klicken Sie auf die drei vertikalen Punkte rechts oben und wählen Sie Einstellungen.

3. Erweitern Sie im linken Bereich „Erweitert“ und klicken Sie auf „System“.
4. Deaktivieren Sie die Hardwarebeschleunigung und klicken Sie auf Neustart.

Option II: Web-Extensions deaktivieren
Viele aktive Erweiterungen im Browser können das Streamen von Twitch behindern. Deaktivieren Sie diese Erweiterungen, um Twitch-Verzögerungen zu beheben.
1. Starten Sie Google Chrome über die Windows-Suchleiste.
2. Klicken Sie auf die drei vertikalen Punkte, wählen Sie „Weitere Tools“ und dann „Erweiterungen“.

3. Schalten Sie alle aktiven Erweiterungen einzeln aus.

Option III: Cache und Cookies löschen
Cache-Daten und Cookies können die Browserfunktion beeinträchtigen. Löschen Sie diese Daten, indem Sie der Anleitung folgen.

Option V: Inkognito-Modus verwenden
Verwenden Sie den Inkognito-Modus, um Störungen durch Einstellungen und Erweiterungen zu vermeiden. Die Anleitung zeigt, wie Sie den Inkognito-Modus im Webbrowser aktivieren.

Option VI: Browser aktualisieren
Ein veralteter Browser unterstützt die Funktionen der Twitch-Webplattform möglicherweise nicht. Aktualisieren Sie Ihren Browser auf die neueste Version.
1. Starten Sie Google Chrome, wie bereits beschrieben.
2. Navigieren Sie zu den Einstellungen.

3. Wählen Sie im linken Bereich „Erweitert“ und dann „Über Chrome“.
4A. Wenn ein Update verfügbar ist, wird es heruntergeladen. Klicken Sie nach dem Download auf „Neustart“.

4B. Wenn Chrome aktualisiert ist, sehen Sie eine Bestätigung.
Option VII: Browsereinstellungen zurücksetzen
Wenn die Browser-Einstellungen falsch konfiguriert sind, kann dies zu Problemen beim Twitch-Streaming führen. Setzen Sie die Browsereinstellungen auf die Standardeinstellungen zurück.
1. Starten Sie Google Chrome.
2. Geben Sie folgendes in die Adressleiste ein und drücken Sie die Eingabetaste:
chrome:settingsreset
3. Klicken Sie unter „Zurücksetzen und bereinigen“ auf „Einstellungen auf die ursprünglichen Standardwerte zurücksetzen“.

4. Klicken Sie im Bestätigungsfenster auf „Einstellungen zurücksetzen“.

Option VIII: Webbrowser wechseln
Verwenden Sie einen anderen Browser für Twitch. Versuchen Sie es mit Microsoft Edge, um Verzögerungen zu vermeiden.

Methode 3: Twitch-App als Administrator ausführen
Manchmal treten Störungen in der Twitch-App auf, wenn sie nicht mit einem Administratorkonto gestartet wird. Führen Sie die App als Administrator aus.
1. Öffnen Sie den Desktop mit Windows + D.
2. Klicken Sie mit der rechten Maustaste auf die Twitch-App-Verknüpfung und wählen Sie „Eigenschaften“.

3. Wechseln Sie zur Registerkarte „Kompatibilität“ und aktivieren Sie „Programm als Administrator ausführen“.

4. Klicken Sie auf „Anwenden“ und dann auf „OK“.
Methode 4: Ändern Sie die Twitch-Einstellungen
Ändern Sie die Einstellungen in der Twitch-Plattform, um das Problem des Streamings zu beheben.
Option I: Niedrige Auflösung einstellen
Eine hohe Auflösung kann zu Pufferproblemen führen. Reduzieren Sie die Streaming-Auflösung auf der Twitch-Plattform.
1. Öffnen Sie die Twitch-Streaming-Plattform, öffnen Sie einen Kanal, klicken Sie auf das Symbol „Einstellungen“ und dann auf „Qualität“.

2. Wählen Sie eine niedrigere Auflösung und spielen Sie den Stream ab.
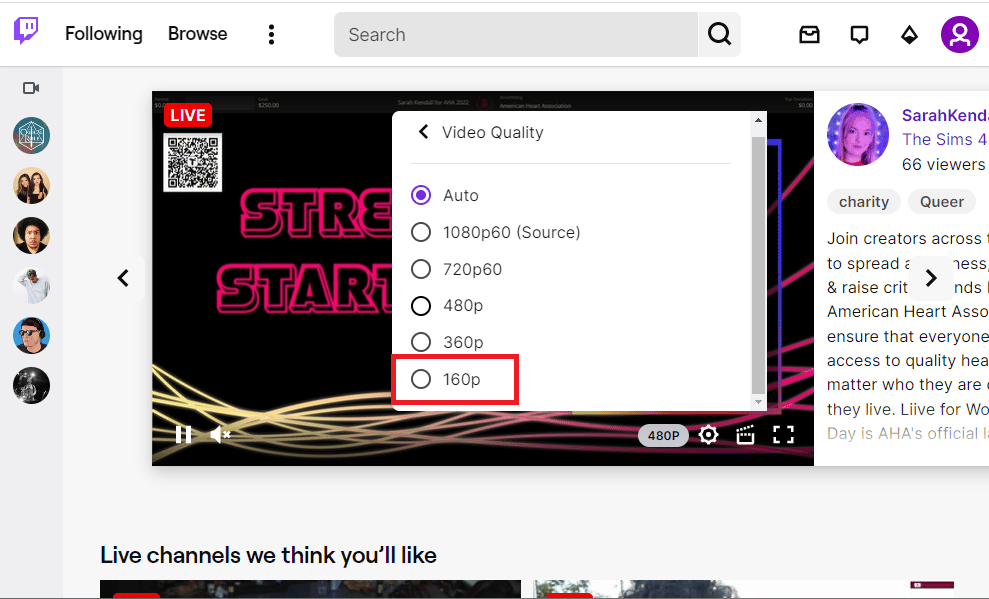
Option II: Streaming mit niedriger Latenz deaktivieren
Deaktivieren Sie die Option „Streaming mit niedriger Latenz“ in Twitch.
1. Öffnen Sie die Twitch-App und die Stream-Einstellungen