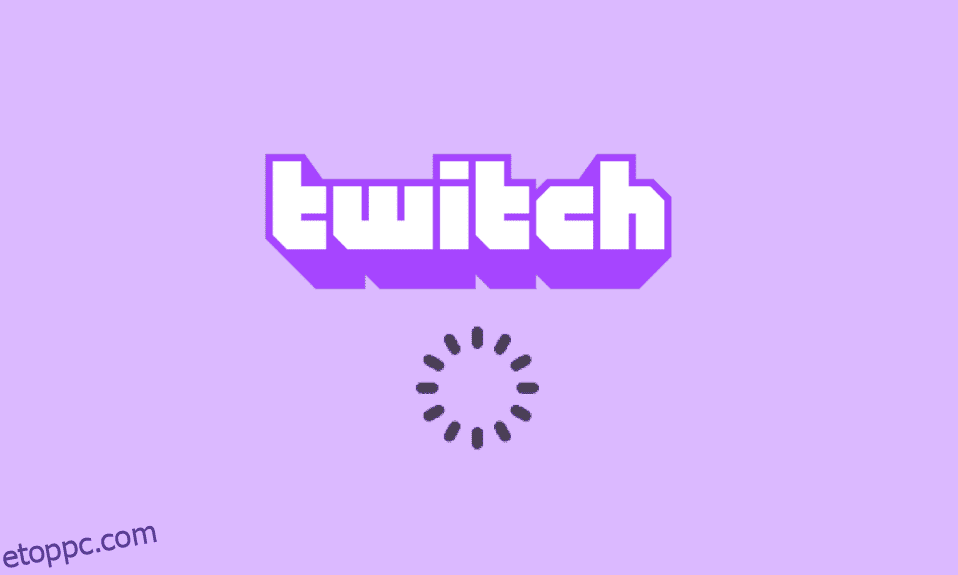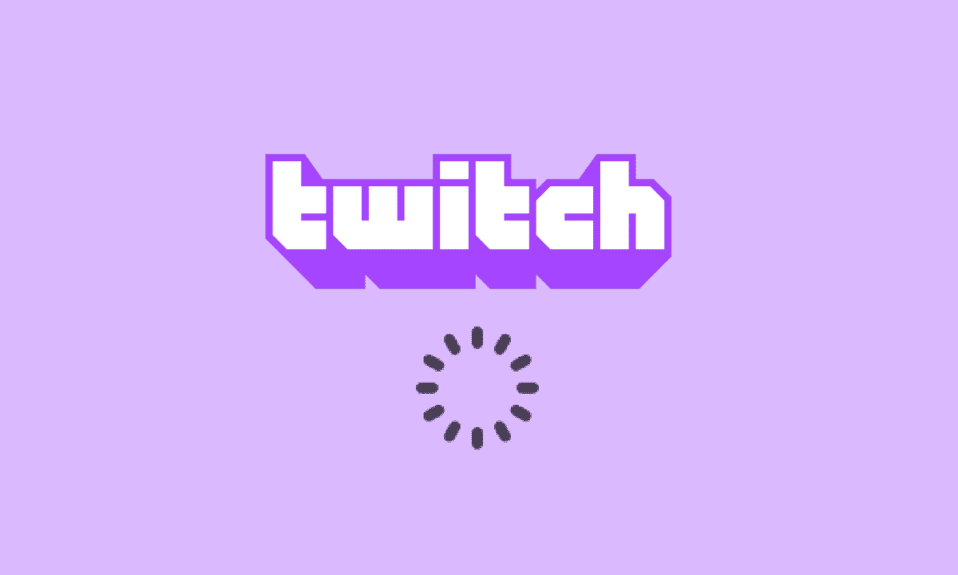
Gondoljunk egy olyan alkalmazásra, amellyel játszhatsz, cseveghetsz a barátaiddal, és streamelheted mások médiatartalmát. Az egyik alkalmazás, amely megfelel minden kritériumnak és optimális élményt nyújt, a Twitch alkalmazás. Most pedig gondoljunk az ellentétes tapasztalatokra vagy problémákra, amelyek pufferelnek, lefagynak és lemaradnak. Mivel a Twitch adatfolyam folyamatosan pufferel, lehet, hogy megérkezett erre az oldalra. A kérdésben megválaszoljuk a fő problémával kapcsolatos főbb kérdéseket, amelyek azt jelentik, hogy a Twitch miért folytatja a pufferelést és a Twitch pufferelési probléma megoldásának módját. A problémát az okozhatja, ha a beállítások helytelenek vagy rosszul vannak konfigurálva, és a cikkben ismertetett módszerekkel könnyedén kijavíthatja a Twitch késleltetési problémáit.

Tartalomjegyzék
A Twitch késleltetési problémáinak megoldása
Ebben a részben felsoroljuk azokat a lehetséges okokat, amelyek miatt a Twitch platform pufferelhet vagy lefagyhat a tartalom streamelése közben.
-
Inkompatibilitás – A Twitch alkalmazásban és a PC-ben előforduló inkompatibilitási problémák a probléma elsődleges okai lehetnek. Előfordulhat, hogy a számítógép nem felel meg a követelményeknek, vagy a Twitch alkalmazás elavult.
-
Instabil internetkapcsolat – Előfordulhat, hogy az internetkapcsolat, amelyhez a számítógép csatlakozik, nem támogatja a Twitch platformot az elégtelen sávszélesség vagy az alacsony feltöltési sebesség miatt.
-
Háttérfolyamatok – A számos alkalmazás, például a háttérben futó Steam zavarhatja a Twitch platformot, és szembesülhet a problémával.
-
Hardverproblémák – Előfordulhat, hogy a számítógép hardvere nem támogatja a Twitch alkalmazás streamingjét. Ez a probléma főleg akkor fordulhat elő, ha bármilyen probléma van a számítógép RAM-jával vagy GPU-kártyájával.
-
Böngészővel kapcsolatos problémák – Előfordulhat, hogy a webböngésző, amelyen a Twitch alkalmazást streameli, rosszul van konfigurálva, vagy néhány további beállítás akadályozhatja a normál működést. Ez általában akkor fordulhat elő, ha vannak gyorsítótárazott adatok, vagy hibás beépülő modulok miatt. Ez akkor is előfordulhat, ha a webböngésző elavult.
-
Szoftver okozta interferencia – A számítógépén lévő szoftver ütközhet a Twitch alkalmazással, és a Twitch késleltetési problémáinak megoldásához le kell tiltania őket. Az interferenciát általában a vírusirtó szoftver vagy biztonsági okokból a Windows tűzfal okozza. Ezenkívül a nem kívánt és szükségtelen, harmadik féltől származó alkalmazások ütközhetnek az alkalmazással.
-
Problémák a Twitch Platformban – A Twitch platformon lehetnek problémák, például azonosítatlan hiba, vagy esetleg szerverproblémák miatt karbantartás alatt áll. Ezen túlmenően, ha sok felhasználó streamel egyidejűleg különböző csatornákat, előfordulhat, hogy problémák adódhatnak a sugárzási beállításokkal.
1. módszer: Alapvető hibaelhárítási módszerek
Ha a problémát bármilyen hiba vagy kisebb szoftverprobléma okozza, megpróbálhatja követni az ebben a részben ismertetett alapvető hibaelhárítási módszereket.
1A. Ellenőrizze a Twitch App PC-specifikációit
Az egyik fő oka annak, hogy a Twitch stream folyamatosan pufferel a PC-n, az inkompatibilis specifikációk. Az itt található hivatkozás segítségével ellenőrizheti számítógépe műszaki adatait az útmutatóban.

A válasz arra a kérdésre, hogy miként javítsuk ki a Twitch pufferelést, az, hogy megbizonyosodjunk arról, hogy a PC specifikációi megfelelnek a követelményeknek.
-
Operációs rendszer – Windows 8.1 vagy újabb; Windows 10 (ajánlott).
-
Windows architektúra – 64 bites operációs rendszer.
-
A GPU-DirectX 11 kompatibilis; NVIDIA GTX 10 sorozat vagy újabb vagy AMD RX400 sorozat vagy újabb ajánlott.
-
RAM memória – 4 GB és több; 8 GB ajánlott.
-
CPU-4 magos Intel vagy AMD; 8 menetes Intel vagy AMD ajánlott.
1B. Zárjon be minden háttéralkalmazást
Ha sok alkalmazás fut a számítógépe hátterében, akkor ezek interferenciája miatt problémákba ütközhet. A Twitch lemaradási problémáinak megoldásához kövesse az útmutatóban található utasításokat az összes háttérfolyamat és alkalmazás bezárásához.

1C. Ellenőrizze az internetkapcsolat sebességét
A stabil internetkapcsolat jelentős feltöltési sebességgel elengedhetetlen feltétele a Twitch streamelésének. Ha választ szeretne kapni arra a kérdésre, hogy a Twitch miért pufferel folyamatosan, ellenőrizheti az internetkapcsolat sebességét az itt található utasítások követésével.
1. Nyomja meg a Windows billentyűt, keresse meg a Google Chrome alkalmazást a keresősáv segítségével, majd nyomja meg az Enter billentyűt.

2. Látogassa meg Sebesség mérés webhelyen, hogy ellenőrizze az internetkapcsolat sebességét, majd kattintson a GO gombra.

Ellenőrizze, hogy az internetkapcsolat feltöltési sebessége legalább 25 Mbps, ellenkező esetben tegye a következők egyikét.
- Módosítsa az adattervet jobb feltöltési sebességre, ill
- Csatlakoztassa számítógépét egy jobb Wi-Fi hálózathoz.
1D. Ellenőrizze a Twitch szervert
A folyamatos és stabil streamelési élmény biztosítása érdekében a Twitch szerver rutinszerű karbantartás alatt állhat. Ellenőrizheti, hogy a Twitch szerver állapota le van tiltva az itt megadott hivatkozás segítségével az alapértelmezett webböngészőjében.

1E. Törölje az ideiglenes fájlokat
A gyorsítótár fájlok és az ideiglenes fájlok segítenek a Twitch alkalmazás gyors, késleltetés nélküli elindításában. Ha azonban túlterhelt, ez lehet a késés elsődleges oka. Kövesse az itt található útmutatóban található utasításokat a számítógép ideiglenes könyvtárának törléséhez a Twitch késleltetési problémáinak megoldása érdekében.

1F. Hálózati problémák elhárítása
A késés kijavításának másik lehetősége a hálózati kapcsolat problémáinak elhárítása. Kövesse az itt található hivatkozáson található utasításokat, hogy megismerje az internetkapcsolat hálózati problémáinak elhárításának módszereit.

1G. Indítsa újra a számítógépet
Ha van néhány megoldatlan hiba a számítógépen, megpróbálhatja újraindítani a számítógépet a Twitch platform késésének kijavításához. Kattintson a Windows ikonra, kattintson a tápellátás ikonra, majd kattintson az Újraindítás lehetőségre a menüben, hogy kijavítsa a Twitch stream pufferelést.

1H. Rendszerfájlok javítása
Ha a fájlok megsérülnek vagy hiányoznak a számítógépről, akkor a Twitch alkalmazás használata közben késleltetési problémákkal szembesülhet. A Twitch pufferelés kijavítására vonatkozó kérdésre válaszolva használhatja a megadott útmutatót a fájlok javításához az itt megadott vizsgálatokkal.

1I. Módosítsa a DNS-beállításokat
Lehetséges, hogy a számítógép DNS- vagy Domain Name Server beállításai rosszul vannak konfigurálva, vagy rossz értékekre vannak állítva. Az itt megadott módszereket követve módosíthatja a hálózat DNS-beállításait a késleltetési probléma megoldása érdekében.
I. lehetőség: Öblítse ki a DNS-gyorsítótárat
A probléma megoldásának első módja a DNS gyorsítótárazott adatainak kiürítése a számítógépen. Kövesse az itt megadott útmutató utasításait, hogy megismerje a DNS-gyorsítótár kiürítésének módját a Windows 10 rendszerben.

II. lehetőség: DNS-kiszolgálók módosítása
A következő módszer a számítógép DNS-kiszolgálóinak megváltoztatása egy alternatív szerverre, például a Google DNS-re. Ehhez kövesse az itt található linken található utasításokat.

1J. Harmadik féltől származó víruskereső szoftver letiltása (ha van)
A számítógépén található, harmadik féltől származó víruskereső szoftver úgy véli, hogy a Twitch alkalmazás veszélyt jelent a számítógépére, és leállíthatja annak működését. Elolvashatja a víruskereső szoftver ideiglenes letiltásával kapcsolatos útmutatót a probléma megoldásához.

1K. Módosítsa a Windows tűzfal beállításait
A Windows tűzfal beállításai választ adhatnak arra a kérdésre, hogy a Twitch miért pufferel, mivel blokkolhatja a Twitch alkalmazást, és késleltetési problémákkal szembesülhet. Módosíthatja a beállításokat az itt megadott módszerek végrehajtásával a probléma megoldásához.
I. lehetőség: A Windows tűzfal letiltása (nem ajánlott)
Az első lehetőség a Windows tűzfal ideiglenes letiltása a számítógépen az útmutatóban megadott utasítások szerint. Ez segít feloldani a számítógép tűzfalából eredő konfliktusokat.

II. lehetőség: A Twitch alkalmazás engedélyezése a tűzfalon keresztül
Egy másik módszer a Twitch lemaradási problémáinak megoldására az, ha engedélyezi a Twitch és a Google Chrome alkalmazásokat a Windows tűzfalon. Ez nem blokkolja az alkalmazást streamelés közben, és könnyen kijavíthatja a késleltetési problémákat. Kövesse az itt található linken található utasításokat, ha többet szeretne megtudni erről a módszerről.

III. lehetőség: Kivételi szabály hozzáadása
Alternatív válaszként arra a kérdésre, hogy hogyan lehet javítani a Twitch pufferelést, hogy a Twitch alkalmazást átengedje a Windows tűzfalon, hozzáadhatja ezt az alkalmazást kivételként a szoftverhez. Kövesse az itt megadott linkben található utasításokat, és állítsa be az IP-cím tartományát az alábbiakban megadott értékek bármelyikére, hogy kijavítsa a Twitch stream pufferelést.
- 206.111.0.0 – 206.111.255.255
- 173.194.55.1-173.194.55.255

1L. Frissítse az eszközillesztőket
Mivel a Twitch platform mindenféle kimenetet igényel a médiatartalom streameléséhez, gondoskodni kell arról, hogy a számítógépen lévő eszközillesztők a legújabb verzióra legyenek frissítve. Olvassa el az itt található hivatkozást használó cikket, hogy megtudja, hogyan frissítheti az eszközillesztőket a Twitch késleltetési problémáinak megoldása érdekében.

1M. A VPN és a proxyszerver letiltása
Ha VPN-szoftvert és proxyt használ, akkor ezek a szolgáltatások megszakíthatják az internetkapcsolatot, és ez a válasz arra a kérdésre, hogy a Twitch miért pufferel folyamatosan. Megpróbálhatja letiltani őket a VPN és a proxyszerver Windows 10 rendszeren történő letiltására vonatkozó útmutatóban található utasítások szerint.

1N. NVIDIA grafikus kártya használata (ha támogatott)
Mivel a Twitch alkalmazás számos vizualitást sugároz, jobb GPU-kódoló használata javasolt. Használhat NVIDIA grafikus kártyát a problémák megoldásához.
1O. Használja a Twitch alkalmazást
A Twitch platform használatának alternatívájaként használhatja az alkalmazás verzióját a webes verzió helyett. Az alkalmazást letöltheti a hivatalos honlapján az alapértelmezett webböngészőben található hivatkozás segítségével.

1P. Használjon VPN szoftvert
A probléma akkor fordulhat elő, ha a csatornakötési technológia hiányzik a számítógépen. A probléma megoldásához bármilyen VPN-t használhat, például a NordVPN-t. Ez a módszer azonban nem tanácsos, mert akadályozhatja a hálózati kapcsolatot.

2. módszer: A webböngésző hibaelhárítása
Ha problémákba ütközik a Twitch platform webböngészőben való streamelése közben, próbálkozzon a következő hibaelhárítási módszerekkel a probléma megoldásához a webböngészőben.
Megjegyzés: Példaként bemutattuk a Google Chrome böngészőt.
I. lehetőség: Weboldal újratöltése
Az első lehetőség a Twitch lemaradási problémáinak megoldására a weboldalon az, hogy újratölti a weboldalt a Ctrl + R billentyűk együttes használatával vagy az újratöltés ikonra kattintva. Ha a weboldal elakadt a szerver kisebb hibája vagy bármilyen hiba miatt, újratöltheti az oldalt, hogy kijavítsa a Twitch adatfolyam folyamatos pufferelést.

II. lehetőség: A hardveres gyorsítás letiltása (ha van)
A Twitch pufferelés javításának kérdésére adott válaszként megpróbálhatja letiltani a Hardveres gyorsítás beállítást a böngészőben. Ez a kiegészítő beállítás lehetővé teszi a böngésző tartalmának más alkalmazásokba való streamelését.
1. Nyomja meg a Windows billentyűt, írja be, hogy Google Chrome, és kattintson a Megnyitás gombra.

2. Kattintson a kezdőlap jobb felső sarkában található három függőleges pontra, majd a listában kattintson a Beállítások lehetőségre.

3. Bontsa ki a Speciális lapot a bal oldali panelen, és lépjen a Rendszer lapra.
4. Kapcsolja ki a Hardveres gyorsítás használata opciót, ha elérhető, majd kattintson az Újraindítás gombra.

II. lehetőség: A webbővítmények letiltása
Ha a böngésző számos webbővítménye aktív, az akadályozhatja a Twitch platform adatfolyamát. Ezért a Twitch késleltetési problémáinak kijavításához megpróbálhatja letiltani ezeket a bővítményeket.
1. A Windows keresősávjával indítsa el a Google Chrome alkalmazást a korábban bemutatott módon.
2. Kattintson a három függőleges pont ikonra, kattintson a További eszközök lehetőségre, majd kattintson a Bővítmények lehetőségre.

3. Egyenként kapcsolja ki az összes aktív bővítményt.

III. lehetőség: Gyorsítótárazott adatok és cookie-k törlése
A gyorsítótárazott adatok és a cookie-k a böngészőben használt egyes webhelyeken választ adnak arra a kérdésre, hogy a Twitch miért pufferel, és miért akadályozhatja meg a böngésző hatékony működését. A probléma megoldásához megpróbálhatja törölni ezeket a gyorsítótárakat. Ehhez kövesse a gyorsítótár és a cookie-k törlésére vonatkozó útmutatónkat a Google Chrome-ban.

V. lehetőség: Inkognitómód használata
Egy egyszerűbb módszer a beállításokból és bővítményekből adódó interferencia elkerülésére és a késleltetési probléma megoldására az inkognitó mód használata. Az itt megadott tinta segítségével megtanulhatja az inkognitó mód használatának módját a webböngészőben.

VI. lehetőség: Frissítse a böngészőt
Előfordulhat, hogy egy elavult böngésző nem támogatja a Twitch webes platform további funkcióit. A Twitch lemaradási problémáit a webböngésző legújabb verziójára való frissítésével javíthatja.
1. A korábban leírt utasítások szerint indítsa el a Google Chrome alkalmazást.
2. A korábban ismertetett utasításokat követve lépjen a Beállítások oldalra.

3. A bal oldali panel Speciális lapján lépjen a Chrome névjegye lapra.
4A. Ha elérhető a frissítés, akkor letöltődik. A letöltés befejezése után kattintson az Újraindítás gombra.

4B. Ha a króm frissítve van, megjelenik a megerősítő üzenet.
VII. lehetőség: Böngészőbeállítások visszaállítása
Ha a böngésző beállításai rosszul vannak konfigurálva, előfordulhat, hogy a Twitch stream folyamatosan puffereli a Twitch platformon. A Twitch pufferelés kijavítására vonatkozó kérdésre válaszolva próbálja meg visszaállítani a böngésző beállításait az alapértelmezettre.
1. Indítsa el a Google Chrome alkalmazást a korábban megadott utasításokat követve.
2. Írja be a következőket az URL címsorába, és nyomja meg az Enter billentyűt a Reset oldal megnyitásához.
chrome:settingsreset
3. Kattintson a Beállítások visszaállítása az eredeti alapértékekre opcióra a Visszaállítás és tisztítás részben.

4. Kattintson a Beállítások visszaállítása gombra a megerősítő ablakban, és várja meg, amíg a böngésző teljesen visszaáll.

VIII. lehetőség: Váltás webböngészőre
Utolsó megközelítésként megpróbálhat bármilyen más böngészőt használni a Twitch platform streameléséhez. Próbálja ki az ajánlott böngészőt, a Microsoft Edge-t a Windows keresősávjával a Twitch lemaradási problémáinak megoldásához a tartalom streamelése közben.

3. módszer: Futtassa a Twitch alkalmazást rendszergazdaként
Időnként pillanatnyi hibák léphetnek fel a Twitch alkalmazásban, ha az alkalmazást nem a rendszergazdai fiókkal indítják el. Az itt található utasításokat követve futtathatja a Twitch alkalmazást rendszergazdaként.
1. Nyissa meg az Asztalt a Windows + D billentyűk egyidejű megnyomásával.
2. Kattintson a jobb gombbal a Twitch alkalmazás parancsikonjára, majd kattintson a Tulajdonságok lehetőségre.

3. Lépjen a Kompatibilitás fülre, és jelölje be a Program futtatása rendszergazdaként opciót a Beállítások részben.

4. Kattintson az Alkalmaz, majd az OK gombra.
4. módszer: A Twitch beállításainak módosítása
A probléma megoldásának másik módja a beállítások módosítása a Twitch platformon. A streamelési probléma megoldásához a következő lehetőségeket hajthatja végre.
I. lehetőség: Alacsony felbontás beállítása
A válasz arra a kérdésre, hogy a Twitch miért pufferel folyamatosan, az adatfolyam nagy felbontású megjelenítése. Az első lehetőség a streaming felbontásának csökkentése a Twitch platformon.
1. Nyissa meg a Megrándult streaming platformon, nyissa meg bármelyik csatornát, kattintson a Beállítások ikonra alul, majd kattintson a Minőség lehetőségre a menüben.

2. Válasszon egy alacsonyabb felbontást a listából, és próbálja meg lejátszani az adatfolyamot.
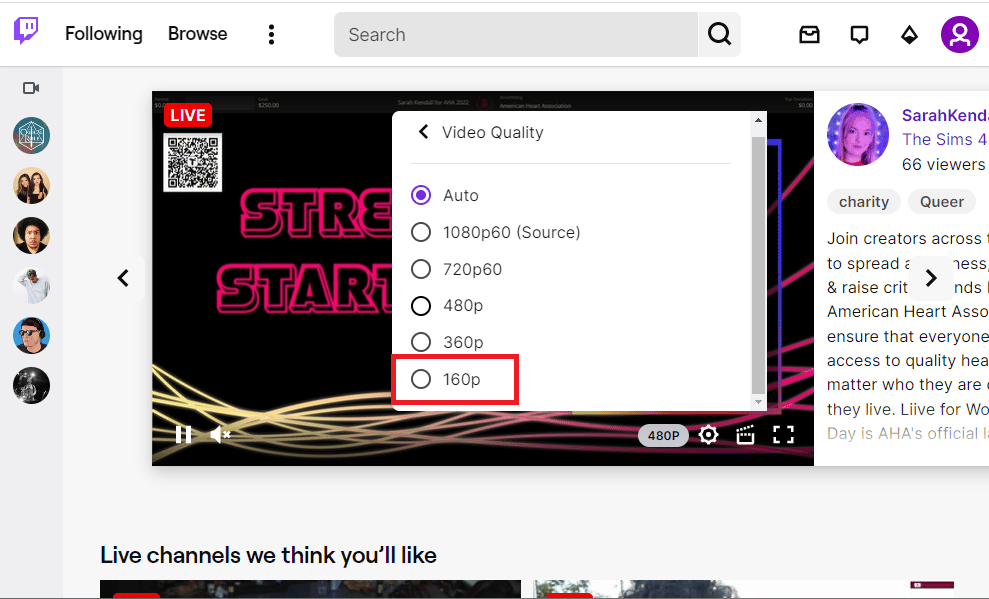
II. lehetőség: Az alacsony késleltetésű adatfolyam letiltása
Egy másik lehetőség a Twitch lemaradási problémáinak megoldására az alacsony késleltetésű streaming opció letiltása a Twitch platformon lévő adatfolyamban.
1. Nyissa meg a Twitch alkalmazást, és nyissa meg a stream beállításait a korábban megadott utasításokat követve.
2. Kattintson a Speciális opcióra a menüben.
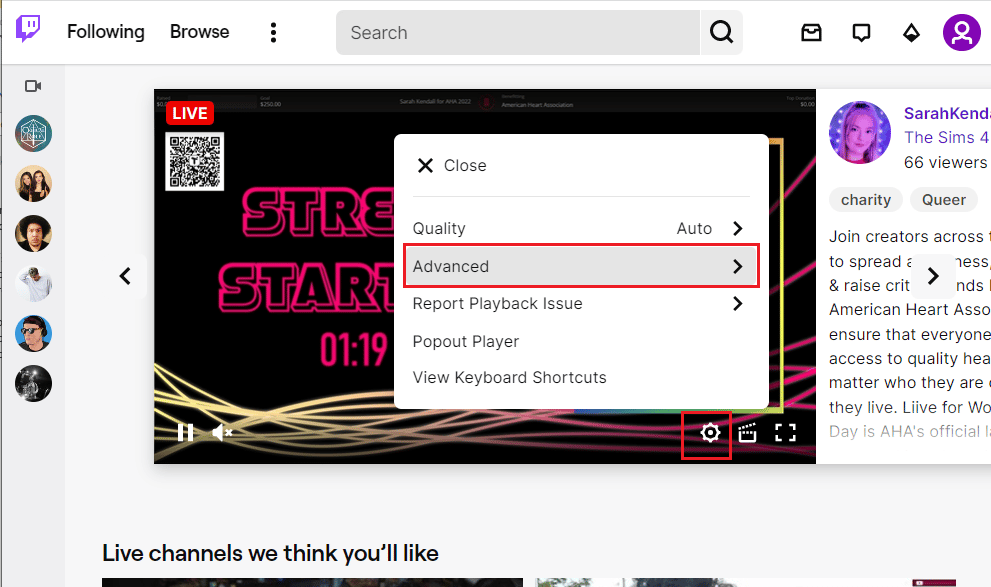
3. Kapcsolja ki a Low Latency opciót, és próbálja meg streamelni a csatornát a platformon.
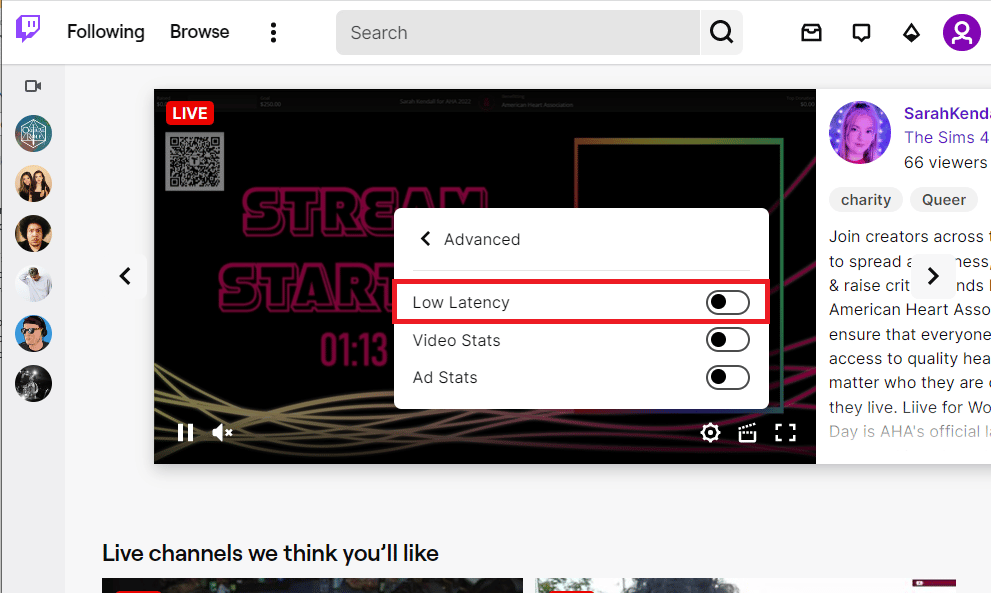
III. lehetőség: A szoftveres megjelenítési mód letiltása (ha van)
A válasz arra a kérdésre, hogy hogyan lehet kijavítani a Twitch pufferelést, az, hogy letiltja a szoftveres megjelenítési módot a Twitch alkalmazásban. Ez a módszer azonban nem alkalmazható a Twitch stream pufferelésének javítására az alkalmazás legújabb verzióiban.
1. A Windows alján található keresősáv segítségével indítsa el a Twitch alkalmazást.
2. Nyissa meg a Beállítások oldalt, és az Általános lap Beállítások szakaszában kapcsolja ki a Szoftver-megjelenítés opciót.
5. módszer: Távolítsa el a nem kívánt alkalmazásokat
Ha a számítógépén számos nem kívánt alkalmazás okozza a késleltetési problémát a Twitch alkalmazás használata közben, megpróbálhatja eltávolítani őket az útmutatónk utasításai szerint az alkalmazások eltávolítására. Ez minimálisra csökkenti a többi alkalmazás által okozott interferenciát, és probléma nélkül streamelhet a Twitch alkalmazásban.
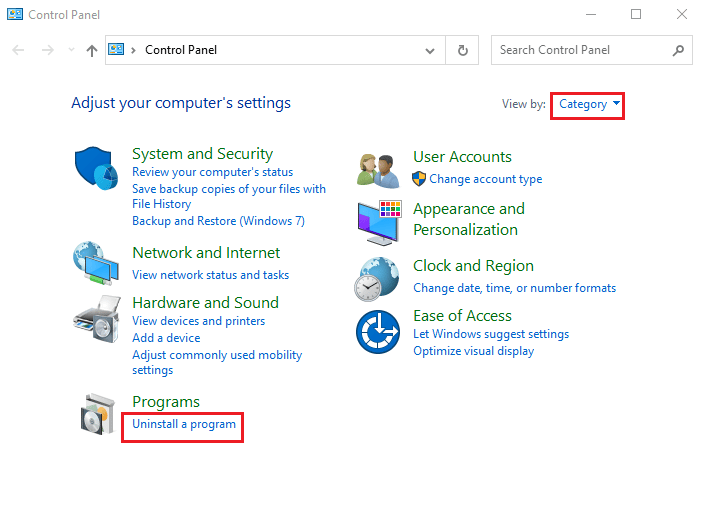
6. módszer: Állítsa vissza a hálózati beállításokat
A hálózati kapcsolat problémáinak megoldásához és a késleltetési probléma megszüntetéséhez a Twitch alkalmazásban megpróbálhatja visszaállítani a hálózati beállításokat az eredeti beállításokra. Kövesse az útmutatóban található utasításokat, hogy megismerje a Windows 10 hálózati beállításainak visszaállításának módját a Twitch késleltetési problémáinak megoldása érdekében.
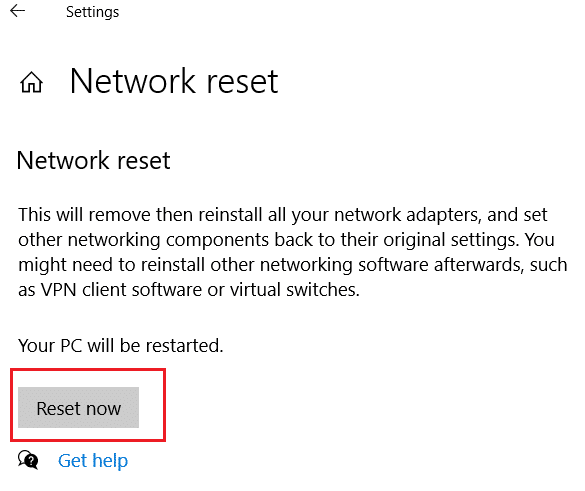
7. módszer: Tárolás bővítése
A Twitch alkalmazás késleltetési problémájának megoldása érdekében megpróbálhatja optimalizálni a tárhelyet a számítógépen az alábbi módszerekkel.
I. lehetőség: Virtuális RAM-tárhely frissítése
Az első lehetőség a virtuális RAM tárhely bővítése a számítógépen.
1. Kattintson a keresősávra, írja be a System Configuration szót, majd kattintson a Megnyitás lehetőségre.
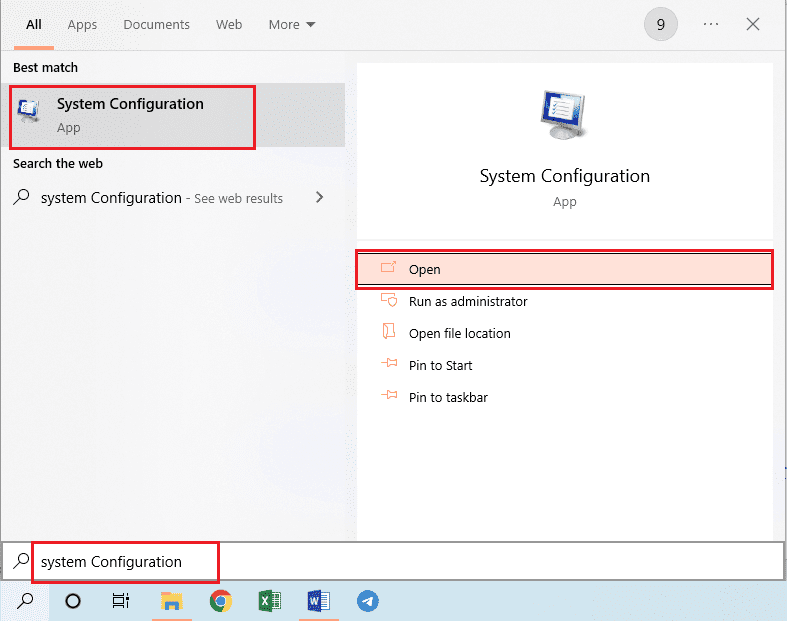
2. Lépjen a Boot fülre, és kattintson a Speciális beállítások… gombra.
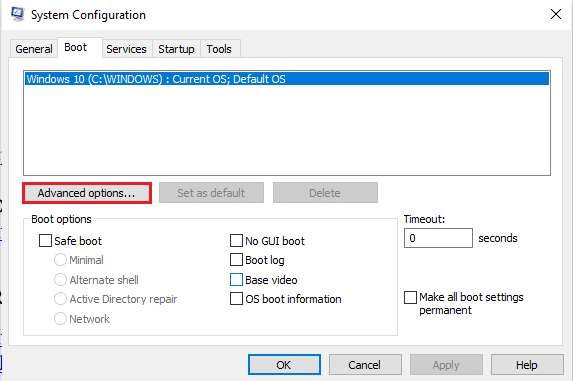
3. Jelölje be a Processzorok száma opciót, válassza ki a 3 értéket a legördülő menüből, majd kattintson az OK gombra.
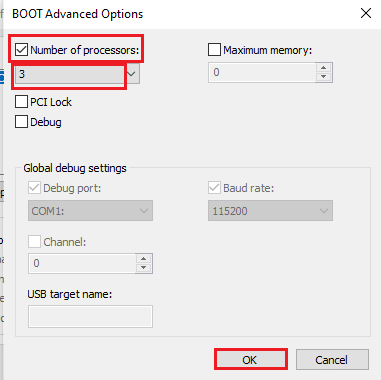
4. Kattintson az Alkalmaz, majd az OK gombra, és indítsa újra a számítógépet.
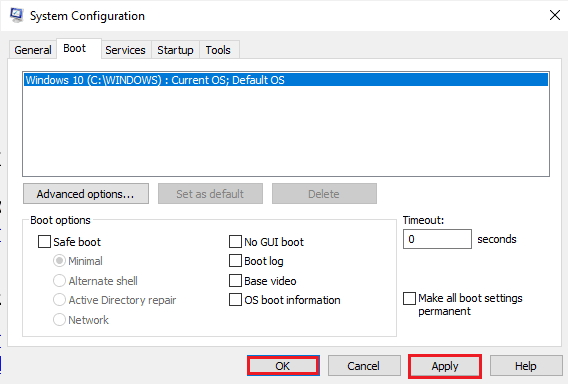
II. lehetőség: Vásároljon jobb tárolóeszközt
A második lehetőség a Twitch lemaradási problémáinak megoldására egy jobb tárolókapacitású tárolóeszköz használata. Az itt található linken található listából bármelyik eszközt megvásárolhatja, és hozzáadhatja számítógépéhez.
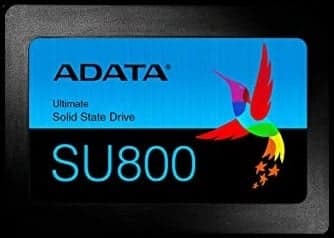
8. módszer: Frissítse az Adobe Flash Playert
Az Adobe Flash Playert frissíteni kell a legújabb verzióra, hogy elkerüljük a Twitch streamelési késleltetéssel kapcsolatos problémákat.
I. lehetőség: Az Adobe Flash Player frissítése
A válasz arra a kérdésre, hogy a Twitch miért pufferel folyamatosan, az elavult Adobe Flash Player. Az első módszer az Adobe Flash Player frissítése a webböngészőben elérhető legújabb verzióra.
1. Indítsa el a Google Chrome alkalmazást a korábban javasolt utasítások szerint.
2. Írja be a következőket az URL címsorába, és nyomja meg az Enter billentyűt az Összetevők oldal megnyitásához.
chrome:components
3A. Ha az Adobe Flash Player állapota naprakész, akkor az frissül.
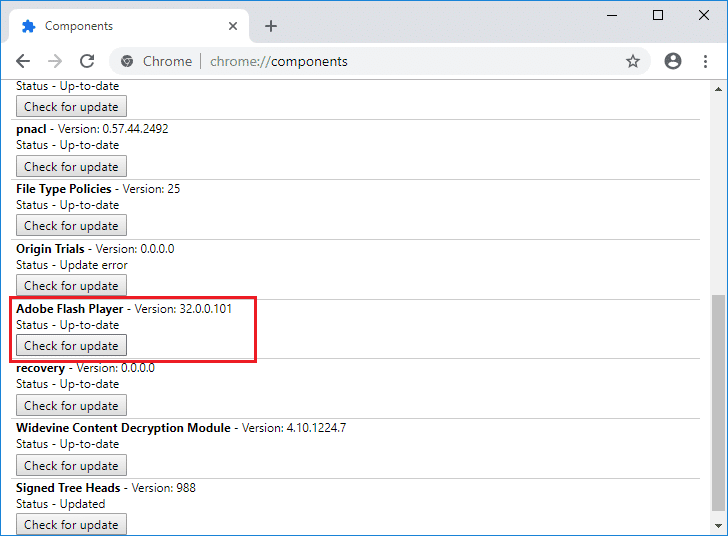
3B. Kattintson a Frissítések keresése gombra a frissítések ellenőrzéséhez, és várja meg, amíg az telepítve lesz a böngészőben.
II. lehetőség: Telepítse újra az Adobe Flash Playert
A Twitch lemaradási problémáinak megoldásának alternatív módja az Adobe Flash Player újratelepítése a számítógépére.
1. Távolítsa el az Adobe Flash Player alkalmazást az alkalmazások eltávolítására vonatkozó útmutatónkat követve.
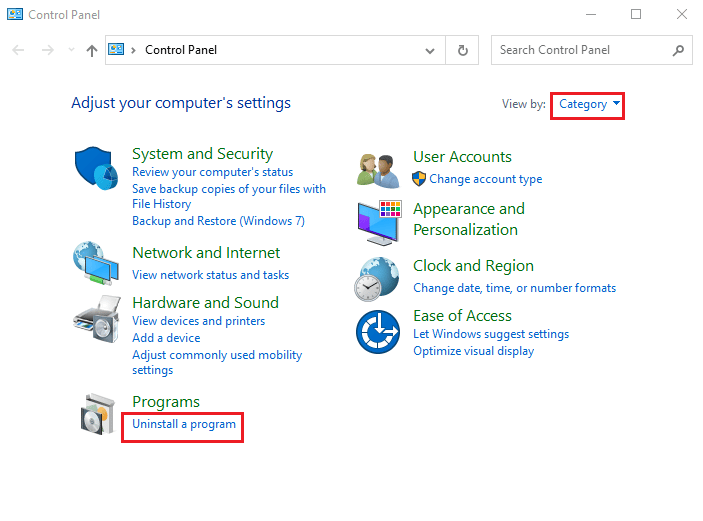
2. Nyissa meg a Windows Intézőt a Windows + E billentyűk lenyomásával, és törölje a Flash mappát a megadott helyen lévő mappák kiválasztásával és a Delete billentyű megnyomásával.
C:WindowsSysWOW64MacromedFlash
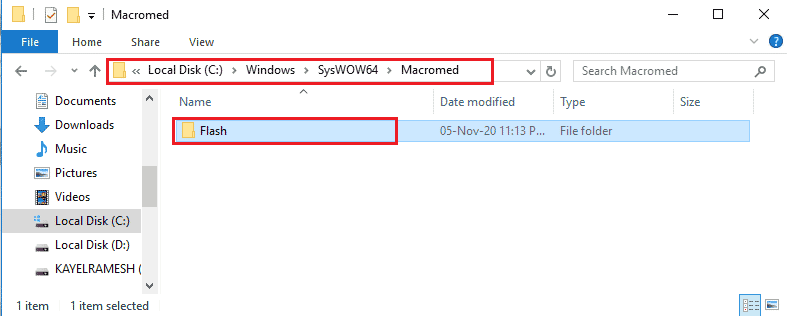
3. Nyissa meg az AppData alkalmazást az alsó keresősáv segítségével.
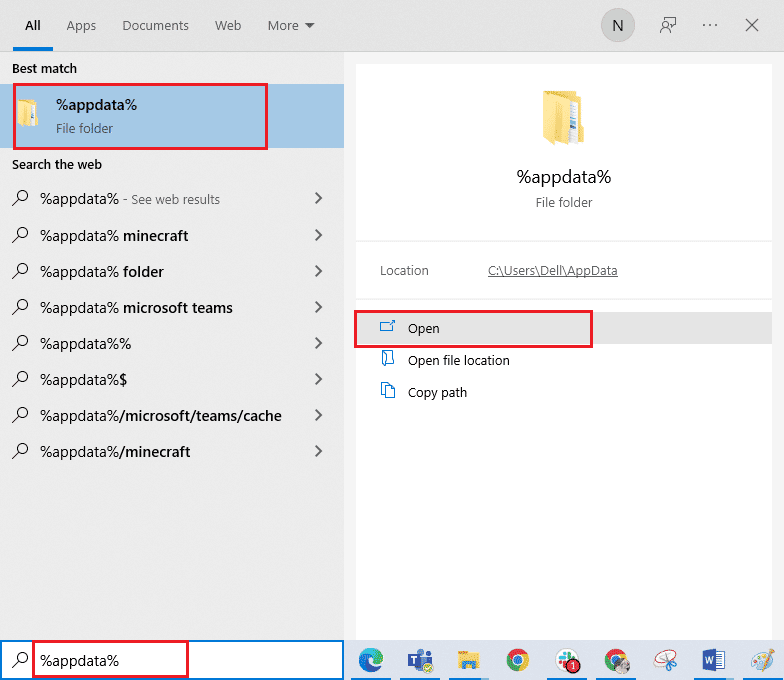
4. Törölje a Flash mappát a következő helyeken.
- C:UsersUser_nameAppDataRoamingAdobeFlash Player
- C:Felhasználók, a felhasználóneveAppDataRoamingMacromediaFlash Player
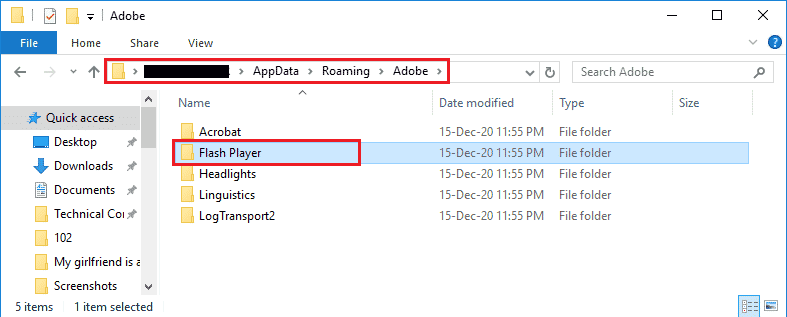
5. Nyissa meg a letöltési webhely az Adobe Flash Player alkalmazásban, és kattintson az operációs rendszer verziója és az alapértelmezett webböngésző szerinti opcióra.
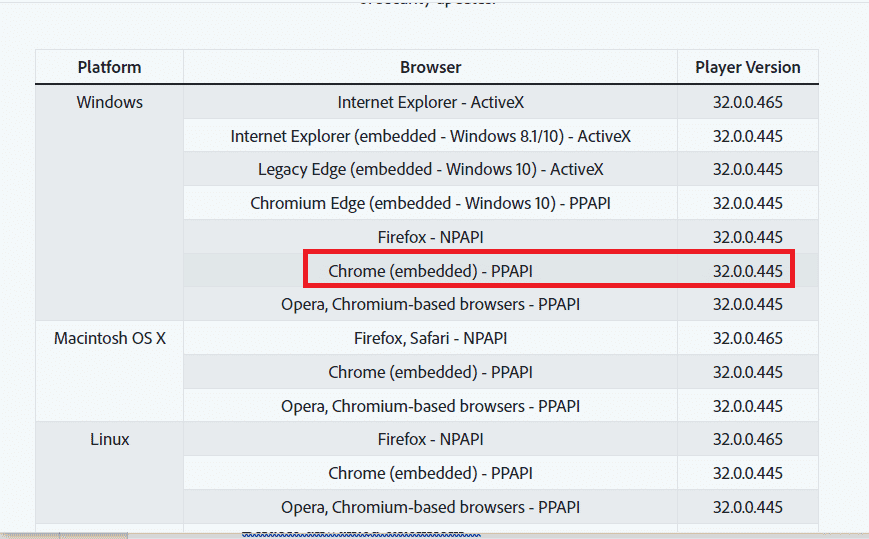
6. Futtassa a letöltött fájlt, és kövesse a képernyőn megjelenő utasításokat a telepítéshez, és ellenőrizze, hogy a Twitch adatfolyam fenntartja-e a pufferelést.
9. módszer: Alacsonyabb VOD-k a Twitch alkalmazásban
A Twitch alkalmazás VOD-jai vagy Video-on-Demand-jai sok helyet foglalhatnak el a számítógépes tárhelyen. Csökkentheti a Twitch alkalmazásban letöltött VOD-ok számát a Twitch lemaradási problémáinak megoldása érdekében.
A Twitch pufferelés kijavításának kérdésére alternatív válaszként megpróbálhatja az itt található hivatkozásban található tömörítőszoftverek bármelyikét a VOD-ok méretének tömörítésére a probléma megoldása érdekében. Ez csökkenti az x264-es kódolási sebességet, és a problémát alacsonyabb RAM-sebesség használatával javíthatja.
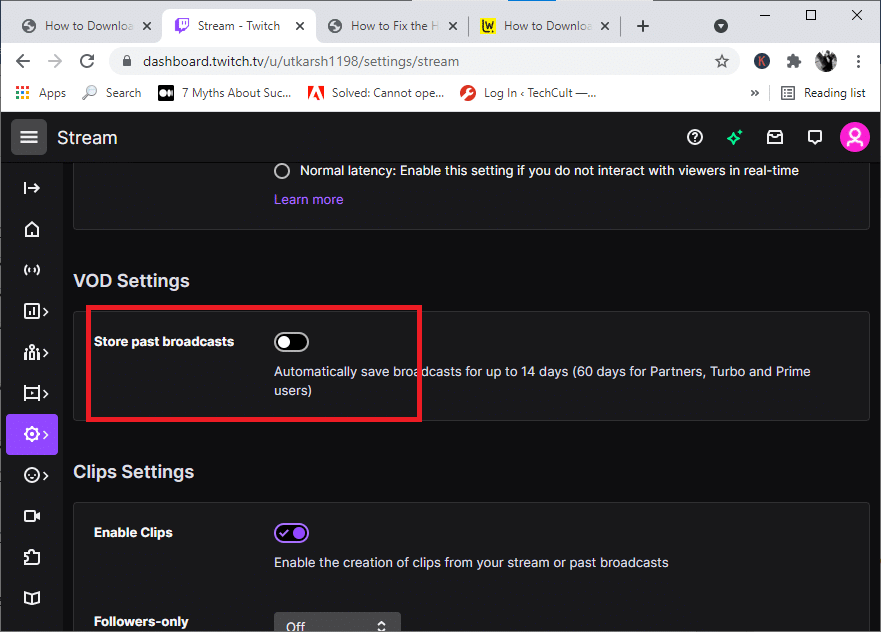
10. módszer: Telepítse újra a Twitch alkalmazást
Ha a Twitch alkalmazás problémája továbbra sem oldódott meg, megpróbálhatja újratelepíteni az alkalmazást a számítógépére. Ez eltávolítja az alkalmazás összes hibáját és hibáját.
I. lépés: Távolítsa el a Twitch alkalmazást
Az első lépés a Twitch alkalmazás eltávolítása a számítógépről. Kövesse az alábbi lépéseket a Twitch alkalmazás eltávolításához.
1. Nyomja meg a Windows billentyűt, írja be az Alkalmazások és szolgáltatások parancsot, majd kattintson a Megnyitás gombra.
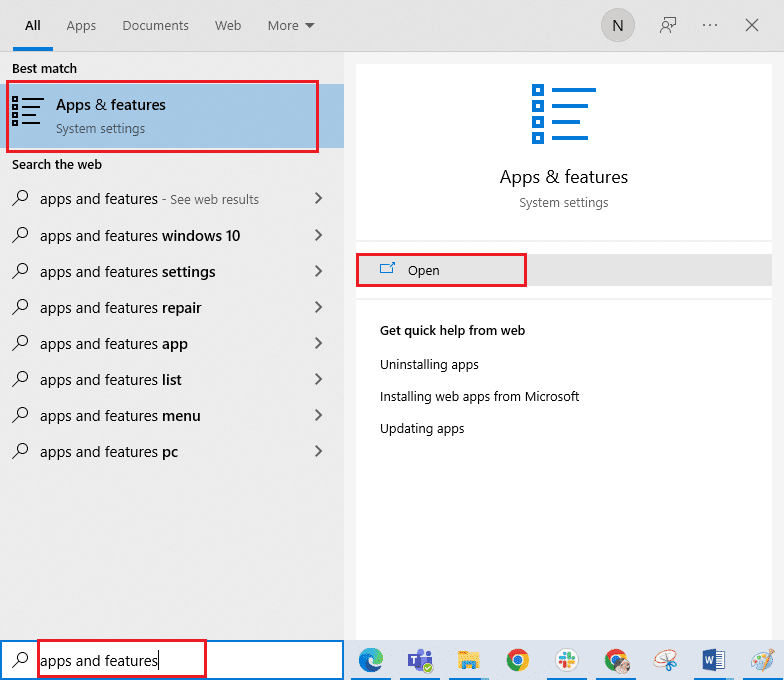
2. Keresse meg a Twitch kifejezést, és válassza ki.
3. Ezután kattintson az Eltávolítás gombra, és erősítse meg a kérést.
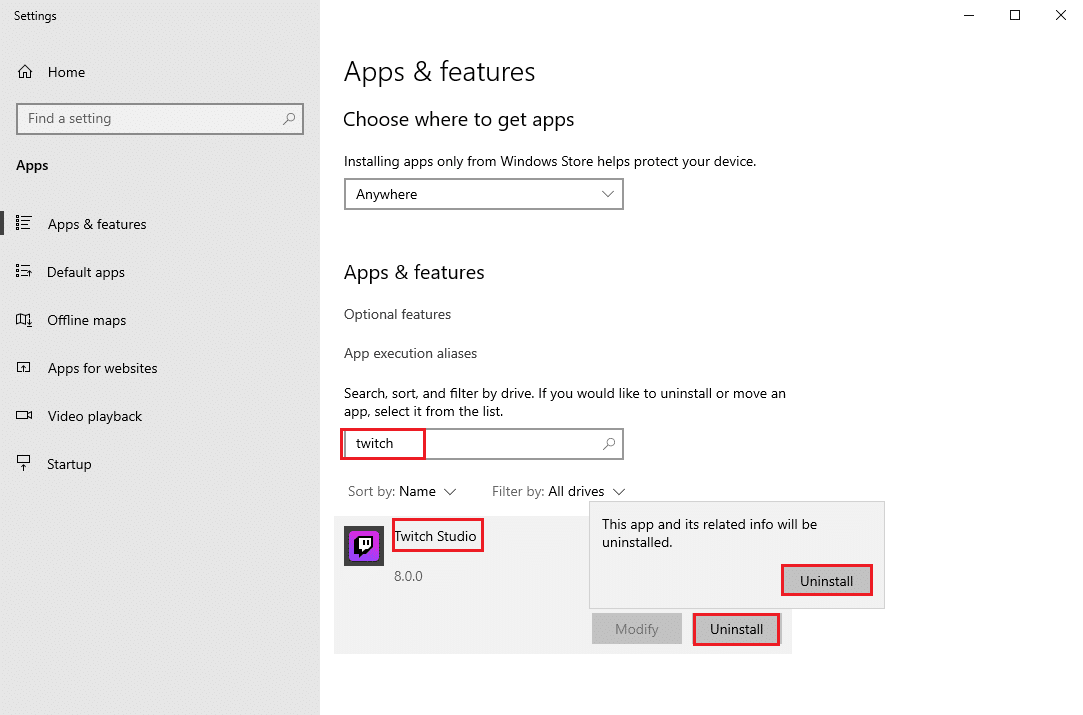
II. lépés: Törölje a Twitch mappákat
A válasz arra a kérdésre, hogy a Twitch miért pufferel folyamatosan, a túl sok tárhely a számítógépen. A következő lépés a számítógépen tárolt Twitch mappák törlése.
1. Használja a Windows keresősávját az AppData kereséséhez.
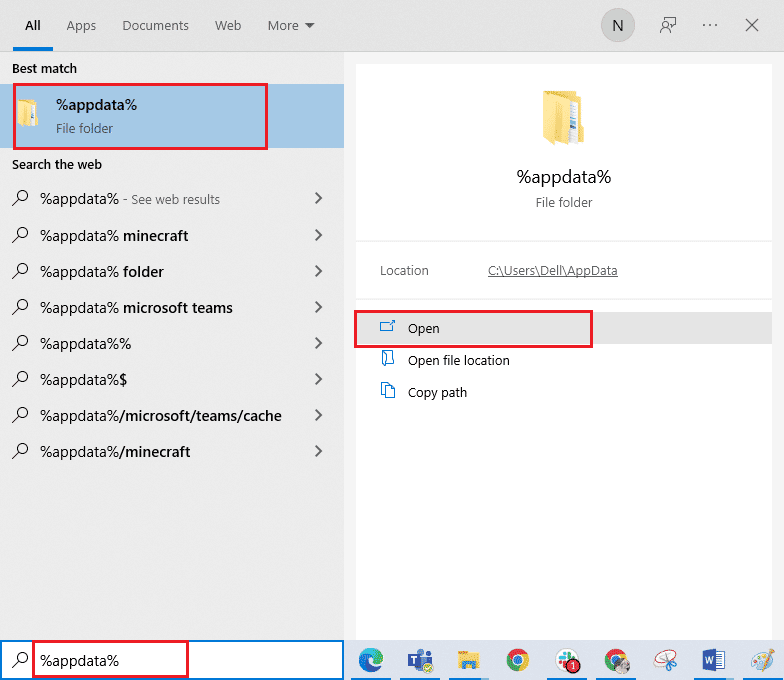
2. Nyissa meg a Roaming mappát, kattintson jobb gombbal a Twitch mappára, majd kattintson a Törlés opcióra.
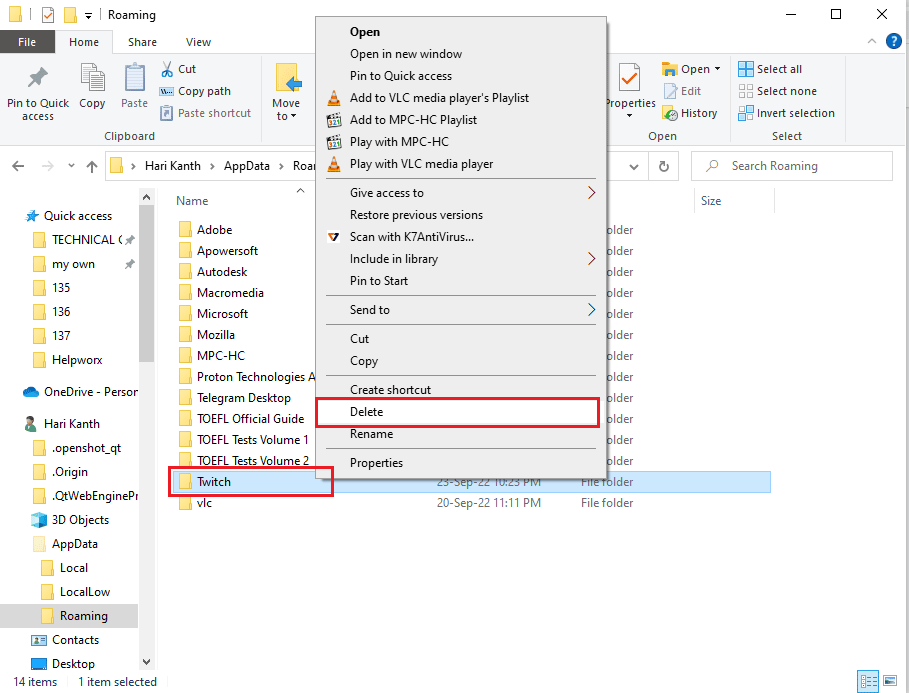
3. Hasonló módon törölje a Twitch mappát a Windows Intéző oldalán a következő elérési útvonalon.
C:ProgramDataTwitch
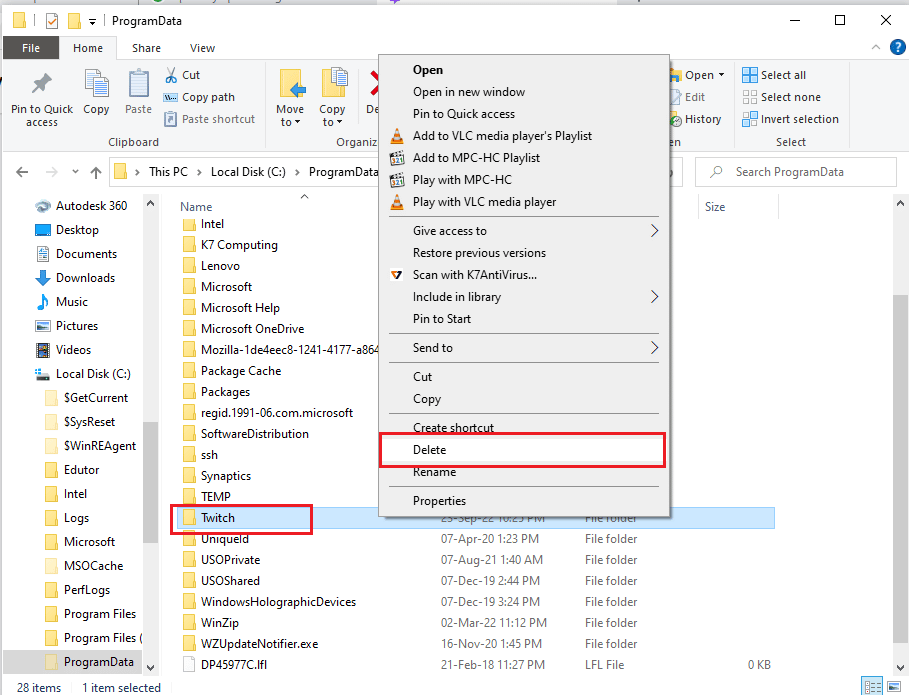
III. lépés: Telepítse újra a Twitch alkalmazást
A Twitch lemaradási problémáinak megoldásának utolsó lépése a Twitch alkalmazás újratelepítése a hivatalos webhely használatával.
1. Látogassa meg a Twitch weboldal és kattintson a Letöltés gombra a Twitch Studio Beta alkalmazásban az Asztali alkalmazások részben.
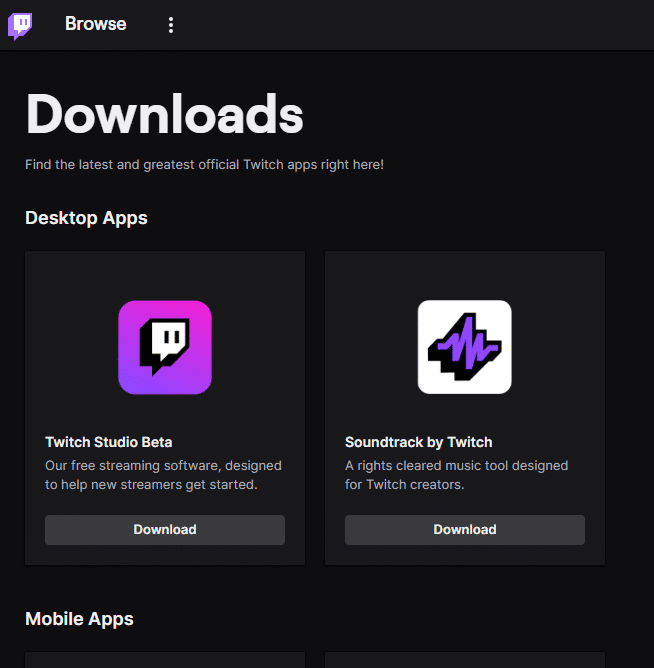
3. Az alkalmazás letöltése után kattintson rá duplán a telepítőfájl futtatásához.
4. Kattintson a varázsló Telepítés gombjára, és kövesse az ablakban megjelenő utasításokat a telepítés befejezéséhez.
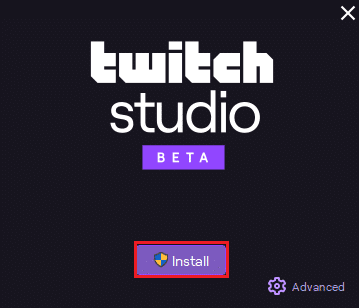
11. módszer: Használjon alternatívákat (nem ajánlott)
Ha a Twitch platformon a szokásos streamelés nem támogatja a lejátszást, próbálkozzon a következő alternatívák bármelyikével. Ez a módszer azonban nem ajánlott, mivel ez károsíthatja a számítógépet és csökkentheti annak funkcionalitását.
I. lehetőség: Twitch Live 5K streaminghez
A Twitch alkalmazás alternatívájaként használhatja a Twitch Live for 5K streaming alkalmazást. Mivel a Twitch alkalmazás béta verzióban van, előfordulhat, hogy a Twitch stream pufferelési problémával szembesül az alkalmazáson való streamelés során. Ezért a Twitch lemaradási problémáinak kijavításához használhatja ezt az alkalmazást.
1. Nyissa meg a Twitch Live oldalt az 5K streaminghez letöltési oldal és kattintson az Ingyenes letöltés gombra az operációs rendszer verziója alapján.
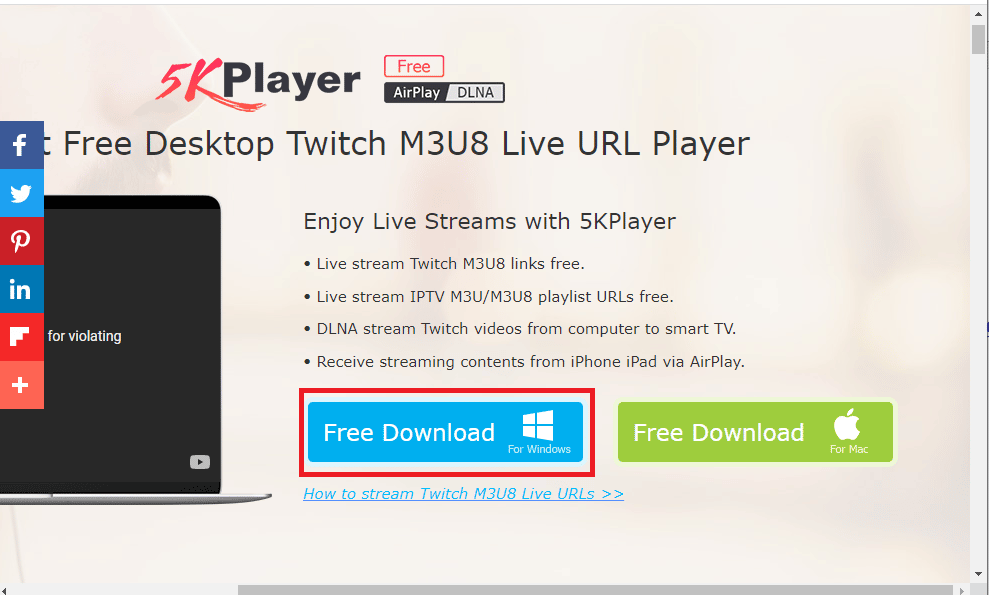
2. Kattintson az Ingyenes letöltés gombra a megerősítő oldalon, és kövesse a képernyőn megjelenő utasításokat az alkalmazás telepítéséhez.
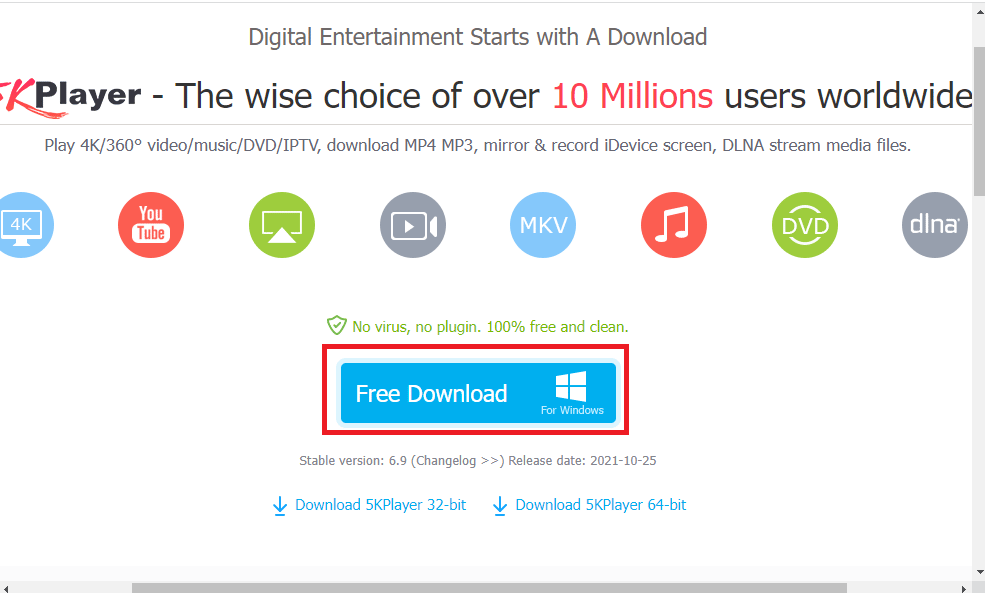
II. lehetőség: Öld meg Pinget
Arra a kérdésre adott válaszként, hogy hogyan lehet kijavítani a Twitch pufferelést és csökkenteni a streamelés és a játék késését, megpróbálhatja a Kill Ping szoftver használatát. Egyszerűbb játékutat biztosít, és segít csökkenteni a csomagvesztést. A szoftverhez azonban fizetős előfizetés szükséges a szoftver eléréséhez. Nyissa meg a Kill Pinget letöltési oldal és kattintson a Letöltés most gombra.
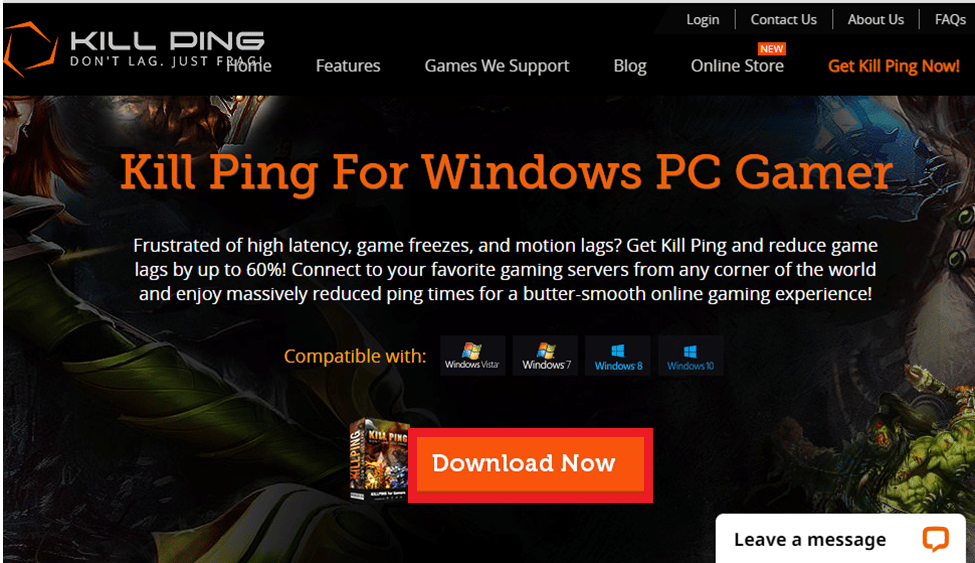
12. módszer: Lépjen kapcsolatba az ügyfélszolgálati csapattal
A Twitch lemaradási problémáinak megoldásának végső megoldása az, hogy kapcsolatba lép a támogatási csapattal. A problémát a csapathoz fordulhat, és megkérheti őket, hogy segítsenek a probléma megoldásában.
I. lehetőség: Forduljon internetszolgáltatójához
Forduljon internetszolgáltatójához vagy internetszolgáltatójához, és érdeklődjön, hogy az internetszolgáltató blokkolja-e a kapcsolatot vagy sem. Ha a kapcsolat blokkolva van, módosítania kell a hálózati kapcsolatot.
II. lehetőség: Lépjen kapcsolatba a Twitch-vel
A válasz arra a kérdésre, hogy a Twitch miért pufferel folyamatosan, egy azonosítatlan hiba vagy hiba lehet a Twitch streamelésben. Megpróbálhat felvenni a kapcsolatot az ügyfélszolgálati csapattal Twitch platform az alapértelmezett webböngészőjében megadott hivatkozás segítségével. Töltse ki a szükséges mezőket, és egy héten belül megkaphatja a visszajátszást.
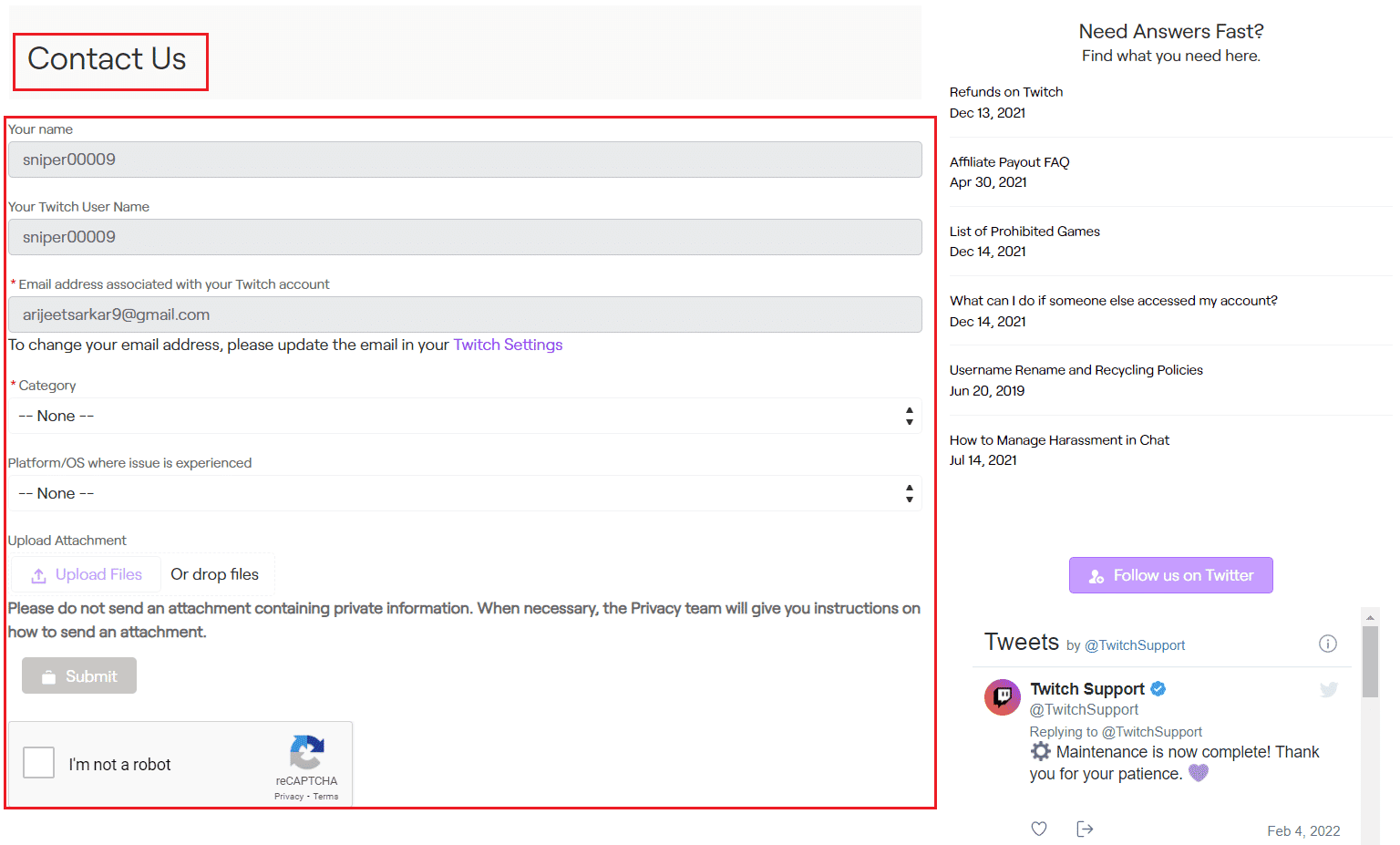
***
A cikk ismerteti a Twitch lemaradási problémáinak megoldásának módszereit. Kérjük, ossza meg, hogy ezek közül a módszerek közül melyik volt hatékony a Twitch stream pufferelési problémájának megoldásában. Kérjük, használja a megjegyzések szakaszt is, hogy tudassa velünk kérdéseit, és javaslatokat tegyen.