Das Sperren Ihres Windows 10-Rechners ist eine ausgezeichnete Methode, um Ihre Daten zu schützen, wenn Sie Ihren Arbeitsplatz verlassen. Es unterbricht keine laufenden Programme und erfordert die Eingabe Ihrer PIN oder Ihres Passworts, um den Sperrbildschirm zu deaktivieren. Hier stellen wir Ihnen zehn verschiedene Wege vor, wie Sie Ihren Computer sperren können.
Sperren über das Startmenü
Das Startmenü bietet, wie zu erwarten, eine Option, um Ihren PC zu sperren. Klicken Sie auf das Windows-Symbol (Start-Button), wählen Sie Ihren Kontonamen aus und betätigen Sie dann die Schaltfläche „Sperren“.
Die Windows-Taste nutzen
Nahezu jede Windows-Tastatur verfügt über eine Windows-Taste, die mit dem Windows-Logo versehen ist. Durch die Tastenkombination Windows + L können Sie Ihren Computer sperren.
Verwendung von Strg+Alt+Entf
Die Kombination Strg+Alt+Entf wird häufig verwendet, um nicht reagierende Programme zu beenden, aber sie kann auch dazu dienen, Ihren Computer zu sperren. Betätigen Sie Strg+Alt+Entf und wählen Sie dann im erscheinenden Menü „Sperren“ aus.
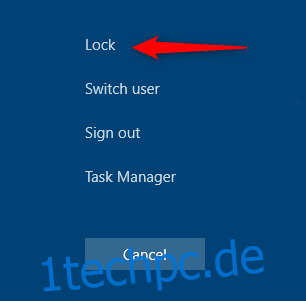
Sperren über den Task-Manager
Der Task-Manager bietet ebenfalls eine Möglichkeit, Ihren PC zu sperren. Drücken Sie Strg+Alt+Entf und wählen Sie „Task-Manager“. Alternativ können Sie „Task-Manager“ in die Windows-Suche eingeben und ihn aus den Ergebnissen auswählen.
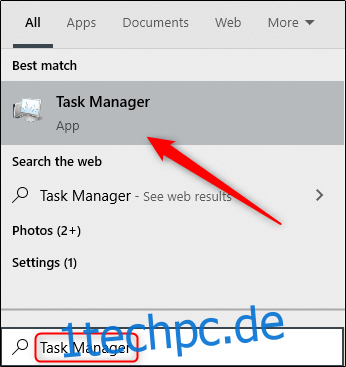
Klicken Sie anschließend unten rechts auf „Trennen“.

Es erscheint ein Dialogfenster, in dem Sie aufgefordert werden, die Trennung zu bestätigen. Klicken Sie zur Bestätigung auf „Benutzer trennen“.

Sperren via Eingabeaufforderung
Sie können die Eingabeaufforderung öffnen, indem Sie „CMD“ in das Windows-Suchfeld eingeben. Wählen Sie „Eingabeaufforderung“ aus den Suchergebnissen.
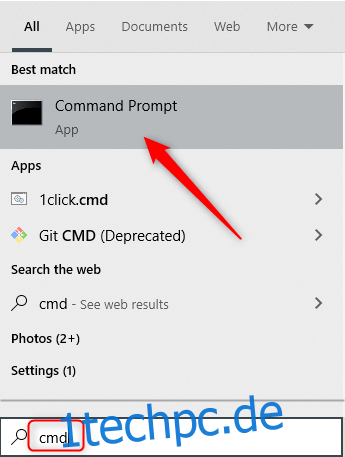
Geben Sie folgenden Befehl ein:
Rundll32.exe user32.dll,LockWorkStation
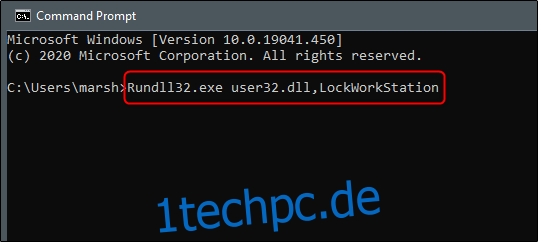
Nach Ausführung dieses Befehls wird Ihr PC gesperrt.
Verwendung der Ausführen-Funktion
Diese Methode ist der vorherigen über die Eingabeaufforderung sehr ähnlich, verwendet jedoch die Funktion „Ausführen“. Geben Sie „Ausführen“ in die Windows-Suche ein und wählen Sie „Ausführen“ aus den Suchergebnissen.

Im Fenster „Ausführen“ geben Sie den folgenden Befehl ein und klicken auf „OK“:
Rundll32.exe user32.dll,LockWorkStation
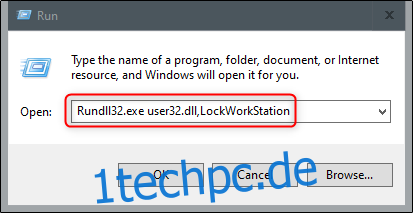
Sobald dieser Befehl ausgeführt wird, ist Ihr PC gesperrt.
Ein Desktop-Symbol zum Sperren erstellen
Falls Sie Ihren PC mit einem einfachen Klick sperren möchten, können Sie ein entsprechendes Desktop-Symbol erstellen. Klicken Sie dazu mit der rechten Maustaste auf Ihren Desktop, bewegen Sie den Mauszeiger über „Neu“ und wählen Sie „Verknüpfung“.
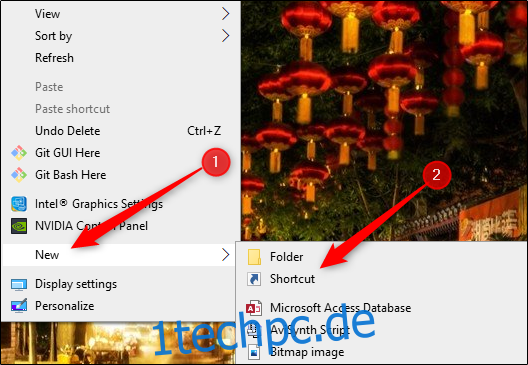
Im Fenster „Verknüpfung erstellen“ geben Sie folgenden Befehl in das Textfeld „Geben Sie den Speicherort des Elements ein“ ein und klicken auf „Weiter“:
Rundll32.exe user32.dll,LockWorkStation
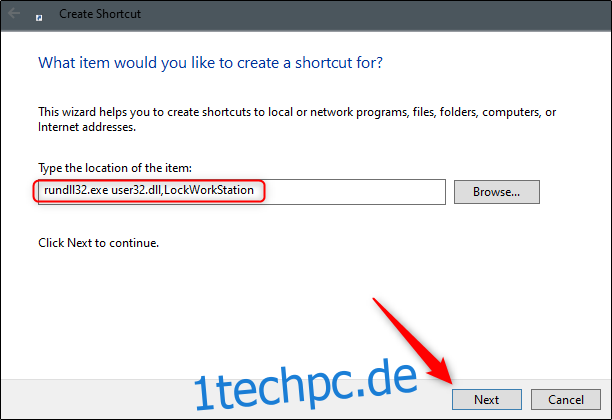
Geben Sie Ihrem Symbol einen Namen und klicken Sie dann auf „Fertig stellen“.
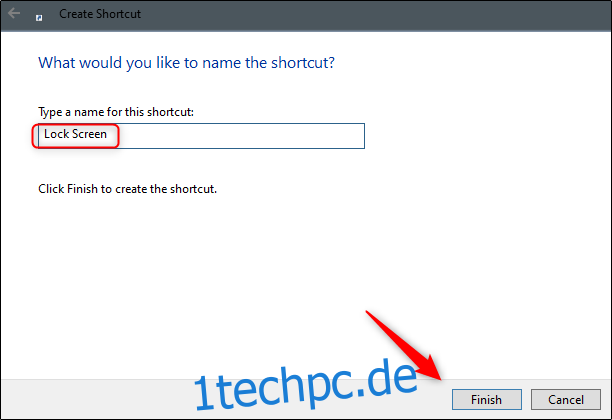
Ihr neues Symbol erscheint auf dem Desktop – ein Doppelklick darauf sperrt Ihren PC.
Sperren über die Bildschirmschonereinstellungen
Sie können Ihren PC so konfigurieren, dass er gesperrt wird, nachdem der Bildschirmschoner für eine bestimmte Zeit aktiv war. Geben Sie dazu „Bildschirmschoner“ in die Windows-Suche ein und wählen Sie „Bildschirmschoner ändern“ aus den Suchergebnissen.
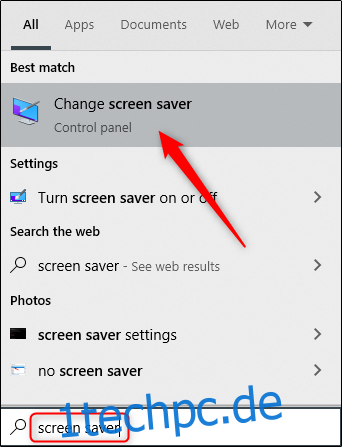
Aktivieren Sie im Menü „Bildschirmschonereinstellungen“ das Kontrollkästchen neben der Option „Anmeldebildschirm bei Reaktivierung“. Verwenden Sie die Pfeiltasten im Feld „Wartezeit:“, um die gewünschte Zeit bis zur Sperrung einzustellen und klicken Sie auf „Übernehmen“.
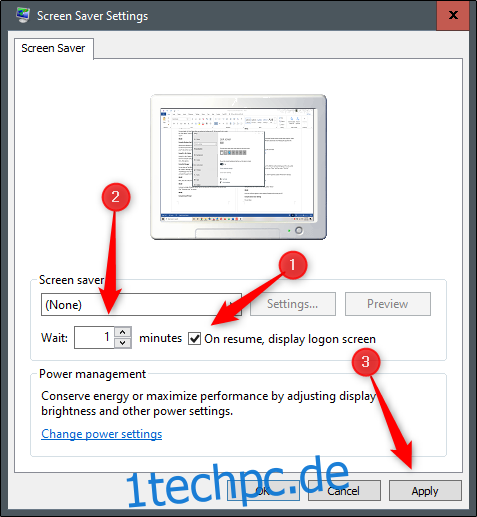
Wir empfehlen diese Methode aus Sicherheitsgründen nicht, da es stets sicherer ist, den PC manuell zu sperren, bevor man ihn verlässt.
Dynamische Sperre verwenden
Dynamic Lock ist eine Funktion, die Ihren PC automatisch sperrt, sobald Sie sich von ihm entfernen. Dies geschieht über die Überwachung der Bluetooth-Signalstärke. Sinkt das Signal, geht Windows davon aus, dass Sie sich aus dem unmittelbaren Bereich entfernt haben und sperrt den PC automatisch.
Zur Nutzung von Dynamic Lock müssen Sie Ihr Smartphone zunächst mit Ihrem PC koppeln. Gehen Sie dafür auf Ihrem Smartphone zu Einstellungen > Bluetooth (sowohl auf Android als auch auf iOS) und aktivieren Sie Bluetooth. Auf Ihrem PC navigieren Sie zu Einstellungen > Geräte > Bluetooth und andere Geräte und klicken auf „Bluetooth- oder anderes Gerät hinzufügen“. Wählen Sie Ihr Telefon aus, bestätigen Sie die PIN, und die Geräte sind gekoppelt.
Anschließend aktivieren Sie die Dynamic Lock-Funktion. Gehen Sie zu Einstellungen > Konten > Anmeldeoptionen und scrollen Sie nach unten zum Abschnitt „Dynamische Sperre“. Setzen Sie ein Häkchen bei „Windows darf Ihr Gerät bei Abwesenheit automatisch sperren“.

Ihr PC wird nun automatisch gesperrt, wenn Sie sich zu weit entfernen.
Verwendung der Remote-Sperrfunktion
Die Remote-Sperrfunktion ist nur als letzte Möglichkeit zu betrachten. Es ist immer ratsam, den PC zu sperren, bevor man ihn verlässt. Doch manchmal vergisst man es. Sollten Sie Ihren PC ungesperrt gelassen haben, bietet Microsoft eine Möglichkeit, ihn aus der Ferne zu sperren.
Dies funktioniert jedoch nur, wenn „Mein Gerät suchen“ auf Ihrem PC aktiviert ist, ein Microsoft-Konto mit Administratorrechten auf dem Gerät angemeldet ist und das Gerät mit dem Internet verbunden ist.
Um die Remote-Sperrfunktion zu nutzen, melden Sie sich in Ihrem Microsoft-Konto an und klicken Sie unter dem Gerät, das Sie sperren möchten, auf „Details anzeigen“.
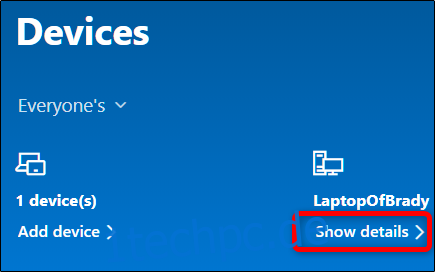
Klicken Sie im Anschluss auf die Registerkarte „Mein Gerät suchen“ und anschließend auf „Sperren“.
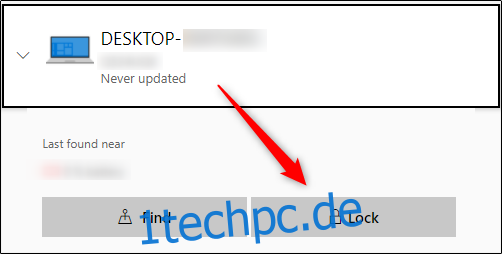
Bestätigen Sie alle Meldungen, um den Sperrvorgang abzuschließen.
Im Bereich der Cybersicherheit sind Sie die erste Verteidigungslinie. Es spielt keine Rolle, welche Methode Sie verwenden, solange Sie Ihren PC tatsächlich sperren. Stellen Sie darüber hinaus sicher, dass Ihr PC so konfiguriert ist, dass er sich automatisch sperrt, falls Sie es einmal vergessen.