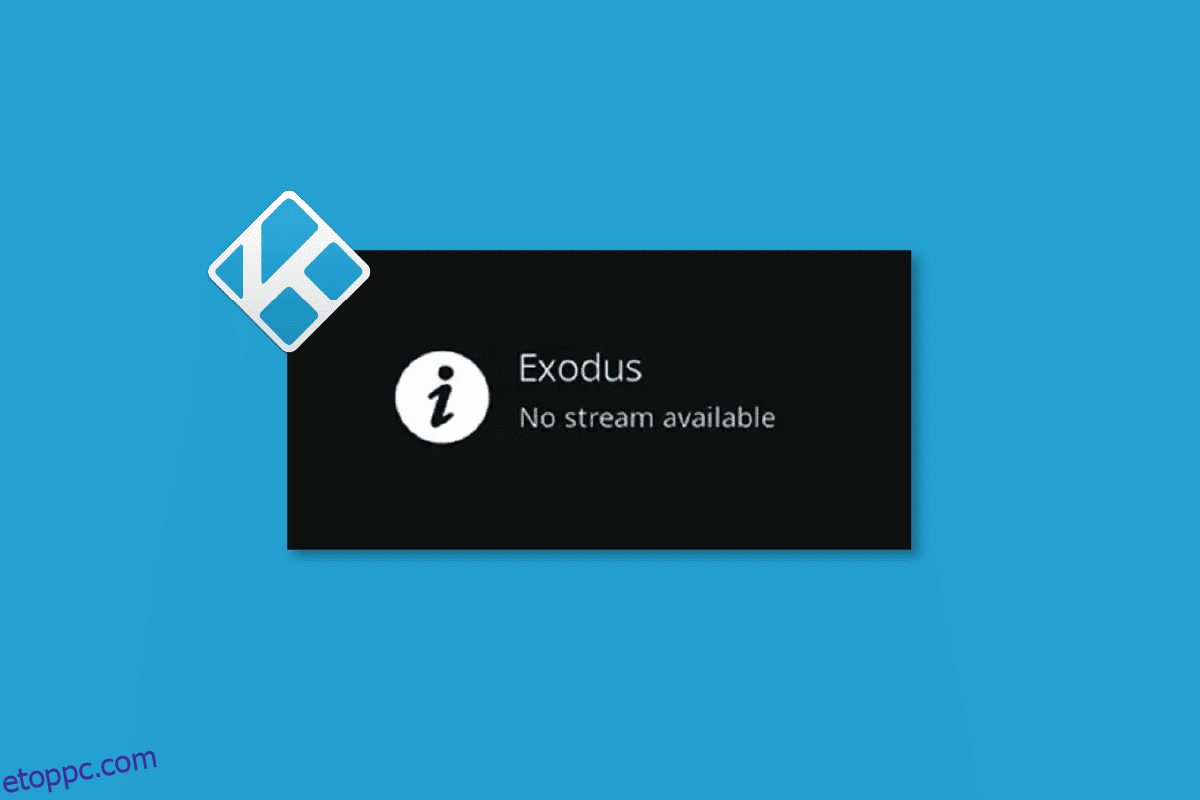A Kodi egy csodálatos platform azok számára, akik nem akarnak havi prémium csomagot fizetni, hogy igény szerinti filmeket és TV-műsorokat nézhessenek és élvezzenek. Szinte minden eszközön jól működik, hibátlan, de időnként előfordulhatnak hibák a platformon. Sok felhasználó nem tud streamet nézni a Kodi-problémákkal kapcsolatban, amikor videotartalmat próbál streamelni a platformon. Ez az útmutató segít kijavítani a Kodi no stream available hibát.
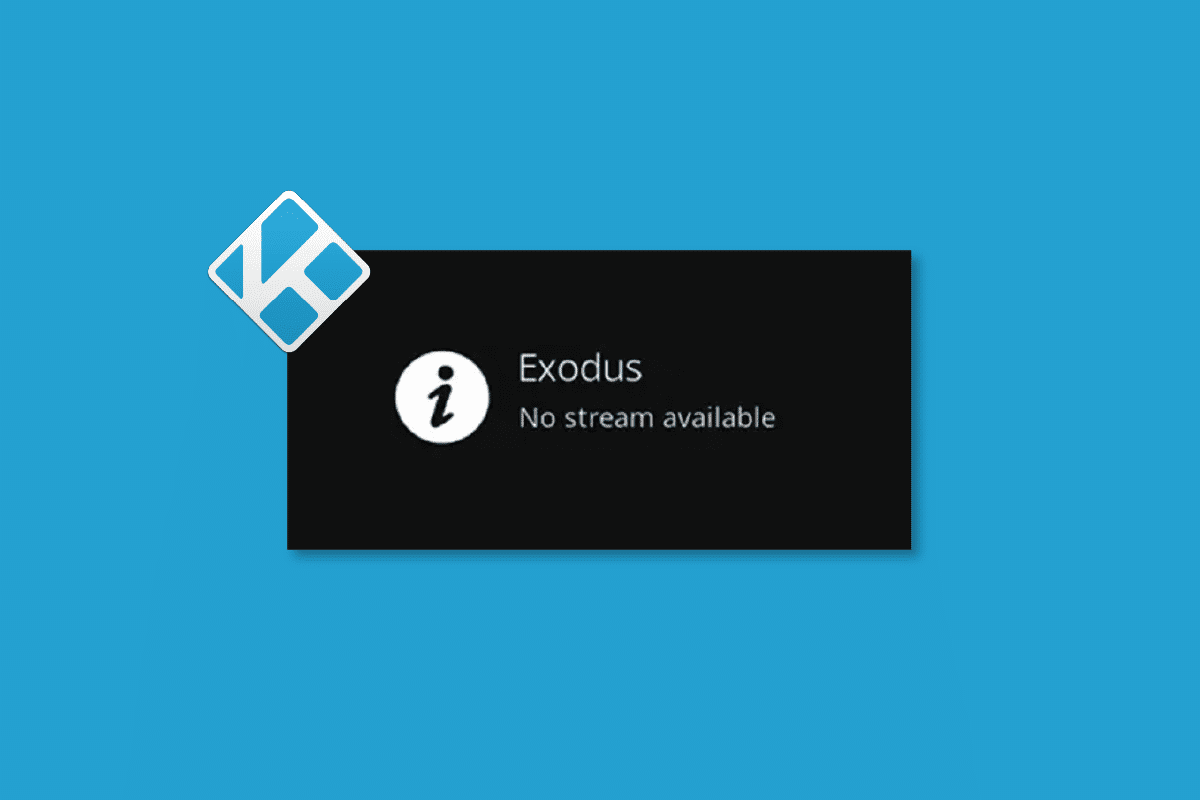
Tartalomjegyzék
Hogyan lehet javítani a nem nézhető adatfolyamot a Kodi hibánál
Ha nem tudja nézni az adatfolyamokat a Kodi-n a Windows 10 rendszerű számítógépén, könnyedén csökkentheti a legtöbb lehetséges okot, amelyek kiváltják a problémát. Elemezze azon okok listáját, amelyek a problémát okozzák az eszközön.
- Sérült Kodi telepítés vagy néhány szükséges Kodi telepítési fájl törött vagy sérült.
- Rosszul konfigurált adatbázisfájlok az eszközön, amelyek csak akkor oldhatók meg, ha teljesen eltávolítja őket.
- Néhány Kodi-folyamat továbbra is fut az eszközön. Tehát, ha folytatja az előző munkamenetet, nem nyithat újat.
- A Kodi gyorsítótár fájljai sérültek.
- A Kodi-bővítmények elavultak, vagy nem frissültek teljesen a legújabb verziójukra.
- A készülék grafikus illesztőprogramjai elavultak vagy nem kompatibilisek.
- A földrajzi hely az Ön eszközére korlátozódik.
Itt található azoknak a hibaelhárítási módszereknek a listája, amelyek segítenek kijavítani a Kodi-probléma esetén nem elérhető adatfolyamot. Kövesse őket ugyanabban a sorrendben a legjobb eredmény elérése érdekében.
1. módszer: Alapvető hibaelhárítási módszerek
Ebben a részben ismertetjük az alapvető hibaelhárítási módszereket, amelyekkel kijavíthatja a nem nézhető adatfolyamokat a Kodi-n.
1A. Rendszer újraindítása
Ez egy egyszerű javítás, amely segít megoldani a Windows PC-n lévő Kodi adatfolyamainak megtekintését nem tudó problémát. A Kodi médialejátszó újraindítása az egyik legegyszerűbb javítás, amely kijavítja a lejátszó és a médiatartalom összes hibáját.
A nem elérhető adatfolyam hiba kijavításának első módja a számítógép újraindításának kényszerítése. Nyomja meg a Windows gombot, kattintson a Bekapcsológombra, majd kattintson az Újraindítás lehetőségre a számítógép hibáinak megoldásához.
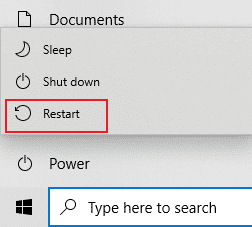
1B. Internetkapcsolat hibaelhárítása
Ahhoz, hogy a Kodi média streaming szolgáltatásait anélkül élvezhesse, hogy a Kodi nem áll rendelkezésre adatfolyam, számítógépének meg kell felelnie az alapvető internetes követelményeknek. Megfelelő internetkapcsolat szükséges a Kodi szerverekről való adatok küldéséhez és fogadásához. Az internetkapcsolatot a 8.8.8.8 pingelésével ellenőrizheti. Ez az elsődleges internetkapcsolati teszt, és ha a küldött és fogadott csomagok egyenlőek, akkor ez azt jelzi, hogy az internetkapcsolat megfelelően működik.
1. Nyomja meg a Windows billentyűt, és írja be a cmd parancsot. Kattintson a Futtatás rendszergazdaként lehetőségre az ábrán látható módon.
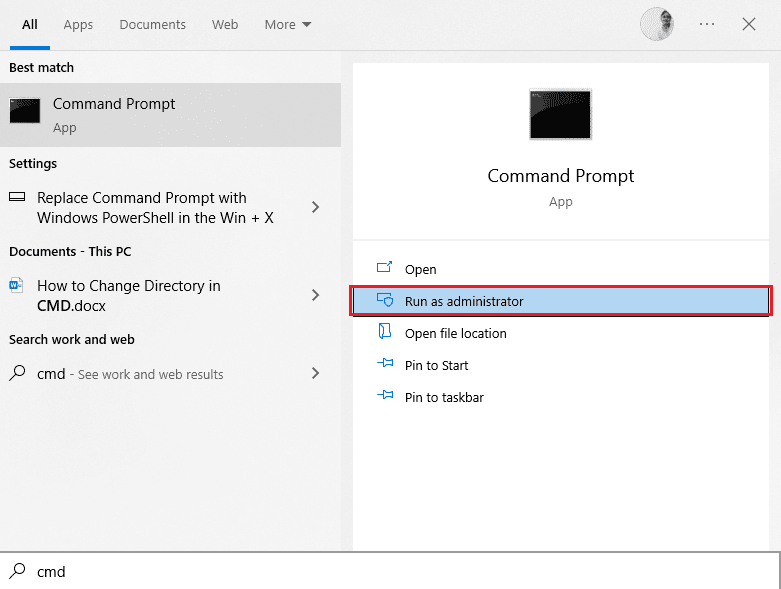
2. Most írja be a Ping 8.8.8.8 parancsot a parancsablakba, és nyomja meg az Enter billentyűt.
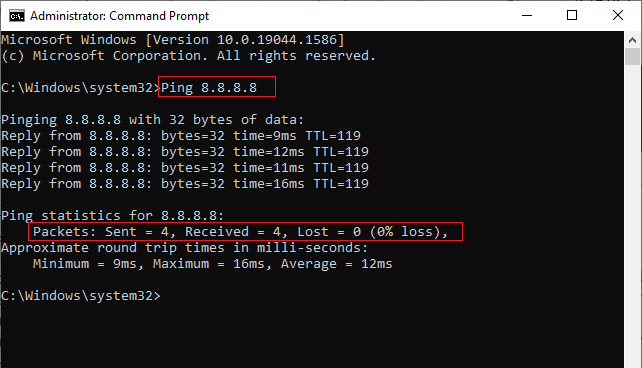
3A. Ha az elküldött csomagok száma megegyezik a fogadott csomagok számával (0%-os veszteség), akkor az internetkapcsolat jól működik.
3B. Ha az elküldött csomagok száma nem egyenlő a fogadott csomagok számával (n% veszteség), akkor problémái vannak az internetkapcsolattal. A probléma megoldásához próbálja meg újraindítani a Restart Routert vagy Modemet, vagy váltson Ethernet-kapcsolatra.
 Simon képét a Pixabay-től
Simon képét a Pixabay-től
Ezenkívül kövesse útmutatónkat a Windows 10 hálózati csatlakozási problémáinak elhárításához.
1C. Törölje az összes ideiglenes fájlt
A számítógépén található számos gyorsítótár-fájl oka lehet a Kodi nincs stream elérhető hibájának, megpróbálhatja törölni az összes ideiglenes fájlt a számítógépen. Olvassa el az itt megadott linken található módszert a számítógép összes ideiglenes fájljának törléséhez a hiba kijavításához.
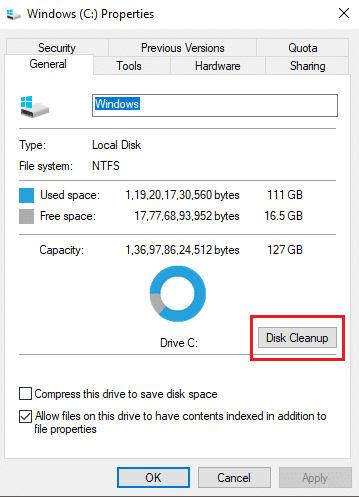
1D. Zárja be a Háttérfolyamatokat
Számos alkalmazás futhat a háttérben. Ez megnöveli a processzor- és memóriahasználatot, ami befolyásolja a számítógép teljesítményét. Ilyen esetekben a Feladatkezelő segítségével bezárhat egy programot vagy bármilyen alkalmazást. Ha azonban a Kodi no stream available hibájával szembesül, meg kell keresnie a választ arra, hogyan kényszerítheti be a programot Feladatkezelő nélkül. Ehhez kövesse a Feladat befejezése Windows 10 rendszerben című útmutatónkat.

Ha ezek az alapvető hibaelhárítási módszerek nem működnek, folytassa a következő hibaelhárítási módszerrel.
2. módszer: Frissítse vagy telepítse újra a grafikus illesztőprogramot
Előfordulhat, hogy a számítógépen lévő grafikus illesztőprogram sérült vagy elavult, és előfordulhat, hogy nem tudja használni a Kodi alkalmazás keresési funkcióját. Olvassa el a számítógép grafikus illesztőprogramjának frissítésének módszerét az itt található hivatkozás segítségével a Kodi no stream available hiba kijavításához.
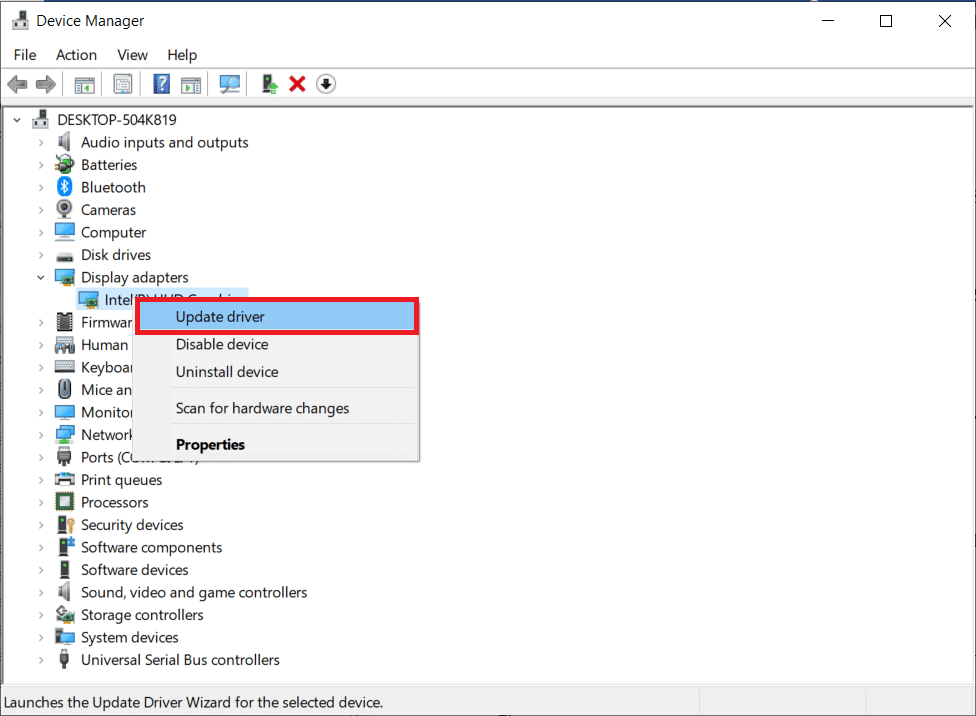
Sok probléma merülhet fel egy hibásan működő illesztőprogram miatt, ami miatt megvakarhatja a fejét. A rendszer-illesztőprogramok eltávolítása és újratelepítése törli a rendszerben jelenleg telepített illesztőprogramot, és lecseréli a legújabb verzióra. Könnyen újratelepítheti a grafikus illesztőprogramokat az Illesztőprogramok eltávolítása és újratelepítése a Windows 10 rendszeren című útmutatónk szerint.
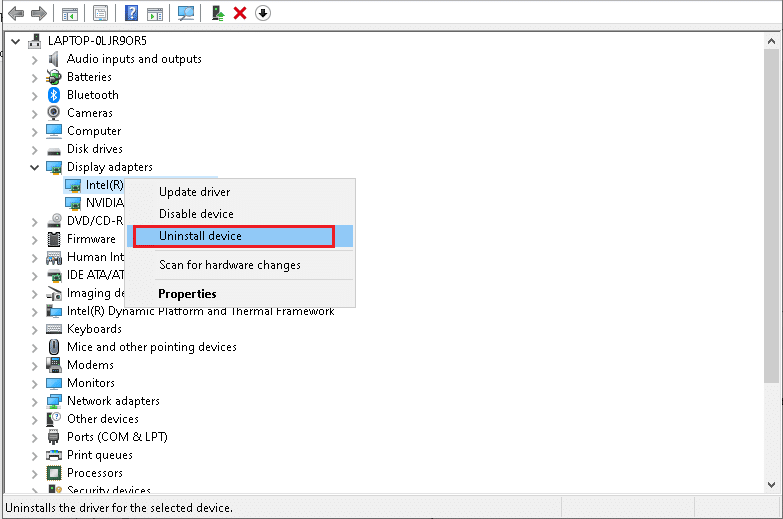
3. módszer: Törölje a Kodi Media Player gyorsítótárát
Ha a Kodi médialejátszón számos gyorsítótárfájl található, akkor a számítógépen előfordulhat, hogy nem lehet nézni a Kodi-problémával kapcsolatos adatfolyamokat. Ebben az esetben megpróbálhatja törölni a gyorsítótárat a bővítményen vagy a médialejátszón a streamelési probléma megoldásához.
1. Nyomja meg a Windows billentyűt, írja be a Kodi szót, és kattintson a Megnyitás gombra.
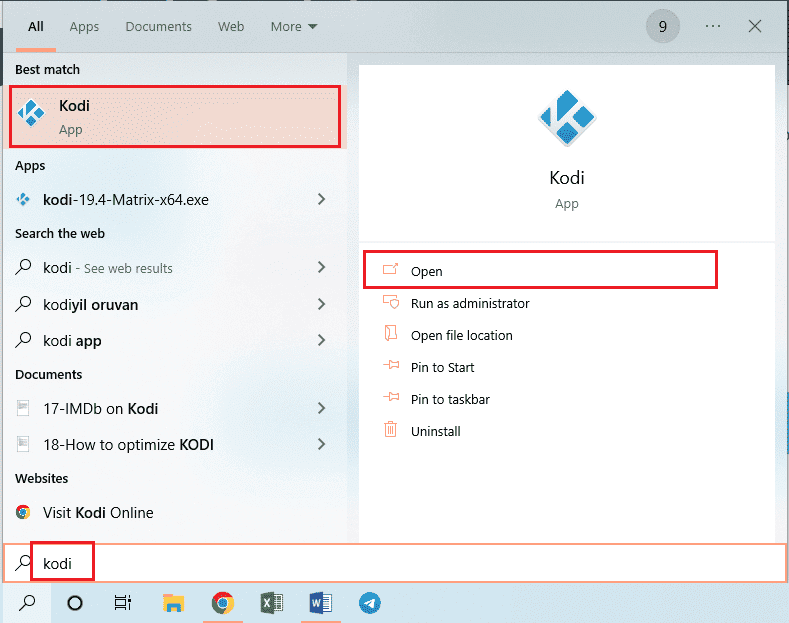
2. Kattintson a Kiegészítők fülre az ablak bal oldalán.
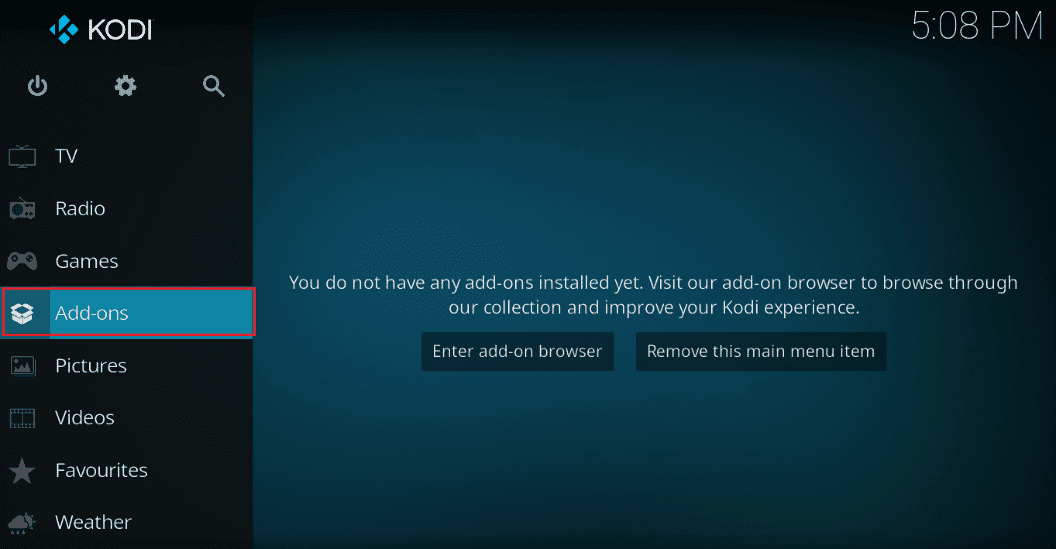
3. Ezután kattintson a Saját bővítmények fülre a következő ablak bal oldali ablaktáblájában a Kodi alkalmazásban telepített összes bővítmény megtekintéséhez.
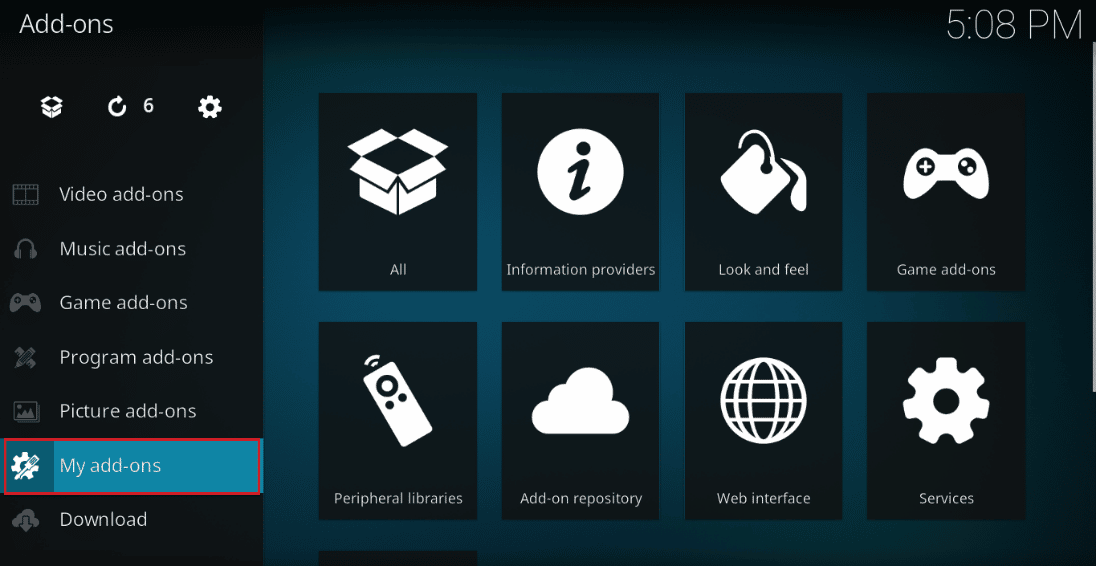
4. Most kattintson a bővítményére a Videóbővítmények részben az Exodus bővítmény képernyőjének megnyitásához.
5. Ezután kattintson az Eszközök fülre a képernyőn.
6. Kattintson a Gyorsítótár törlése lehetőségre a megjelenő listában az összes gyorsítótár-fájl törléséhez.
7. Végül kattintson az OK gombra a kiválasztás megerősítéséhez, és indítsa újra a Kodi alkalmazást.
4. módszer: A hardveres gyorsítás funkció letiltása
Számos Windows-felhasználó megerősítette, hogy a Kodi no stream available problémáját a médialejátszó hardveres gyorsítási funkciójának letiltásával javították. Javasoljuk, hogy kövesse az alábbi lépéseket a funkció letiltásához az alábbiak szerint.
1. Indítsa el a Kodi lejátszót a fenti módszer szerint.
2. Most lépjen a Beállításokba a képernyő bal felső sarkában található fogaskerék ikonra kattintva, az ábrán látható módon.

3. Most válassza ki a Lejátszó opciót a kiemelten.
Megjegyzés: Ha a Kodi régi verzióját használja, kattintson a lejátszó beállításaira.
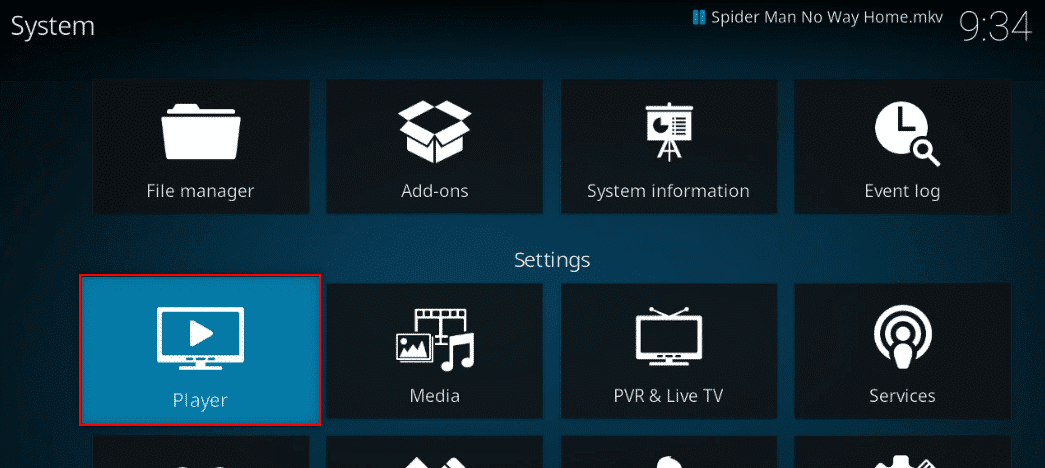
4. Most kattintson a fogaskerék ikonra a képernyő bal alsó sarkában, amíg meg nem találja a Szakértő lehetőséget.
5. Most kapcsolja ki a Hardveres gyorsítás engedélyezése funkciót, és ellenőrizze, hogy ez segít-e megoldani a tárgyalt Kodi streamelési problémát a Windows 10 PC-n.
5. módszer: Frissítse a Kodi-bővítményeket
Ha a Kodi-bővítmények elavultak vagy sérültek, előfordulhat, hogy a számítógépen a Kodi-problémával kapcsolatban nem érhető el adatfolyam. Kövesse az alábbi lépéseket a bővítmény frissítéséhez és a probléma megoldásához.
1. Nyomja meg a Windows billentyűt, írja be a Kodi szót, és kattintson a Megnyitás gombra.
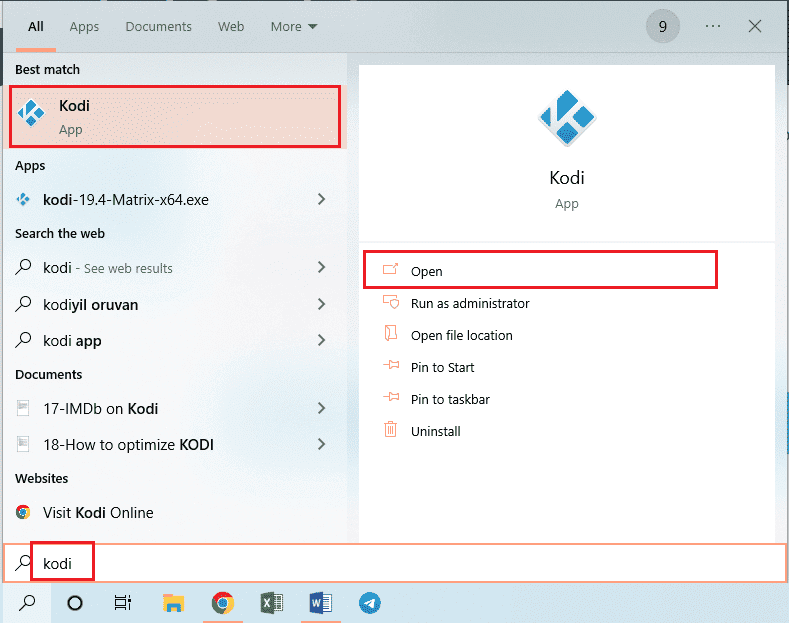
2. Kattintson a Kiegészítők fülre az ablak bal oldalán.
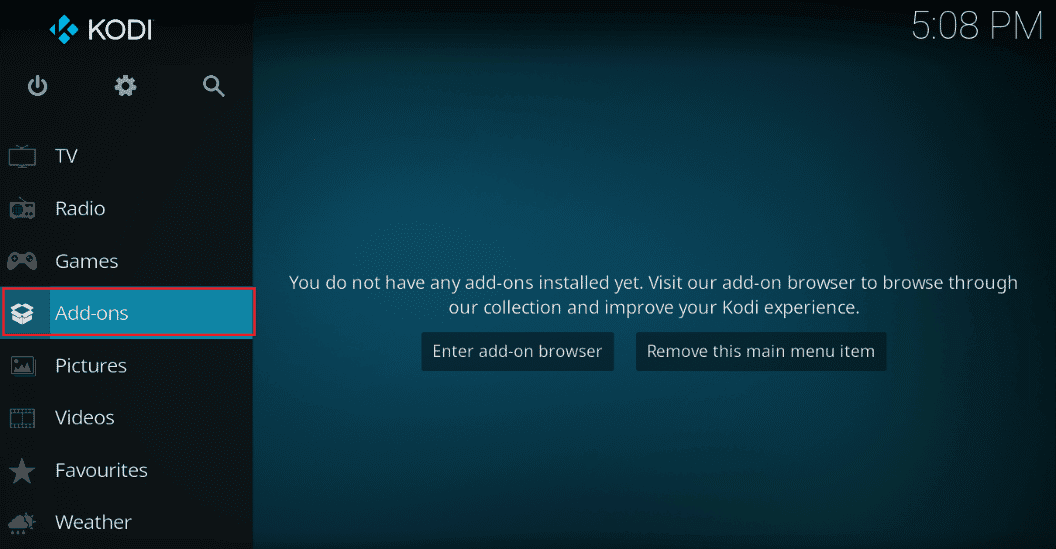
3. A Saját bővítmények lapon kattintson a jobb gombbal a bővítményre a Video-bővítmények részben, majd kattintson az Információ opcióra a megadott menüben.
4. Most kattintson a Frissítés gombra a képernyőn a bővítmény frissítéséhez.
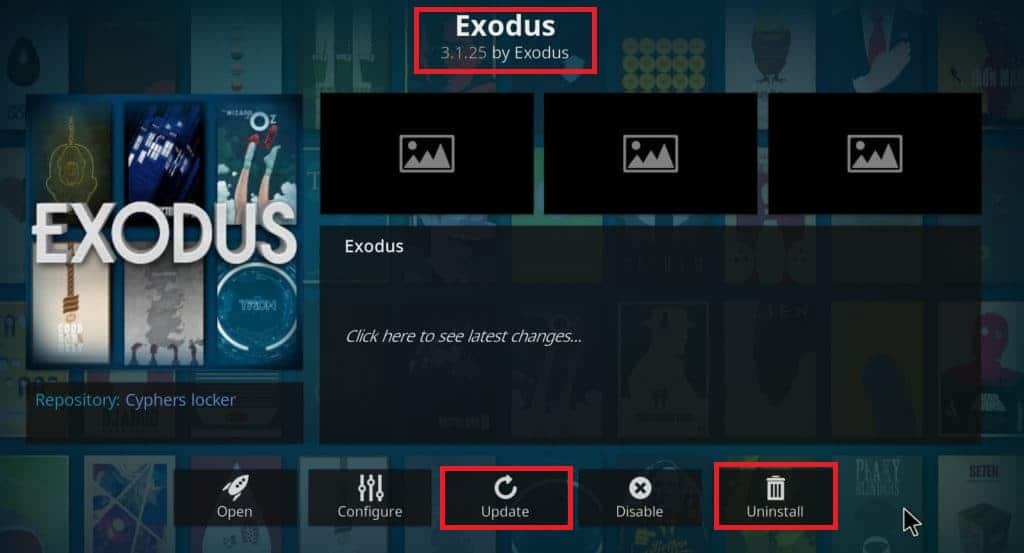
Megjegyzés: Az Automatikus frissítés gombot is engedélyezheti a képernyőn, hogy automatikusan telepítse a bővítmény frissítéseit a Kodi alkalmazásban.
Ismételje meg ezeket a lépéseket a Kodiban elérhető összes kiegészítő frissítéséhez, és ellenőrizze, hogy meg tudja-e oldani a tárgyalt problémát.
6. módszer: Frissítse a Kodit a legújabb verzióra
Ha a Kodi elavult verzióját használja, frissítenie kell a legújabb verzióra, hogy kijavítsa a Kodi nincs stream elérhető hibát. Ebben az esetben frissítenie kell a Kodi-t az alábbi utasítások szerint.
1. Nyomja meg a Windows billentyűt, és írja be a Windows Store szót. Ezután kattintson a Megnyitás gombra.

2. Most lépjen a keresés menübe, és írja be a Kodi szót.
3. Ezután keresse meg a Kodi lejátszót, és kattintson a Get gombra, hogy ellenőrizze, vannak-e elérhető frissítések.
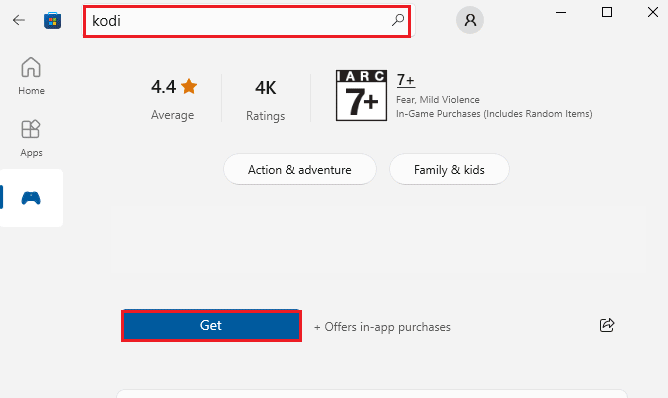
4A. Ha vannak elérhető frissítések, a frissítéshez kövesse a képernyőn megjelenő utasításokat.
4B. Ha a Kodi médialejátszó már frissítve van, ugorjon a következő hibaelhárítási módszerre.
7. módszer: Törölje a Kodi-adatbázisfájlokat
Néha nem nézheti meg a streameket a Kodi-n a számítógépén lévő sérült, sérült vagy inkompatibilis Kodi-adatbázisfájlok miatt. Ebben az esetben törölnie kell az összes régi adatbázis-fájlt az alábbi utasítások szerint, hogy problémamentesen élvezhesse a videót.
1. Indítsa el a Kodi alkalmazást a fenti módszerek szerint, és lépjen a Beállítások menübe.

2. Ezután kattintson a Fájlkezelőre.
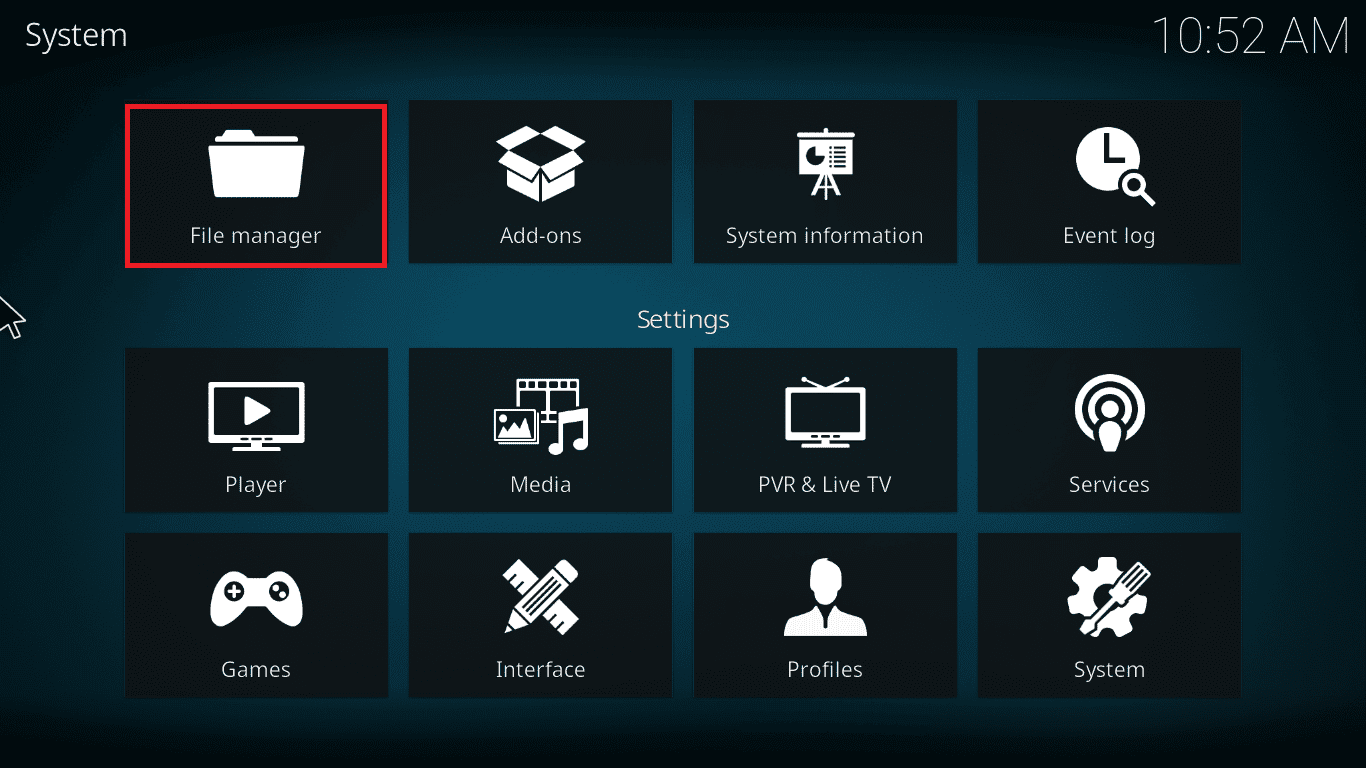
3. Most lépjen a lejátszó Profile Directory menüjébe.
4. Ezután lépjen az Adatbázis elemre, majd nyomja meg az addons.DB gombot.
Megjegyzés: Ez az addons.DB fájl néhány verzióval és számmal együtt érkezik, például az addons20.DB.
Ezután törölje ezeket az adatbázisfájlokat, és ellenőrizze, hogy a probléma megoldódott-e vagy sem.
8. módszer: Állítsa vissza a Kodi alapértelmezett beállításait
Ha a VPN-kapcsolat használata nem segít kijavítani a Kodiban elérhető adatfolyam hiányát a Windows 10 számítógépen, kövesse az alábbi lépéseket a Kodi médialejátszó alapértelmezett beállításainak visszaállításához.
1. Indítsa el a Kodi alkalmazást, és kattintson a kezdőképernyőn található Factory Restore opcióra.
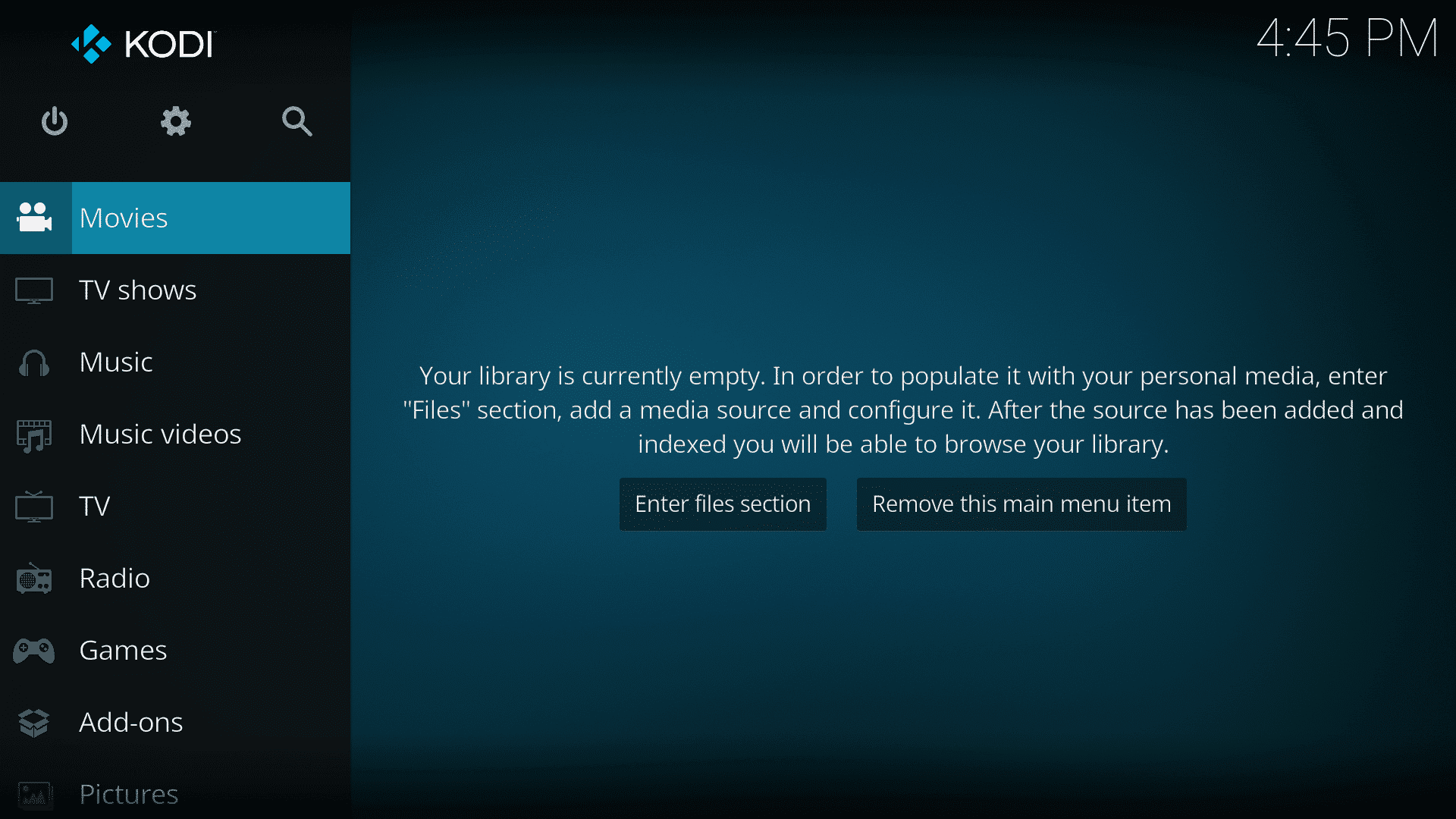
2. Most kap egy felszólítást az engedély megadására. Erősítse meg az összes kérést az Igen gombra kattintva.
3. Most várja meg, amíg ezek a folyamatok befejeződnek, és miután végzett, indítsa újra a Kodi médialejátszót.
4. Importálja az összes médiakönyvtár fájlt a videók megszakítás nélküli lejátszásához.
9. módszer: Telepítse újra a Kodi-t
Mégis, ha a médialejátszó alapértelmezett beállításainak visszaállítása után sem tudja nézni a streameket a Kodi-problémával kapcsolatban, valószínűleg a Kodi médialejátszónak van valamilyen hibája a problémán belül. Az újratelepítéshez törölnie kell a számítógépen maradt összes Kodi-adatot, és elölről kell indítania. Kövesse az alábbi lépéseket a Kodi újratelepítéséhez.
1. Nyomja meg a Windows billentyűt, írja be a Vezérlőpult parancsot, és kattintson a Megnyitás gombra.
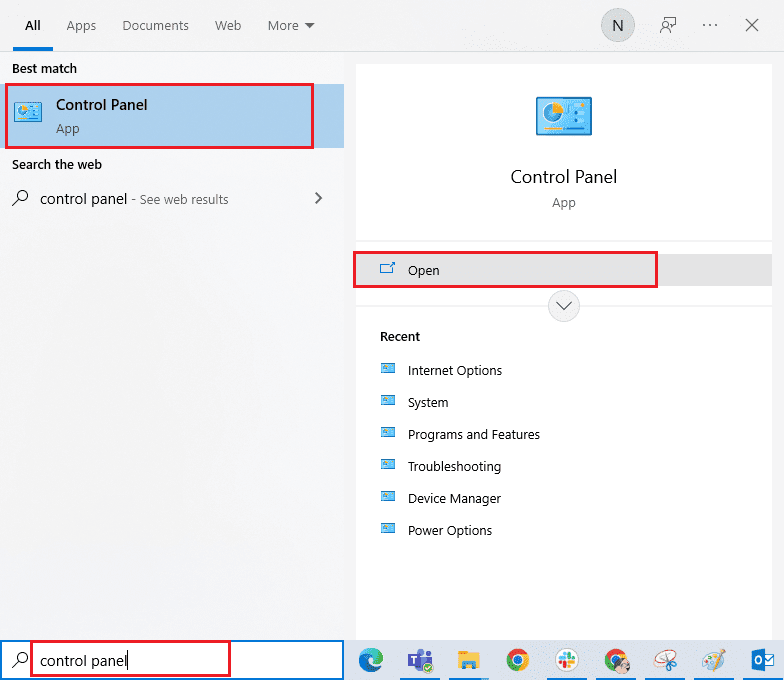
2. Most kattintson a Programok menüben található Program eltávolítása elemre az ábrán látható módon.
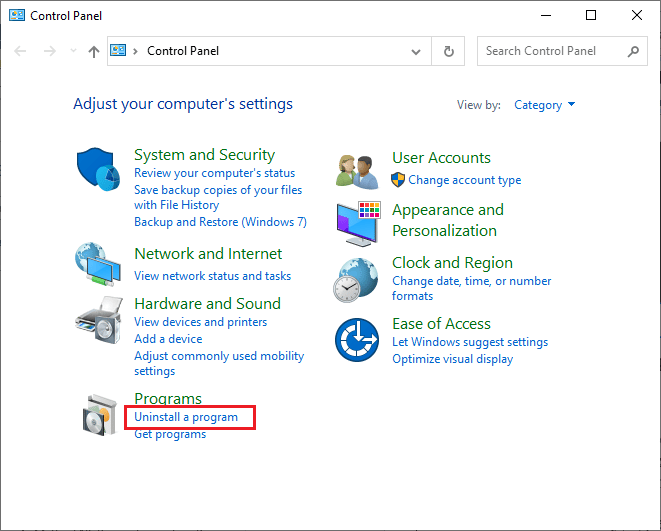
3. Most válassza ki a Kodi elemet a listából, és kattintson az Eltávolítás gombra, ahogy az ábra mutatja. Ezután erősítsen meg minden, a következő ablakban megjelenő üzenetet.
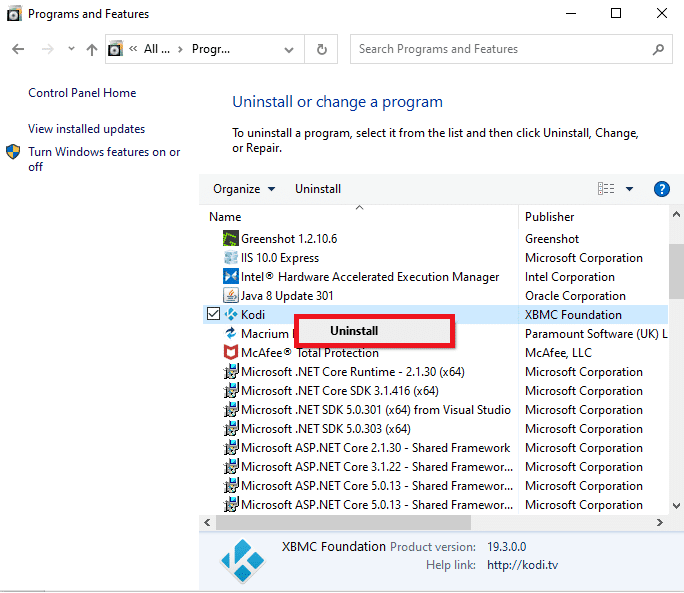
4. Most nyissa meg a Fájlkezelőt, váltson a Nézet fülre, és jelölje be a Rejtett elemek négyzetet a Megjelenítés/elrejtés részben.
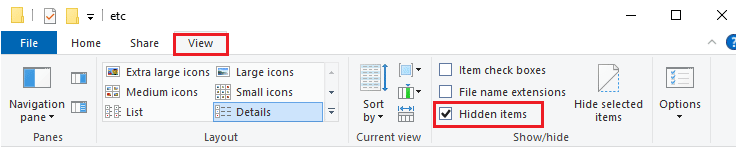
5. Ezután navigáljon a következő helyre.
C:UsersYOURUSERNAMEAppDataRoamingKodi
6. Törölje a Kodi mappában lévő összes fájlt. Miután törölte az összes Kodi-fájlt a számítógépről, indítsa újra a számítógépet.
Megjegyzés: Ha arra figyelmeztető üzenetet kap, hogy a Kodi-fájlok nem törölhetők, mivel néhány program van használatban, próbálja meg bezárni az összes Kodi-folyamatot, és törölni őket.
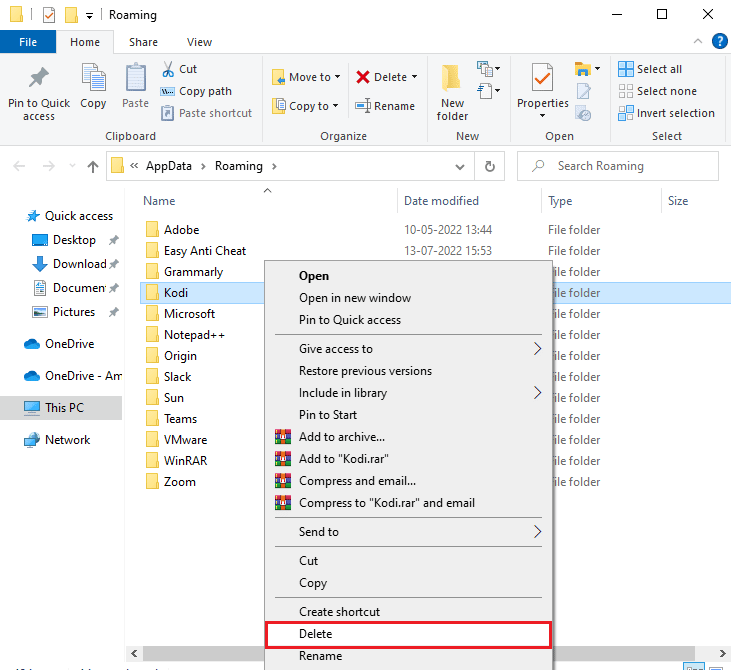
7. Töltse le a Kodi Installer alkalmazást az Ön igényei szerint hivatalos honlapjánaz ábrán látható módon.
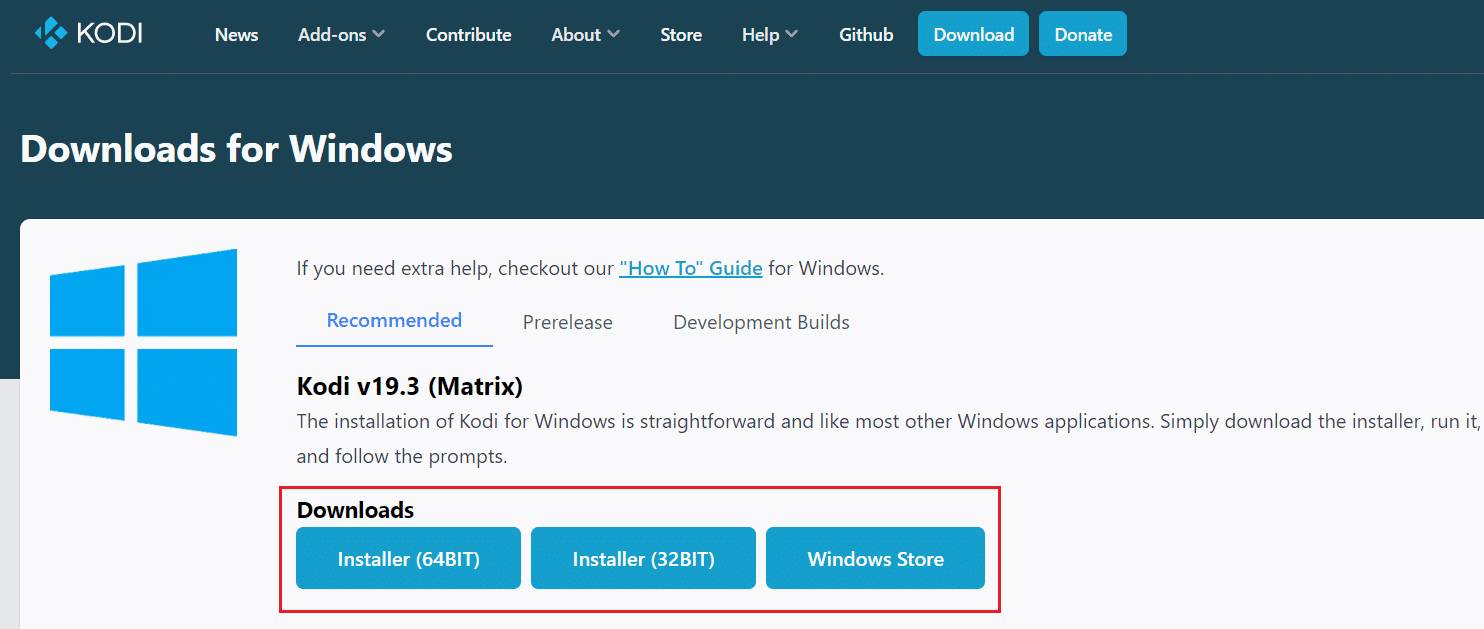
8. Válassza ki a fájl letöltési helyét. Ezután futtassa a letöltött Kodi 19.3 Matrix 64 bites telepítőt dupla kattintással.
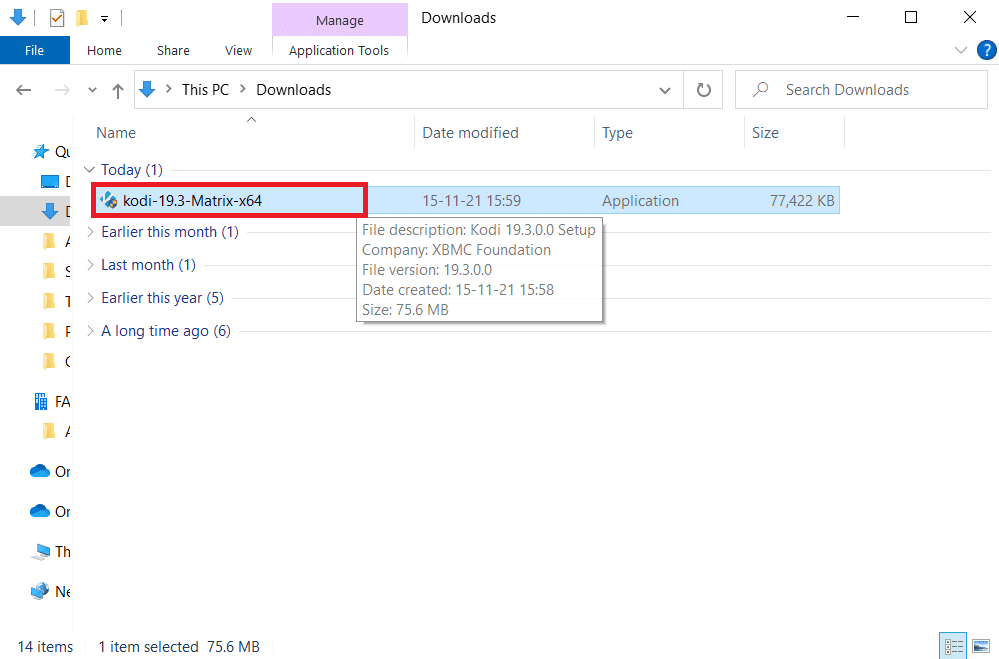
9. Kattintson a Tovább gombra a Kodi Setup ablakban, az ábrán látható módon.
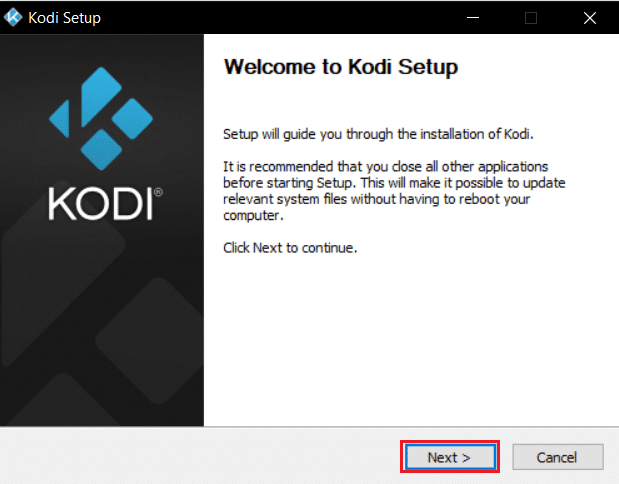
10. Olvassa el a Licencszerződést. Ezután kattintson az Elfogadom gombra.
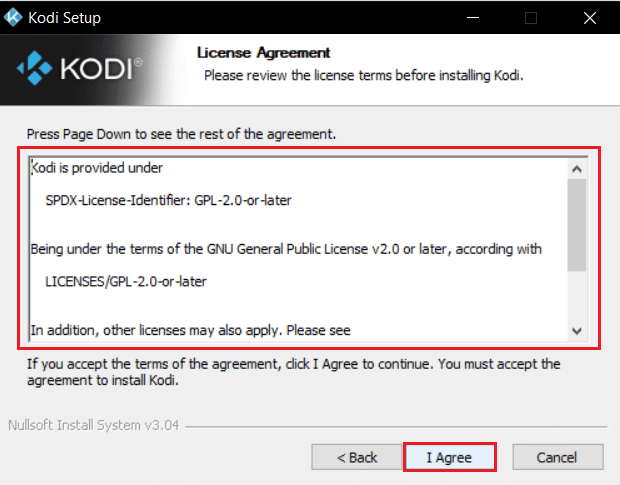
11. Válassza a Teljes opciót a telepítés típusának kiválasztása: legördülő menüben.
12. Jelölje be a Microsoft Visual C++ csomagok jelölőnégyzetet is. Ezután kattintson a Tovább gombra.
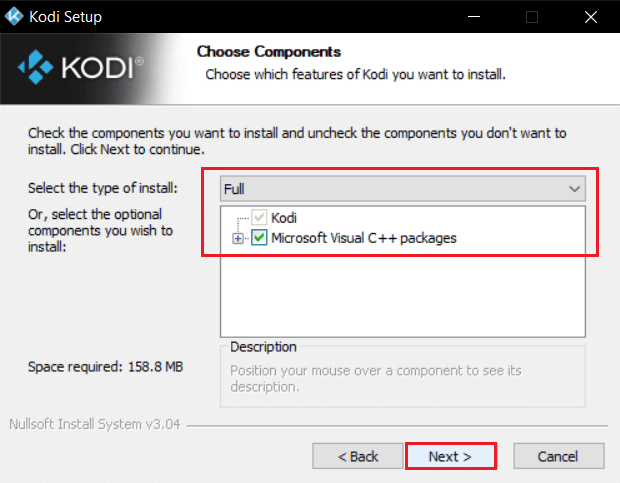
13. Válassza ki a célmappát az alkalmazás telepítéséhez. Ehhez kattintson a Tallózás… gombra, majd kattintson a Tovább gombra, amely kiemelve látható.
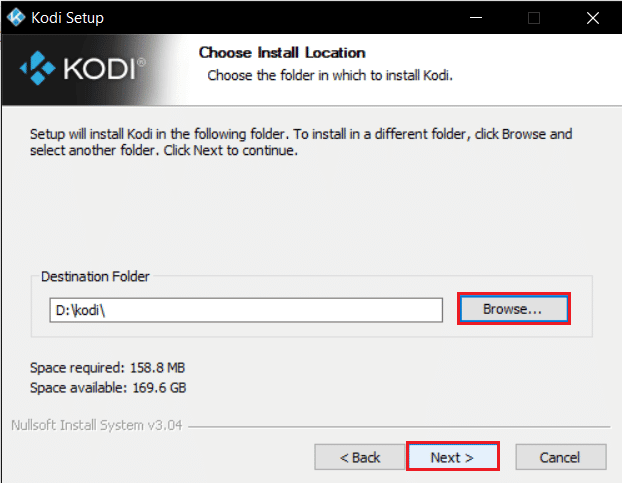
14. Most válassza ki azt a mappát, amelyben létre szeretné hozni a program parancsikonjait Start Menu mappaként vagy új mappaként. Ezután kattintson a Telepítés gombra.
Megjegyzés: Az alábbi példában létrehoztunk egy Kodi nevű mappát.
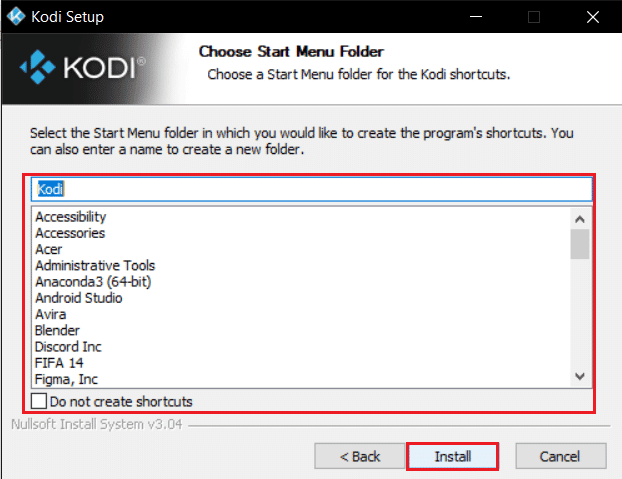
15. Várja meg, amíg a telepítési folyamat befejeződik.
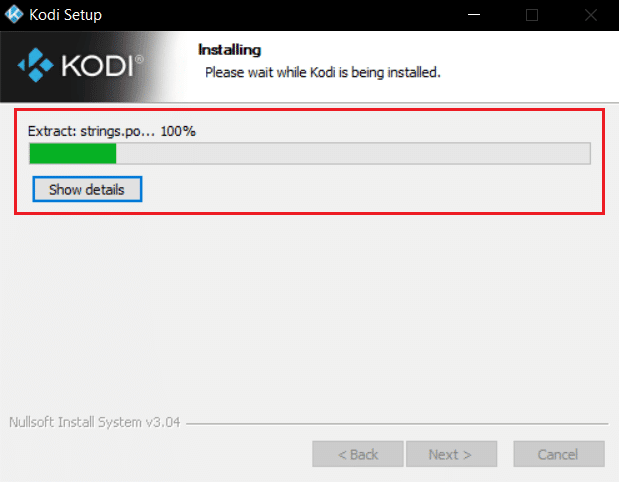
16. Végül kattintson a Befejezés gombra. Most már futtathatja és használhatja a Kodi alkalmazást a következő részben leírtak szerint.
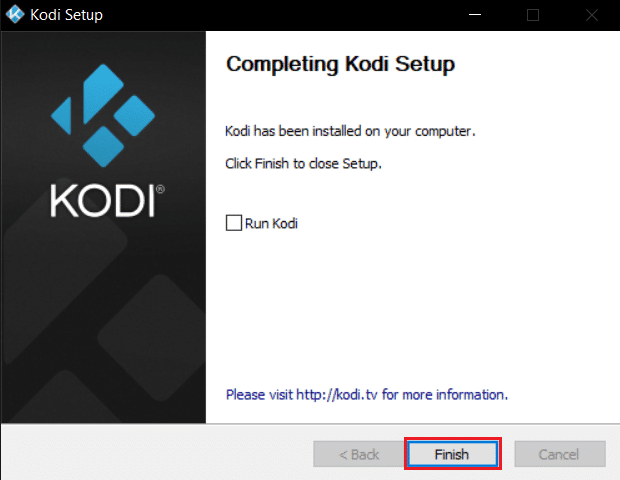
Miután újraindította a Kodit, nem fog szembesülni vele kapcsolatos problémákkal.
Profi tipp: Használjon VPN-t (virtuális magánhálózat)
Gyakrabban a Kodi no stream elérhető problémája az okozza, hogy az internetszolgáltatója bizonyos adatvédelmi okokból blokkolja az Ön földrajzi helyét. Tehát ebben a megfelelő VPN-kapcsolatot kell használnia a hálózati forgalom titkosításához és a média lejátszásához.
Röviden, míg a Kodi szoftver nyílt forráskódú, ingyenes és legális, néhány elérhető kiegészítő lehetővé teszi a tartalom illegális elérését. A helyi hálózati szolgáltató valószínűleg figyelni fogja és jelenteni fogja az élő közvetítéseket, a tévéműsorokat és a filmes beépülő modulokat a kormánynak és az üzleti hatóságoknak, így minden alkalommal, amikor online csatlakozik, felfedve marad. Ezért virtuális magánhálózatot használhat, hogy megvédje magát a szolgáltatók kémkedésétől. A VPN-ek akadályként működnek Ön és a letöltött tartalom között. Olvassa el útmutatónkat a Mi az a VPN? Hogyan működik?
Javasoljuk, hogy VPN-t használjon a Kodi használata közben, hogy megoldja a nem nézhető streameket a Kodi-probléma kapcsán. Annak ellenére, hogy a Kodi használata hivatalosan legális, a Kodi egyes kiegészítőit nem a hivatalos fejlesztők hozzák létre vagy fejlesztik. Ezért használjon megbízható VPN-szolgáltatást, hogy megvédje magát, és nézzen tartalmat a világ bármely részéről anélkül, hogy felfedné valódi helyét vagy adatait.
Megjegyzés: Itt a NordVPN példaként szolgál a demonstrációhoz. Bármilyen VPN-t használhat, ahogy tetszik.
1. Letöltés NordVPN az Alkalmazás letöltése gombra kattintva, az ábrán látható módon.
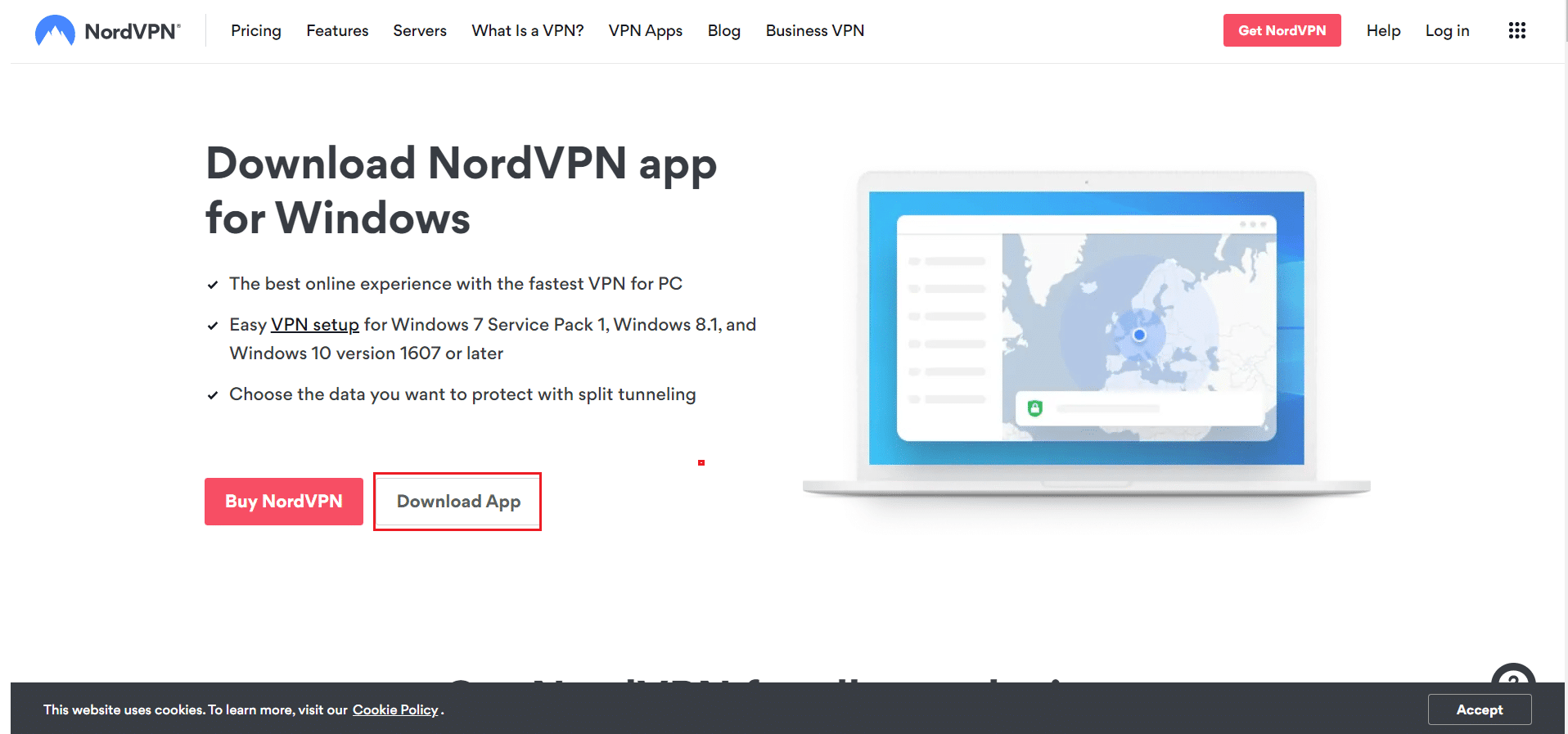
2. A Setup Nord VPN ablakban kattintson a Tallózás… gombra a telepítés helyének kiválasztásához, majd kattintson a Tovább gombra.
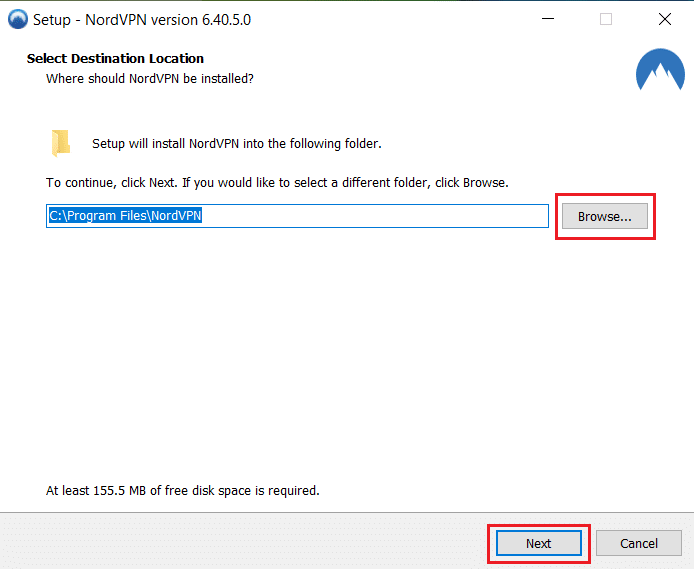
3. Szükség szerint válassza ki a parancsikonok bármelyikét vagy mindkettőt:
-
Hozzon létre egy parancsikont az asztalon, vagy
- Hozzon létre egy parancsikont a Start menüben.
Ezután kattintson a Tovább gombra az alábbiak szerint.
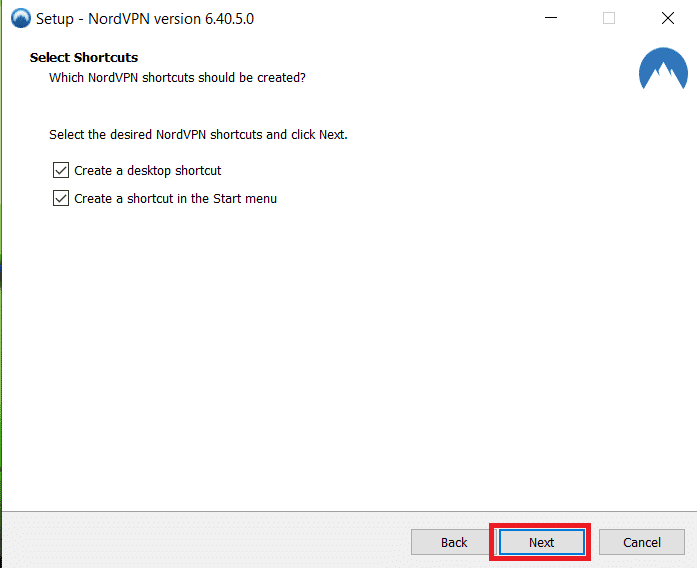
4. Indítsa el a NordVPN alkalmazást, és regisztráljon.
5. Miután bejelentkezett fiókjába, kattintson a Beállítások ikonra az alábbiak szerint.
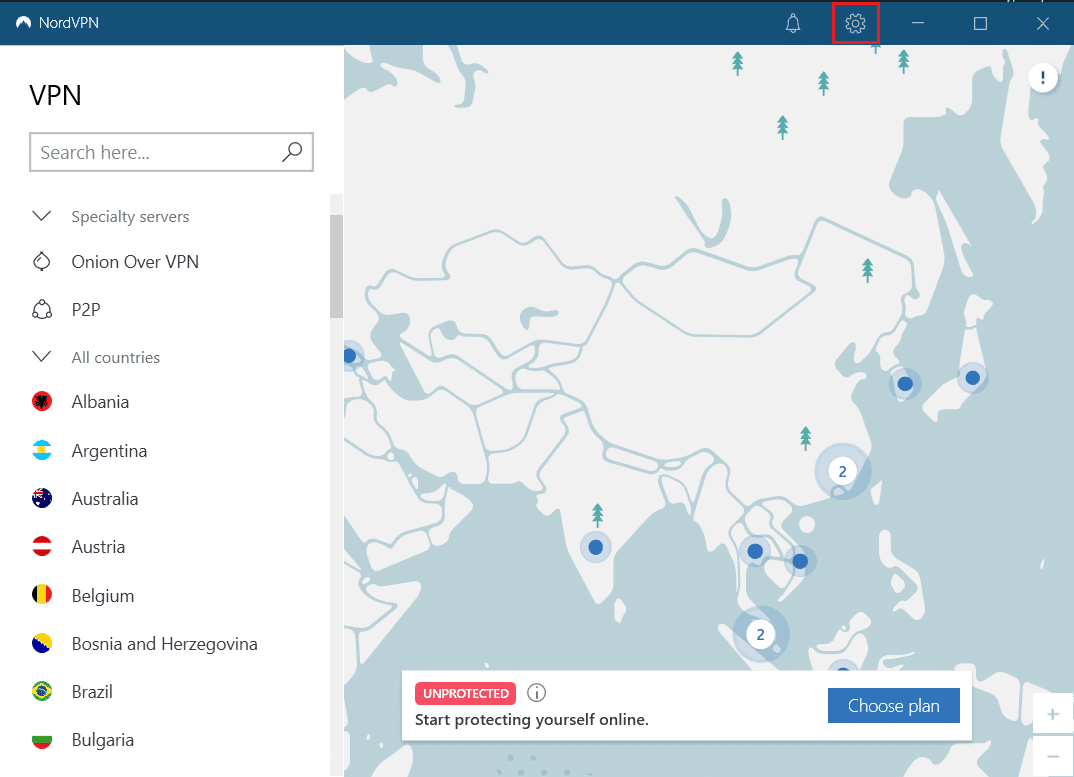
6. A bal oldalon válassza az Osztott alagút lehetőséget.
7. Kapcsolja be a kapcsolót, így kiválaszthatja, hogy mely alkalmazások használjanak VPN-védett kapcsolatokat.
8. Kattintson a VPN engedélyezése csak a kiválasztott alkalmazásokhoz lehetőségre. Ezután kattintson az Alkalmazások hozzáadása elemre.
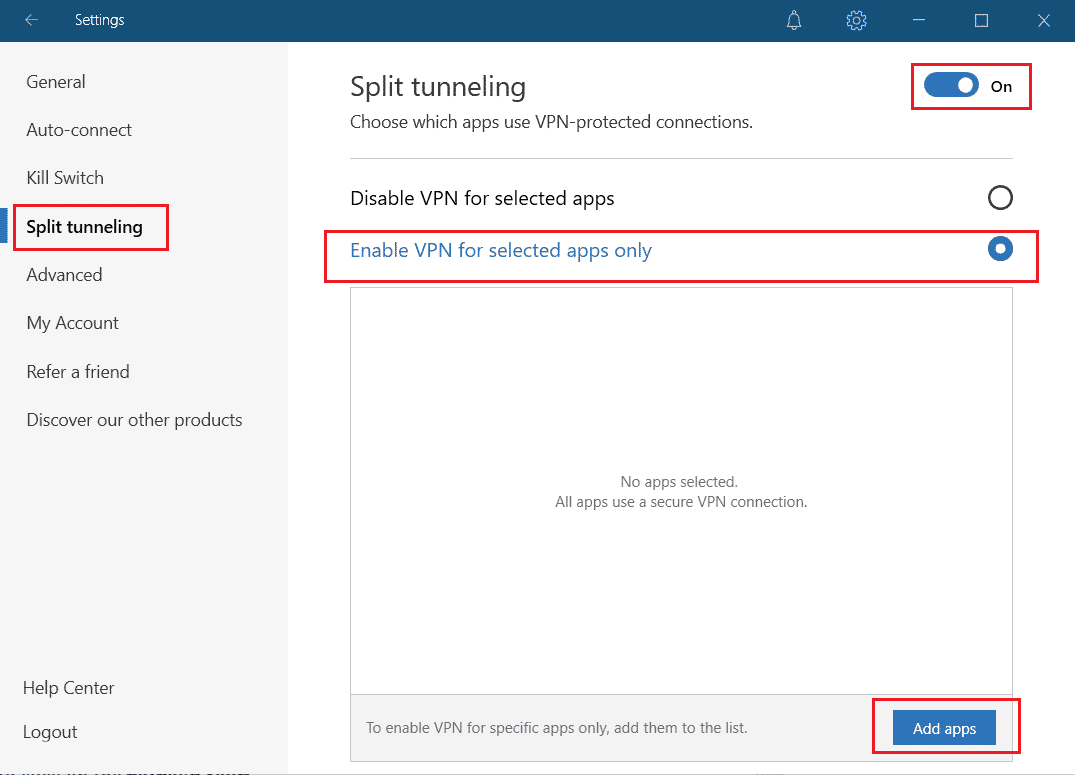
9. Válassza ki a Kodi elemet a listából, és kattintson a Kijelölt hozzáadása gombra.
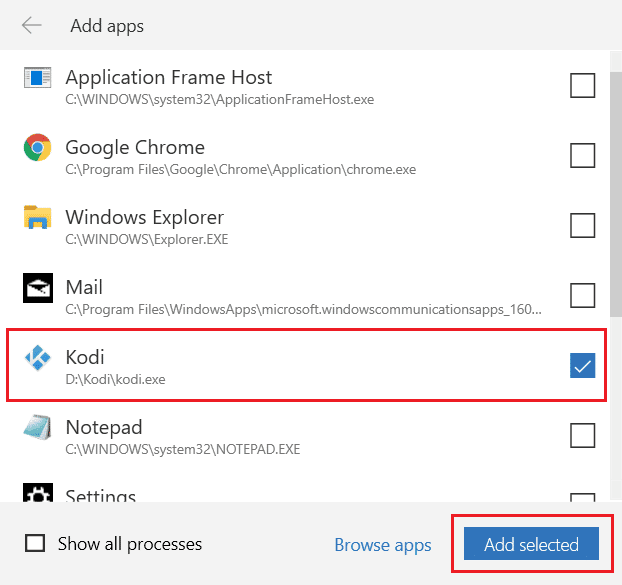
10. Most válassza ki a Saját szerver lehetőséget a térképen, hogy megnézze kedvenc műsorát.
11. Ezután lépjen a Kodi asztali alkalmazásba, és kattintson a Bekapcsoló ikonra, majd az Újraindítás lehetőségre, az alábbi ábra szerint.
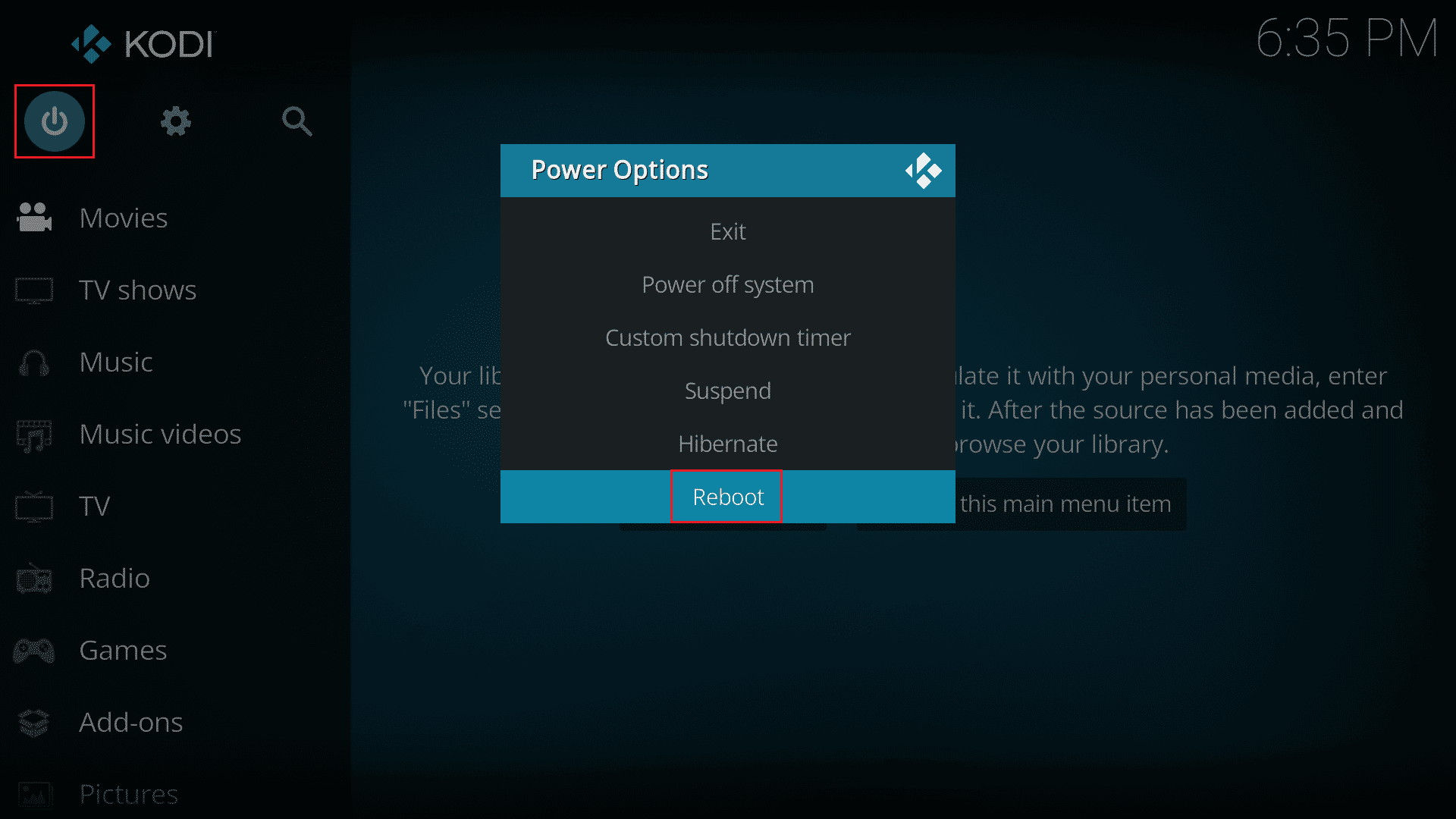
Élvezze a műsorok vagy filmek nézését Kodiban a legnagyobb magánélet és névtelenség mellett. A Nord VPN használatának azonban az egyetlen hátránya, hogy néha lassú lehet a csatlakozás. De hisszük, hogy megéri!
***
Reméljük, hogy ez az útmutató hasznos volt, és kijavította, hogy a Windows 10 rendszerű eszközön nem lehet nézni az adatfolyamokat a Kodiban. Ossza meg velünk, melyik módszer vált be a legjobban az Ön számára. Továbbá, ha bármilyen kérdése/javaslata van ezzel a cikkel kapcsolatban, akkor nyugodtan tegye fel a megjegyzés rovatba.