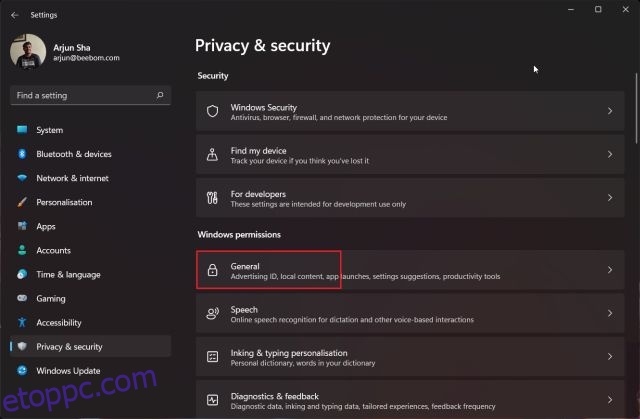Az utóbbi időben a Microsoft sok tökéletlenséget kapott a szükségtelen háttérszolgáltatások hozzáadásával, az aktív telemetria futtatásával a tevékenység nyomon követése érdekében, a felesleges bloatware-ekkel a rendszerrel és még sok mással. Sok kritikus még a Microsoftot is megszólította, és a Windowst a kémprogramokhoz hasonlította. Az igazság az, hogy a Windows 10 megjelenése után a Microsoft egyre több felhasználói adatot gyűjt. A Windows 11 esetében pedig a dolgok nem a megfelelő irányba fordulnak. Ha tehát aggódik a Windows 11-es adatainak védelme miatt, kövesse oktatóanyagunkat, hogy megóvja adatait a Microsoft legújabb asztali operációs rendszerén. Megemlítettük a legfontosabb beállításokat, amelyeket ki kell kapcsolnia, hogy megvédje magánéletét a Windows 11 rendszeren.
Tartalomjegyzék
Hogyan védheti meg magánéletét a Windows 11 (2022) rendszeren
A Windows 11 rendszerben 10 különféle módot adtunk az Ön adatainak védelmére. A vége felé egy harmadik féltől származó programot is beiktattunk, hogy a Windows 11-et adatvédelembarát operációs rendszerré tegyük. Ennek jegyében merüljünk el, és nézzük meg azokat az adatvédelmi beállításokat, amelyeket azonnal módosítani kell.
1. Módosítsa az Általános adatvédelmi beállításokat
1. Először nyomja meg a Windows 11 „Windows + I” billentyűparancsát a Beállítások alkalmazás megnyitásához. Most lépjen az „Adatvédelem és biztonság” elemre a bal oldalsávról, és kattintson az „Általános” elemre a „Windows engedélyek” alatt a jobb oldali panelen.

2. Itt tiltsa le az összes kapcsolót. Ez megakadályozza, hogy a Microsoft nyomon kövesse az alkalmazásindításokat, megismerje érdeklődését, és személyre szabott hirdetéseket jelenítsen meg. Azt is blokkolja, hogy a webhelyek hozzáférjenek az alapértelmezett nyelvhez.

2. Kapcsolja ki az online beszédfelismerést
Ha nem szeretné használni a Windows 11 olyan új funkcióit, mint a Voice Typing és a Voice Access, amelyek a Microsoft online beszédfelismerését használják, akkor nagyon jól kikapcsolhatja. Ez megakadályozza, hogy a Microsoft elküldje hangadatait a felhőbe, így megőrizve az Ön adatait. Íme, hogyan kell ezt megtenni.
1. Lépjen az „Adatvédelem és biztonság” beállításokhoz, és kattintson a „Beszéd” elemre.

2. Itt kapcsolja ki az „Online beszédfelismerés” kapcsolót. Ez az.

3. Tiltsa le a diagnosztikai adatok küldését
A Windows 11 biztonságának és naprakésznek tartása érdekében a Microsoft korlátozott mennyiségű diagnosztikai adatot küld, amely alapértelmezés szerint kötelező. Van azonban egy másik opcionális diagnosztikai adatkészlet, amely lehetővé teszi a Microsoft számára, hogy hozzáférjen böngészési előzményeihez, hogyan használ egy alkalmazást vagy egy szolgáltatást, és még sok mást. Ha nem szeretné elküldeni az opcionális diagnosztikai adatokat a redmondi óriáscégnek, kövesse az alábbi lépéseket.
1. Lépjen az „Adatvédelem és biztonság” menübe, és lépjen a „Diagnosztika és visszajelzés” beállítások részhez.

2. Itt bontsa ki a „Diagnosztikai adatok” részt, és kapcsolja ki az „Opcionális diagnosztikai adatok küldése” kapcsolót.

3. Ezen kívül azt is javaslom, hogy tiltsa le mindhárom kapcsolót közvetlenül lent. Ez megakadályozza, hogy a Windows 11 felhasználja az Ön diagnosztikai adatait személyre szabott tippek és javaslatok megjelenítésére. Ezenkívül megakadályozza, hogy a Windows 11 elküldje a tinta- és gépelési diagnosztikai adatokat a Microsoftnak.

4. A tevékenységelőzmények letiltása
2018-ban a Microsoft bevezette az Idővonal funkciót a Windows 10 rendszeren, amely nyomon követi a számítógépen végzett összes tevékenységét. Később Activity History névre keresztelték. A Windows 11 rendszerben nem jeleníti meg a feladatok és tevékenységek idővonalát, azonban a Microsoft továbbra is tárolja az összes tevékenységét, ami meglehetősen meglepő. Ha meg szeretné védeni magánéletét a Windows 11 rendszeren, és meg szeretné akadályozni, hogy a Microsoft nyomon kövesse az összes tevékenységét, kövesse az alábbi lépéseket, és tiltsa le ezt a funkciót.
1. Lépjen a Windows beállítások „Adatvédelem és biztonság” menüjébe, és kattintson a „Tevékenység előzményei” elemre a jobb oldali ablaktáblában.

2. Itt tiltsa le a „Tevékenységelőzmények tárolása ezen az eszközön” jelölőnégyzetet. Ezután kattintson a „Törlés” gombra a felhőbe küldött összes tevékenységi előzmény törléséhez.

5. Módosítsa a helyengedélyt
Ha nem szeretné, hogy az alkalmazások hozzáférjenek az Ön helyéhez a Windows 11 rendszeren, egyetlen kattintással letilthatja a hozzáférést. Ennek ellenére a helyszolgáltatások teljes letiltása a Windows 11 rendszerben megakadályozza, hogy lopás esetén megtalálja az eszközt. Ennek elkerülése érdekében azt javaslom, hogy engedélyezze a helymeghatározási engedélyt csak olyan alkalmazások kiválasztásához, amelyeknek valóban szükségük van rá. Így kezelheti a helymeghatározási engedélyt, és hogyan védheti meg magánéletét a Windows 11 rendszerben az invazív alkalmazásoktól.
1. Az „Adatvédelem és biztonság” menüben görgessen le, és kattintson a „Hely” lehetőségre az „Alkalmazásengedélyek” részben.

2. Ezután adja meg a helymeghatározási engedélyt azoknak az alkalmazásoknak, amelyeknek valóban szükségük van rá, és távolítsa el az engedélyt a többi nem kívánt alkalmazás számára. Egyébként teljesen kikapcsolhatja a helyszolgáltatásokat a Windows 11 rendszeren, ha letiltja a kapcsolót a tetején.

6. Módosítsa a kamera- és mikrofonengedélyeket a Windows 11 rendszerben
A számos engedély közül a kamera és a mikrofon a legérzékenyebb, és változtatásokat kell végrehajtania a Windows 11 rendszerű számítógépen, hogy megakadályozza, hogy a rosszindulatú alkalmazások hozzáférjenek a kamerához és a mikrofonhoz a háttérben. Ez nagymértékben megvédi magánéletét a Windows 11 rendszeren. Ezt a következőképpen teheti meg.
1. Az „Adatvédelem és biztonság” menüben görgessen le, és nyissa meg a „Kamera” engedélybeállításait.

2. Ha le szeretné tiltani a webkamerát/kamerát a Windows 11 rendszerű számítógépen, kapcsolja ki a „Kamera hozzáférés” kapcsolót. Ha engedélyt szeretne adni a kamerának az alkalmazások kiválasztására, feltétlenül tekintse át az alkalmazások listáját, és tiltsa le a szükségtelen alkalmazások elérését.

3. Hasonló módon nyissa meg a „Mikrofon” engedélybeállítást, és tekintse át a listát. Tiltsa le a „Mikrofon-hozzáférés” engedélyt azoknál az alkalmazásoknál, amelyeknek nincs rá szükségük.

7. Engedélyezze a titkosított DNS-t
A magánélet védelmének másik módja a Windows 11 rendszerben az, hogy titkosítja a számítógépén lévő webforgalmat. A titkosított DNS (más néven DNS-over-HTTPS) a DNS-lekérdezések titkosításának általános szabványává válik. Amikor megpróbál megnyitni egy webhelyet, vagy egy alkalmazás megpróbál csatlakozni a szerveréhez, a számítógép a DNS-kiszolgálóval beszélget, hogy megkeresse a tartománynevet. Ez az adatcsere nagyrészt titkosítatlan maradt, és a szivárgás egyik fő forrása lehet. Ha komolyan gondolja a magánéletét, feltétlenül kapcsolja be a titkosított DNS-t a Windows 11 rendszeren.

Már írtunk egy részletes oktatóanyagot a DNS HTTPS-en keresztüli bekapcsolásához Windows 11 rendszeren, ezért olvassa el útmutatónkat, és hajtsa végre a szükséges változtatásokat. Nemcsak az otthoni hálózatokon, hanem a nyilvános hálózatokon is nagyban megvédi internetes tevékenységét.
8. Lépjen át helyi fiókba
Mostanra már tudja, hogy a Microsoft arra készteti a felhasználókat, hogy a Windows 11 rendszeren a helyi fiók helyett az online Microsoft-fiókot válasszanak. A legutóbbi hírek szerint a Microsoft célja, hogy az online fiókra vonatkozó követelményt a Windows 11 Pro felhasználók számára is elérje. Mindezeket a változtatásokat azért hajtják végre, hogy több felhasználói adatot gyűjtsenek, bevételt szerezzenek a felhasználókról, és személyre szabott hirdetésekkel célozzák meg az ügyfeleket. Alapvetően az online fiókra vonatkozó követelmény lehetővé teszi a Microsoft számára, hogy nyomon kövesse a használatot, és online profilt hozzon létre a Microsoft-fiókjához kötve.

Tehát az első dolog, amit meg kell tennie, hogy megőrizze magánéletét a Windows 11 rendszeren, az, hogy váltson helyi fiókra. Részletes oktatóanyagunk van arról, hogyan válthat át Microsoft-fiókról helyi fiókra Windows 11 rendszeren, ezért kövesse a hivatkozott cikkben említett utasításokat. Ez megakadályozza, hogy a Microsoft online profilt építsen az eszközön végzett tevékenységéhez.
9. Törölje a Microsoft Cloud adatait
Nem számít, mit csinál a Windows 11 rendszerű számítógépén, a Microsoft nyomon követi minden tevékenységét, és visszaküldi az adatokat a szerverének. A Microsoft szerint az adatokat szolgáltatásainak és termékeinek fejlesztésére, az online élmény személyre szabására és jobb ajánlások készítésére használják fel. Az adatok célja az Ön viselkedésének megértése és célzott hirdetések megjelenítése. én
Ha törölni szeretné az összes felhőadatot, beleértve a helytevékenységet, a böngészési előzményeket (az Edge-ből vagy a Windows Search szolgáltatásból gyűjtött), az alkalmazásokat és a szolgáltatási tevékenységeket, a médiatevékenységeket és a teljesítményadatokat, kövesse az alábbi lépéseket.
1. Először nyissa meg ezt a hivatkozást a Microsoft adatvédelmi irányítópultjának megnyitásához. Most jelentkezzen be a Windows 11 számítógépéhez kapcsolódó Microsoft-fiókkal.

2. Ezután bontsa ki a „Helytevékenység” részt, és azonnal törölje az adatokat. Például ki van kapcsolva a helyszolgáltatás a Windows 11 rendszerű számítógépemen, így nincsenek felhőadatok. A Böngészési előzmények alatt azonban tárolta az összes olyan webhelyet, amelyet az Edge használatával meglátogattam. Az összes böngészési adat törléséhez kattintson az „Összes böngészési tevékenység törlése” gombra.

3. Hasonlóképpen bontsa ki a „Keresési előzmények” részt, és megtalálja az összes keresési lekérdezést, amelyet a Bing Search, a Windows Search, a Cortana stb. szolgáltatásból indított. Az összes keresési adat törléséhez kattintson az „Összes keresési előzmény törlése” gombra. .

4. Ezután kattintson az „Alkalmazás- és szolgáltatástevékenység” elemre, majd az „Összes alkalmazás- és szolgáltatási tevékenység törlése” gombra. Ezzel eltávolítja az összes alkalmazással és szolgáltatással kapcsolatos tevékenységét a Microsoft felhőjéből.

5. Hajtsa végre a hasonló műveletet a „Médiatevékenység” és az „Alkalmazások és szolgáltatások teljesítményadatai” esetében. Ezzel törli az összes személyes adatát a Microsoft felhőkiszolgálójáról, és megvédi személyazonosságát a célzott hirdetési profilalkotástól.

10. Védje meg magánéletét Windows 11 rendszeren a ShutUp10++ segítségével
Végül elérhető az O&O ShutUp10++ programja, amellyel néhány kattintással letilthat mindenféle telemetriát, a háttérben futó alkalmazásokhoz való hozzáférést, adatgyűjtést, javaslatokat és még sok mást. A ShutUp10++ egy kémellenes eszköz, amelyet az O&O nevű német cég gyártott. Ez egy ingyenes eszköz, amely ajánlott beállításokat kínál a legjobb adatvédelem érdekében a Windows 11 rendszeren. Nem kell megnyitnia a Windows 11 beállításait, és saját maga is elvégezheti az adatvédelem szempontjából megfelelő módosításokat.
Ez a program mindezt zökkenőmentesen végzi, és megváltoztatja a főbb konfigurációkat a rendszerleíró adatbázison és a csoportházirenden keresztül, amelyek nem érhetők el a Windows beállításaiban. Ráadásul a biztonság kedvéért a ShutUp10++ rendszer-visszaállítási pontot is létrehoz arra az esetre, ha bármi délre fordulna. Ha meg szeretné tudni, hogyan használja a ShutUp10++-t a magánélet védelmére Windows 11 rendszeren, kövesse az alábbi utasításokat.
1. Töltsd le a ShutUp10++-t innen. Ezt követően futtasd.
2. Ezután kattintson a „Műveletek” elemre a felső sávban, és válassza a „Csak az ajánlott beállítások alkalmazása” lehetőséget. Egyelőre csak az ajánlott beállításokat javaslom. Ha ismeri a Windows működését, manuálisan módosíthatja az alábbi beállításokat, vagy kiválaszthatja az „Ajánlott és valamennyire ajánlott beállítások” lehetőséget.

3. Kérni fogja, hogy hozzon létre egy rendszer-visszaállítási pontot. Kattintson az „Igen” gombra.

4. Mostantól az összes adatvédelmi beállítás azonnal alkalmazásra kerül. Most zárja be az alkalmazást, és indítsa újra a számítógépet. Ezúttal a Windows 11 rendszerű számítógépe minden adatvédelmi szempontból megfelelő változtatással elindul. Nem kell a Windows beállításaival bütykölni vagy bármi mással.

5. Ha vissza szeretné állítani a változtatásokat, nyissa meg újra a programot, és válassza a „Minden módosítás visszavonása” lehetőséget a „Műveletek” menüből. Most indítsa újra a számítógépet, és visszaáll az eredeti állapotba.

Kapcsolja ki most ezeket a Windows 11 adatvédelmi beállításait
Így tehát könnyedén megóvhatja magánéletét a Windows 11 rendszeren. Azt javaslom, hogy nézze át a Windows 11 összes adatvédelmi beállítását, amelyet ki kell kapcsolnia, majd használja a ShutUp10++ alkalmazást az egyéb javasolt módosításokhoz. Mindegy, ez mind tőlünk származik. Ezenkívül, ha fel akarja gyorsítani Windows 11 rendszerű számítógépét, olvassa el kimerítő cikkünket. Ha pedig ki szeretné próbálni a Windows 10 Tiny10 nevű tiszta és könnyű verzióját, kövesse a linkelt oktatóanyagunkat. Kipróbálhatja a Windows 11 újratervezett, Rectify 11 nevű verzióját is számítógépén, és konzisztensebb felhasználói felülethez juthat. Végül, ha bármilyen kérdése van, tudassa velünk az alábbi megjegyzések részben.